
WindowsからMacに乗り換えられた皆さん、MacのFinderを使いこなせていますか?
これからじっくり覚えていこうと思われている方は、まずFinderを自由自在に操る事を目標にしてみて下さい。
Finderとは、その名の通りファイルを探したり整理したりする為のツールです。
新しく搭載された便利機能に目移りしてしまう気持ちもわかりますが、FinderこそAppleが長年採用し続けている合理性の結晶のようなものです。
もし、ファイルがあっちこっちに散らばっていて、どう整理すれば良いのかわからないという方は、Macの構造を把握する良い機会になると思います。
ハッキリ言ってここを理解すれば、他の機能はそれ程重要ではありません。
僕自身2004年からMacを使っており、勤め先のオフィスで使うコンピューターもMacでしたので、業務でMacを使う人がいかにFinderを味方にしているかを理解して頂けると思います。
きっとMacが今までよりも身近になり、可愛い相棒に見えてくるはずです^^
MacのFinderとは?Mac初心者が最初に取り組むべき事
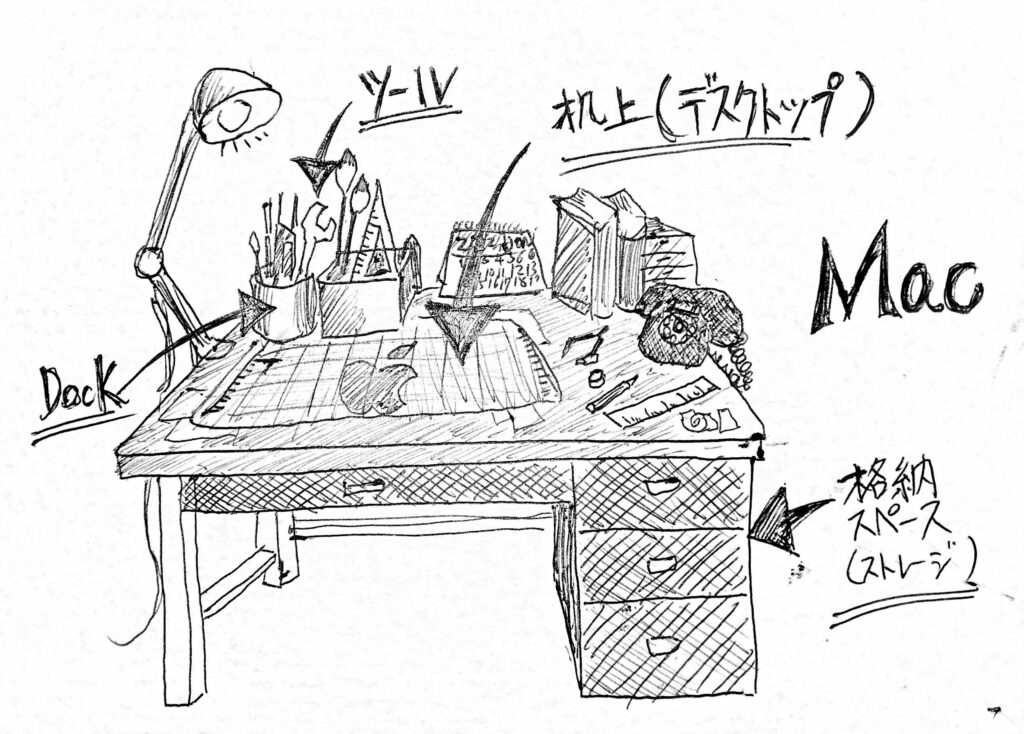
Macは「作業台」です。
収納とツールを完備した変幻自在の作業台です
まずはそのイメージを持つ事で、スムーズな作業を行えるようになります。
上記の図を見ながら、各セクションをおさらいしましょう。
- ハードディスク/SSD (ストレージ)
Storage=保管/格納
データを収納しておく場所です。
書類や写真、動画ファイルの他、表に出ていないツールなども収納してあります。
それ以外にも、Macを起動させる為の重要なファイルやOSも特別な区画に収納されています。
それらをブラウズするツールがFinderです。 - デスクトップ
Desktop=机上/卓上
机の上、作業スペースです。
さまざまなツール(アプリケーション)を使って、ここで作業します。
複数の作業を同時に行うことも出来ますが、卓上の面積には限りがありますので、工夫が必要です。
よく使うファイルを置いておく事もあります。 - ツール(アプリケーション)
Tool=道具
作業を行う為の道具です。
動画編集ソフトや、文書作成ソフト、カレンダー、インターネットブラウザ等、全てがツールで、必要に応じて後から買い足すものもあります。
よく使うものはデスクトップのDockに入れておく事が多いですね。
Finderを使いこなす
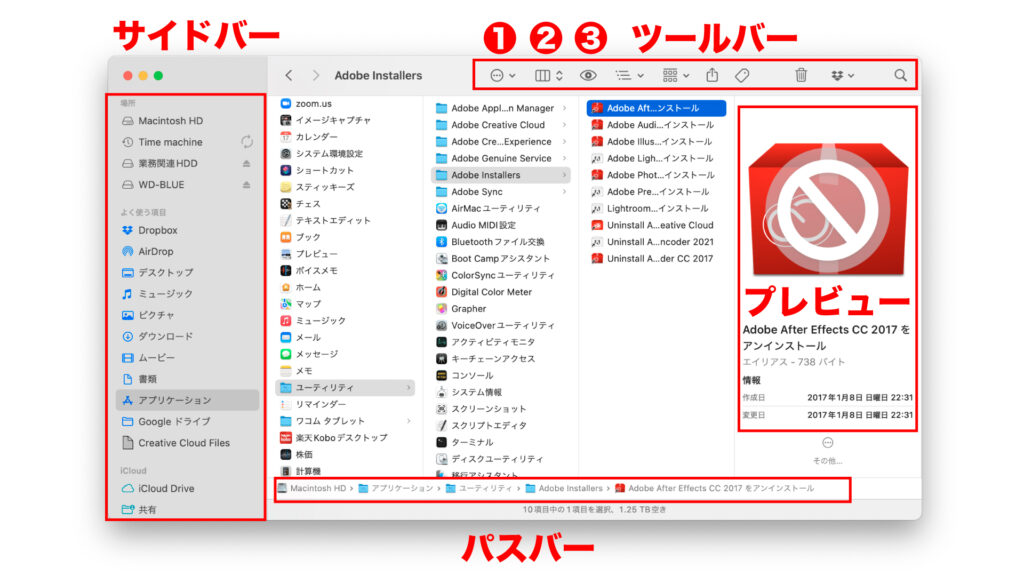
Macを使いこなす上で最重要なFinder。
Finderとは、収納してあるデータを見つける為のツールですので、頻繁に使います。
よって、理解すべき事の50%を占めていると言っても過言ではありません。
その操作を理解しているといないのでは作業効率が大違いですし、何よりも、どこに何が入っているのかを理解し、管理できる事が重要です。
そこで5つの設定を見直して頂きたいのです。
1.カラム表示
カラム表示とは上記のようにフォルダやファイルの階層を視覚的に確認しながら、ハードディスク内をブラウズ出来る表示方法で、ツールバーの❷で切り替えが可能です。
階層を理解する事は全体を把握することであり、Macに慣れる上で重要なポイントです!
視認性の高い「アイコン表示」は、目的の階層に辿り着いてから使うと良いです。
2.パスバーを表示
選択したファイルの場所を示してくれる機能です。
階層が深すぎるとカラム表示でも左側が見切れて現在地が曖昧になるので、目印がわりになります。
表示方法は以下の通りです。
◆メニューバー>表示>パスバーを表示
3.プレビュー欄を表示
最新OSの場合、デフォルトではファイルのプレビューが表示されてない場合がありますので、◆メニューバー>表示>プレビューを表示にチェックを入れておきましょう。
ファイルの詳細情報が表示されるので、管理に役立ちます。
4.クイックルックの活用
目的のファイルかどうかを確かめる為にわざわざダブルクリックして実際に開かずとも、クイックルックを使えば中身を確認する事が出来ます。
Finderからの操作は❸の目のマークをクリックしますが、キーボードのスペースバーに割り当てられているのでそっちの方が早いですね。
※非対応のファイルもあります
5.サイドバーの表示内容
サイドバーに表示される内容は大きく分けて以下の4つです。
- ハードディスク
- 外部メディア
- サーバーやCloud
- ショートカット
表示させる内容は以下の手順で自由に変更可能です。
◆メニューバー>Finder>環境設定>サイドバー
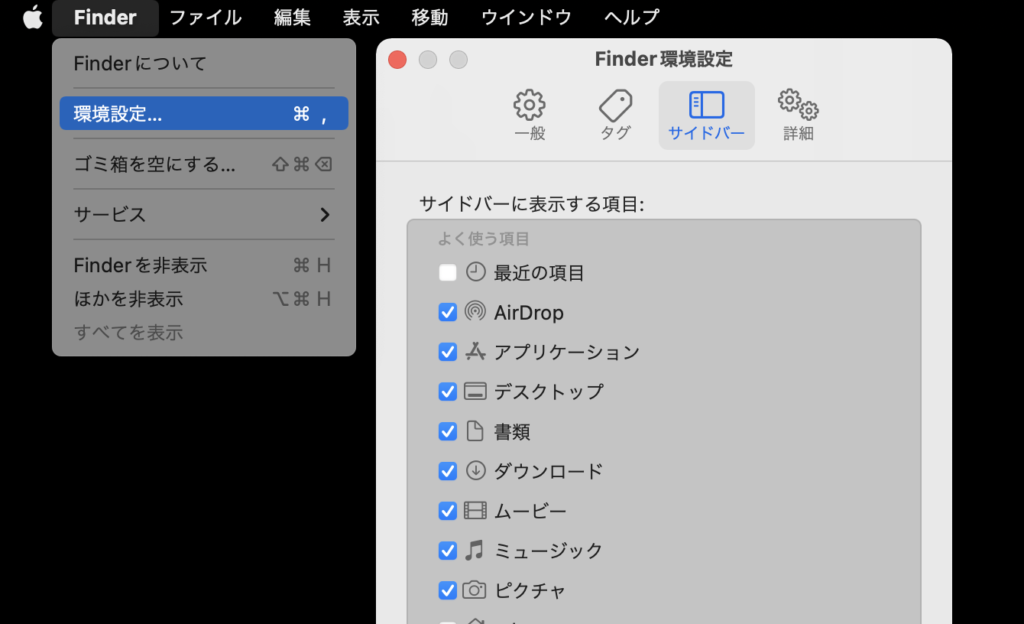
ムービーフォルダや書類フォルダなど、元から名前が付いているものは、実際にはユーザーフォルダ内の「ホームフォルダ」に格納されており、我々がMac本体にデータを格納する際は大抵この中の何処かになります。
ちなみにFinderの環境設定>一般から、デスクトップに表示しておくディスクを選択できるので、これはチェックを入れておいた方が良いですね!

この5つを押さえているだけで、Finderの使いやすさがグッと上がるはずです。
ツールバーの❶は右クリックと似たメニューの表示ですが、色やタグを使った分類を行う上では欠かせませんので、クリックしやすい場所に配置しておきましょう。
ツールバーをカスタマイズするには、ツールバー上にポインタを置き、右クリック(contlol+クリック)で表示されるメニュー内の「ツールバーをカスタマイズ」から行います。
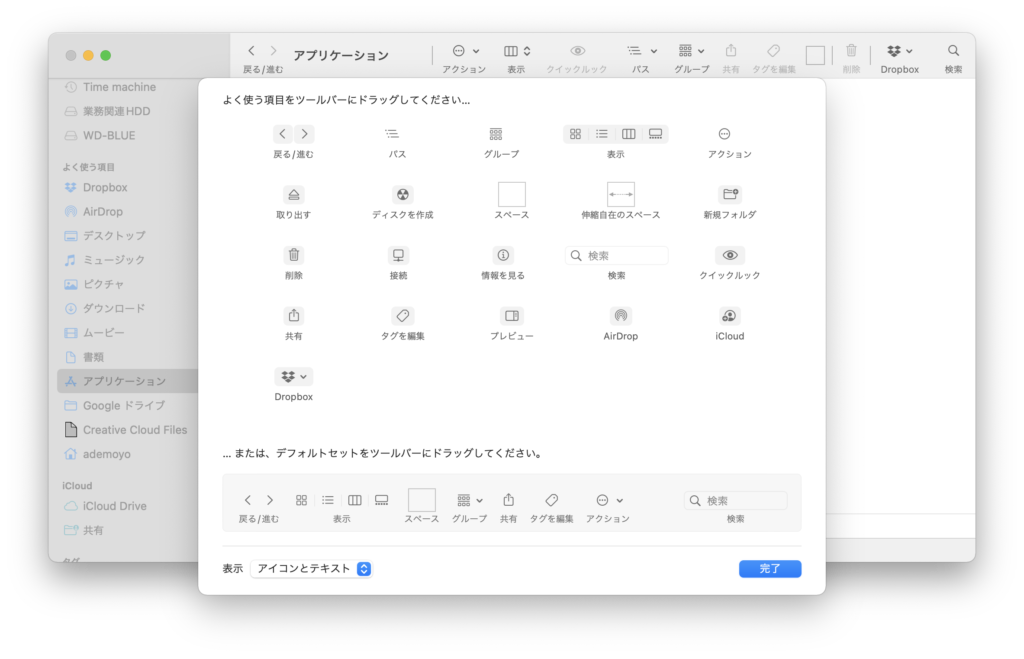
Finderを通してMacintosh HDの構造を理解する

本来最初に理解すべき事が、Macintosh HD(マッキントッシュHD)についてなのですが、少し細かい話になるので後回しにしました。
ここで知っておいて欲しい内容は1つだけで、「全てのファイルがこの中に入っている」という事です。
文書だけでは理解しにくいと思いますので図で説明させて頂きます。
この構図を理解しておくとFinderの操作に役立ちます。
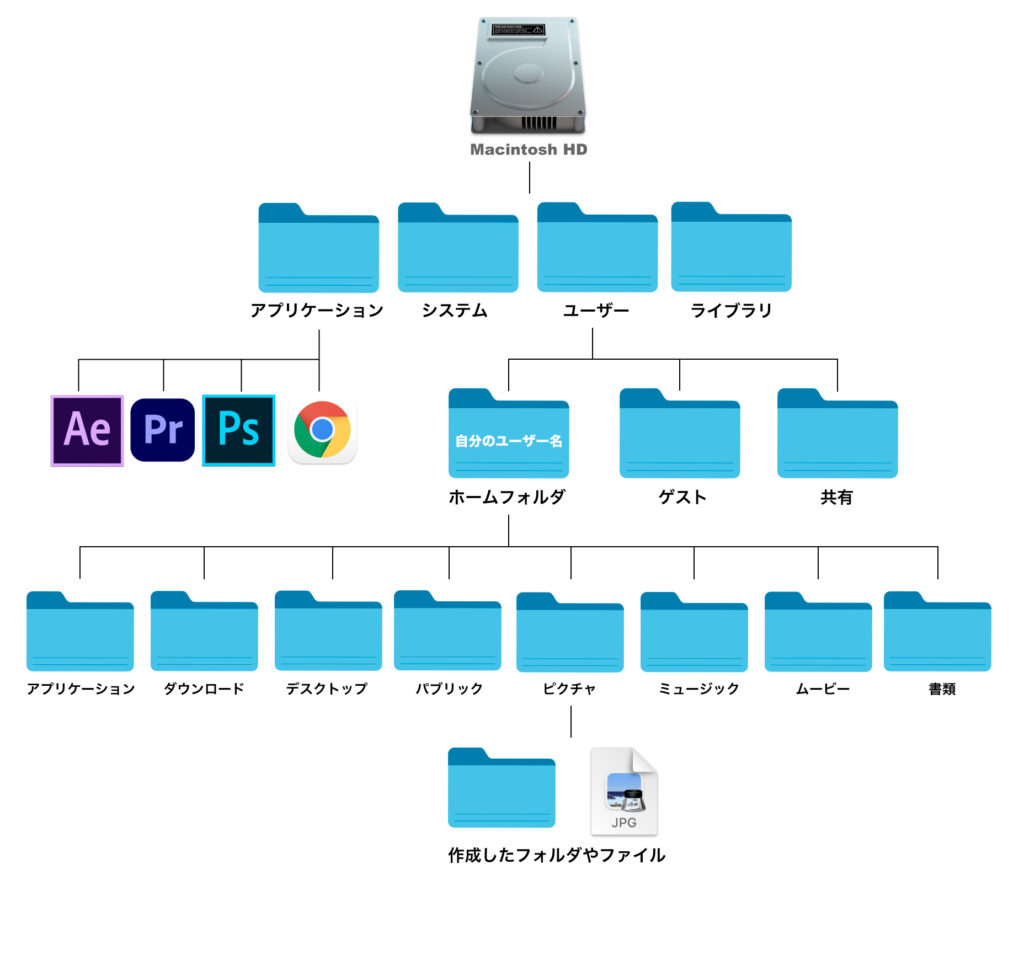
まず、Macintosh HDの直下には、アプリケーション、システム、ユーザー、ライブラリという4つのフォルダが存在します。
その内よく使うのはアプリケーションフォルダとユーザーフォルダです。
アプリケーションフォルダにはインストールしたアプリなどが格納されております。
ユーザーフォルダ内は更に3つ以上のフォルダに分かれており、自分のユーザー名のフォルダ内に、ピクチャフォルダやムービーフォルダ等のお馴染みのフォルダが複数存在します。
我々が普段データを格納する場所はこの中の何処かということになります。(外付けHDDを除いて)
元から親切にフォルダ名を決めてくれていますが、それ通りに格納する必要はありません。
ただし、使用するアプリケーションによっては、例えば自動的に書類フォルダの中に関連ファイルが保存される場合などがありますので、そういう場合は極力同じフォルダ内に新たにフォルダを作って管理することが好ましいです。
これらのショートカットはFinderのサイドバーに表示されており、アクセスしやすいですが、自分で作ったフォルダもサイドバーにショートカットとして追加出来ますので、いつも探すのに時間がかかってしまう割には大切というフォルダを追加してみて下さい^^
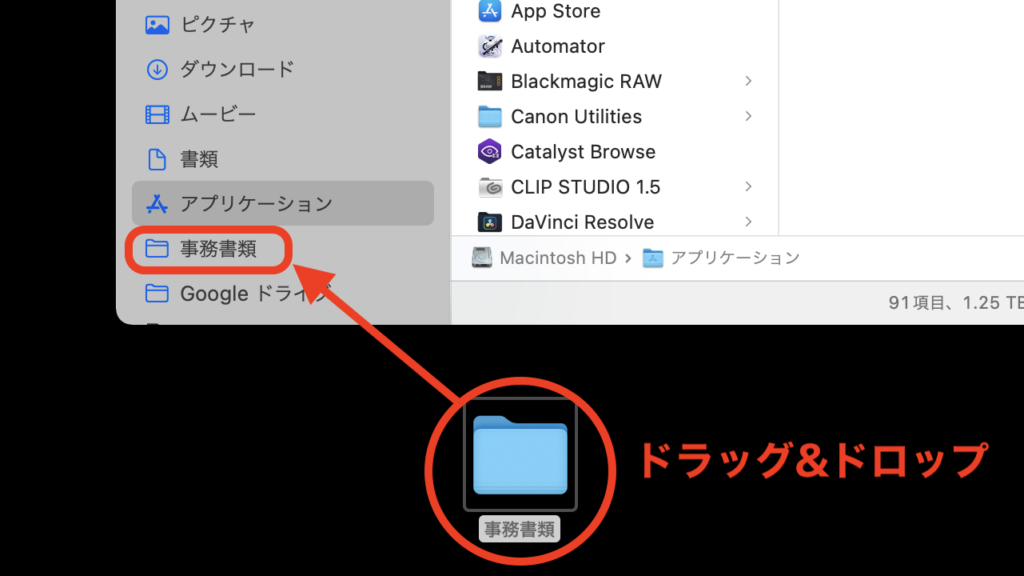
※上記の図ではデスクトップからドラッグしておりますが、Finder内からでも可能です。
全体図を理解することで、Finder操作が一気にスムーズになるはずですので、今までよりも少しだけ意識して使ってみて下さい。
Apple公式のFinderに関する記事は下記をご参照下さい。
»Mac の Finder について理解する
まとめ
動画編集ソフトや、文書作成ソフトの”使い方”というのは、Macの使い方というよりはそのソフトの使い方が大部分を閉めるので、それだけだとMacの使いやすさを感じにくいんですよね。
ただ、それらのソフトを使うにあたって必ず絡んでくるのがデータの管理であって、求められるスキルはFinderの操作ということになるわけです。
「Finderを制するものはMacを制する!」というのはそういうことですね!
15年以上Macを使っていて、そこの考え方は揺るぎないです。
飲食店やコンビニのアルバイトでも、どこに何がどれぐらいあるのかを頭で瞬時にイメージできるようになってから一気に仕事が出来るようになるのと同じだと思います。
冒頭でもお伝えしたように、便利な機能が沢山追加されておりますが、それよりもまずは、データの管理であり、Finderを使いこなすことがMac上達の第一歩です。
ではまた^^
関連記事
»Macが動画編集者に支持される理由【プロは好き嫌いで選ばない】
1984年から始まるMacの歴史を知ると、今でも引き継がれている拘りが見えてきて、Macへの興味が増すと思いますよ!
僕もこの書籍は前後編読みましたが、開発の経緯や、この世にマウスが誕生した経緯、ビルゲイツへの嫌がらせ話、1998年のiMac誕生秘話、リンゴの由来など、とにかく面白いのでオススメです^^






















