
今までなんとなくLumetriスコープを見ながらカラーコレクションやカラーグレーディングを行っていたけど、実を言うと、あまり詳しいことは解らなくて「そこまで恩恵を感じた事が無い」という方が結構いらっしゃるのではないでしょうか?
かくいう僕自身も、初めの頃はパレード(RGB)のみ表示させて、ハイライトとシャドウだけ見ていた記憶があります。
しかしそれ以外に必要性を感じなくて、かなりの期間ノータッチでした。
そもそも
- 何に使うのか?
- どう見るのか?
- どう使うのか?
この辺りがちんぷんかんぷんだったので、「いつか学ぼう」ぐらいにしか思ってませんでした。
しかし、このLumetriスコープは、上達の為には絶対に避けて通れないツールなのです。
と言うのも、スコープの見方が解らないと、Lumetriカラーをはじめとした各種カラー系ツールの正しい操作方法が身につかないからです。
おそらく現段階でスコープの見方が解らないという方は、カーブ(RGBカーブ/色相vs彩度カーブ)の使い方が解らなかったり、苦手だったりするのではないでしょうか?
これらのツールはスコープとセットみたいなものなので、映像だけ見ながら操作するというのはかなり無謀と言えます。
ということで、この記事ではLumetriスコープの概要はさておき、「何に使うのか?」「どう見るのか?」「どう使うのか?」といった部分にフォーカスを当てて解説して参りたいと思います!
(Premiere Pro以外をご利用でも、参考にして頂ける内容です。)
「こういう風に見るんだな」という感覚が掴めると、編集作業がより楽しくなると思いますよ^^
Lumetriスコープはこうやって使う!3つのスコープ
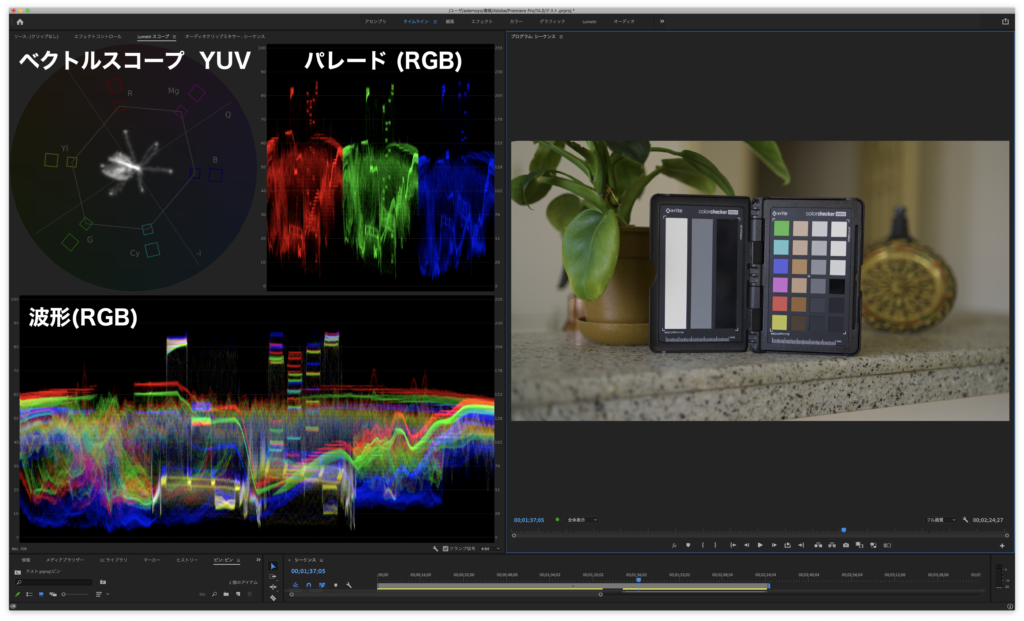
基本的に上の画像内にある3つのスコープを理解すれば、カラーコレクション・グレーディングの精度はグッと上がります。
もちろん他にもスコープも有りますが、数が多いと混乱の原因になるので、最初は無くて問題ないです。
- ベクトルスコープ YUV
- 波形
- パレード
表示の切り替えは、Lumetriスコープのウィンドウ内右下にあるレンチマーク(工具マーク)をクリックして表示/非表示を選択します。
では早速はじめましょう!
ベクトルスコープ YUV
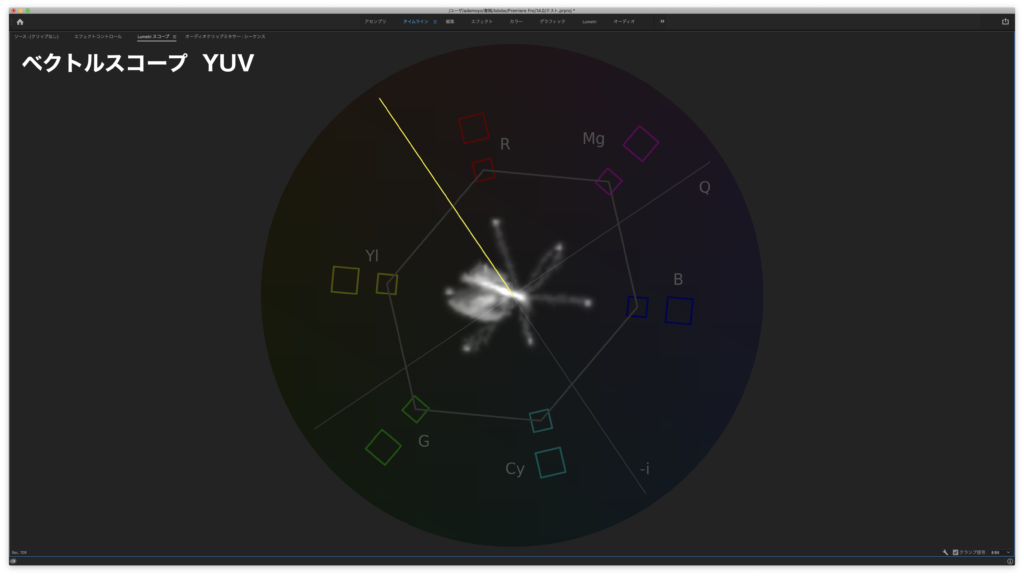
何に使うのか?
色相と彩度のレベルが正しいかどうかを確認する為に使います。
全体のホワイトバランスの調整にも使いますし、スキントーンなどの特定の色相調整に役立ちます。
どう見るのか?
中心から外側に向かうに連れて彩度が高くなり、中心点は白/黒/グレーになります。
6色のターゲットは、カラーバーやカラーターゲットと同じ色でそれぞれの信号が四角い枠に向かっている場合、正しい色相と判断します。
信号が外側のターゲットに到達する場合は100%の彩度であり、内側は75%の彩度になり、放送用の映像は内側のターゲットを最大値と規定されていますので、それを超えないように編集が必要です。
(Webの場合は、はみ出しても問題ありません。)
また、左上に向かって伸びるラインは、スキントーンのターゲットとなりますので、ライン上に信号が乗っていれば適正と判断できます。
どう使うのか?
一番簡単なのはホワイトバランスの調整です。
色温度を調整すると、「-i 軸」上を信号が移動し、オレンジよりなのか青よりなのかが視覚的に判断できます。
また、色被り補正を調整すると「Q 軸」上を信号が移動します。
中心(白/黒/グレー)に来るべき信号をしっかり中心に配置出来ればホワイトバランスが取れたことになります。
続いてスキントーンの調整ですが、下の画像のように、エフェクトの「不透明度」で肌の色だけをマスクで表示させておけば、ズレを確認しやすくなります。
大抵の場合Lumetriカラーの「カーブ 色相vs色相」で肌の色をサンプルし、微調整するだけで適正なスキントーンを得ることが出来ます。
信号が時計の針のように動くので面白いですよ^^
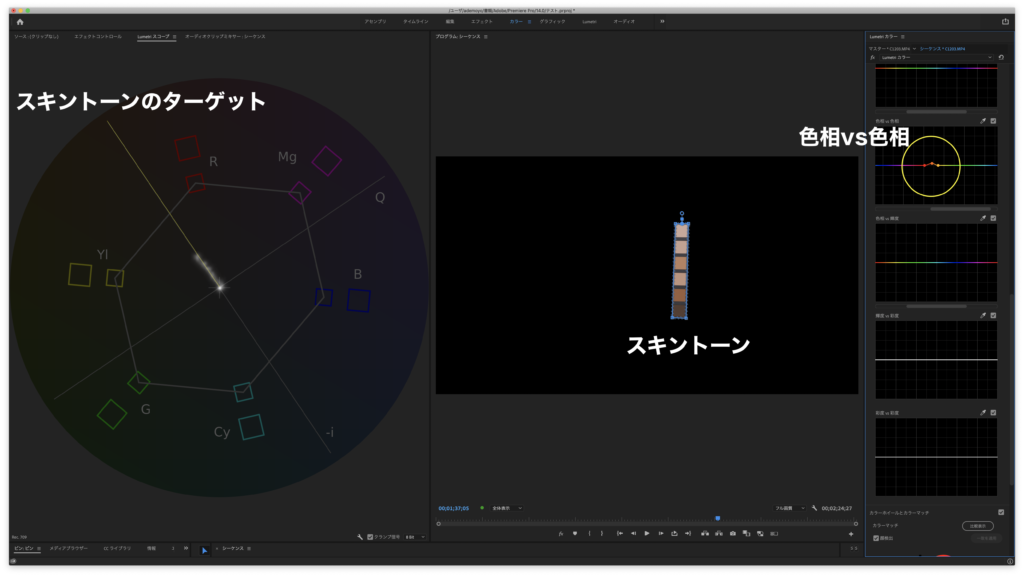
ベクトルスコープ は、YUVモード以外に、HSLモードも用意されていますが、HSLモードにはガイドになる表示がないので使わなくて良いです。
用途があるとすれば、カラーホイールを動かしている時にHLSの変化を目で追いかける程度なので。
波形(輝度/RGB)
波形は最も使用頻度の高いスコープで、主に「輝度」と「RGB」の表示方法を切り替えて使いますので、それぞれ分けてご紹介いたします。
波形(輝度)
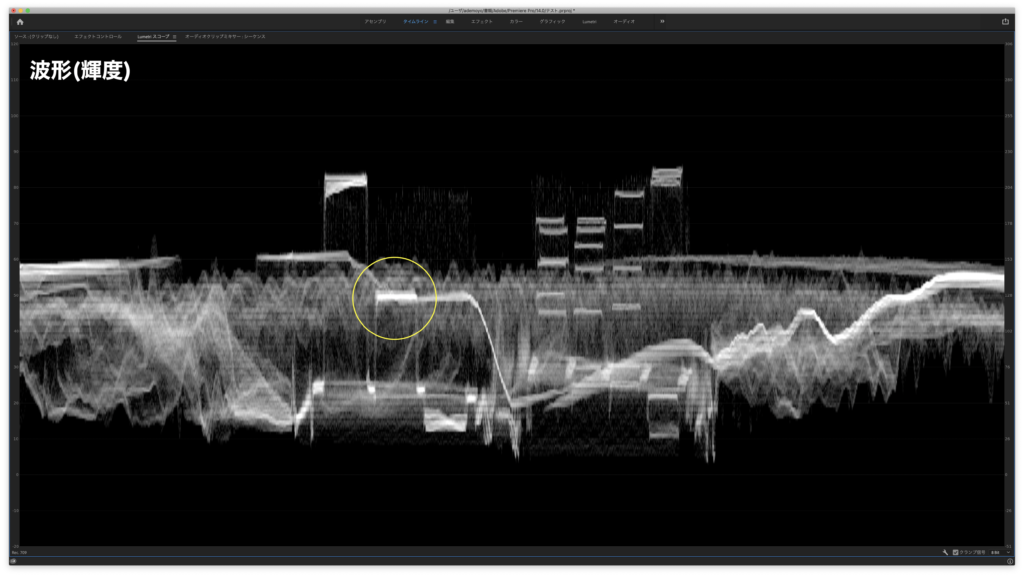
何に使うのか?
ルミナンス(輝度)の確認に使用します。
主に白飛び、黒つぶれが起きていないかの確認となります。
また、全体のコントラストを効率的に把握する目的があります。
どう見るのか?
画面左に表示されている縦軸の数値は、ビデオ信号のレベル(IRE)範囲は–20%~120%で表示され0%は黒、100%は白となります。
ただし、100%以上のスーパーホワイトや、0%以下のサブブラックと呼ばれる余裕部分を考慮したスコープですので、上下に余白があります。
右側に表示されている縦軸の数値は色の諧調で、一般的に使われる8bitの編集では256諧調となりますが、これも上記に倣って諧調の幅が広く表示されております。
上記の画像は、カラーチェッカーの18%グレーが50IREに来るよう設定して撮影した素材ですが、もし黄色枠内の信号が60IRE付近に位置している場合は、仮に白飛びしてなくとも露出が高過ぎると判断し、50IREの位置まで下げる必要が出てくる、という判断ができます。
横軸は選択した画像の右から左まで表しています。
どう使うのか?
輝度の分布や白飛び、黒つぶれに関しては、この後ご紹介する「波形(RGB)」でも可能な為、出番は少なくなりますが、ビデオリミッターを使用して輝度を放送基準に合わせる作業を行う場合は、波形(輝度)を入念に確認しながら作業を進めることになります。
波形(RGB)
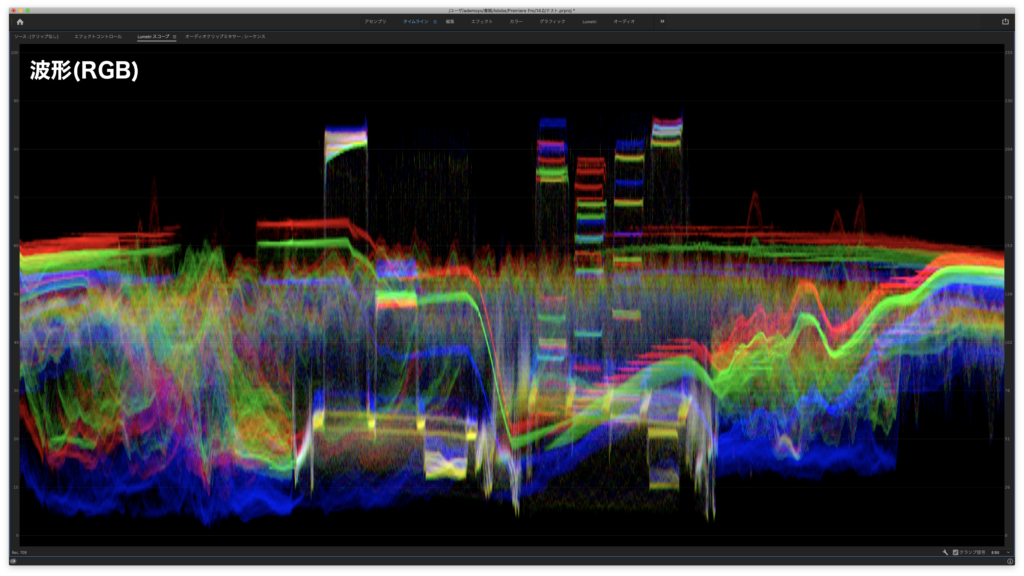

何に使うのか?
ルミナンス(輝度)とクロミナンス(色)の確認に使用します。
波形(輝度)と違い、RGBの分布を同時に確認できる為、多くの場面で利用します。
どう見るのか?
赤、緑、青の3つのチャネルレベルすべてをコンポジットとして表示するスコープです。
縦軸の数値は、ビデオ信号のレベル(IRE)範囲は0%~100%で表示され、横軸は選択した画像の右から左まで表しています。
上記の画像で言うと、左側に植物があるので、左にはグリーンの情報が多く表示されており、中央にはカラーチェッカー がありますので、カラーチップのクロミナンス情報が表示されています。
カラーチェッカーの一番左に配置されているホワイトが80IRE付近にあるのが判り、赤緑青の3色が重なり合ってほぼ「ホワイト」を作り出していることがこのスコープから確認できます。
どう使うのか?
白飛びや黒つぶれを確認するのにも使いますが、それよりも多く使う場面として、画像内のカラーバランスをRGBカーブなどで操作する際に、どの色のどの帯域を調整する必要があるのかを見極めることができるので、上記の場合だと、カラーチェッカーの左側に配置されているホワイト、ミドルグレー、ブラックの波形を確認し、若干ブルーが強いことと、ミドルグレーに関しては最もブルーの成分が強いことが判ります。
この場合RGBカーブのブルーを調整する事になりますが、実際にはレッドのカーブも少しだけ触る必要があったので、調整後は下記のようになりました。
これでホワイトバランスは理想の状態です。
(白熱灯などの環境で撮影した場合は、白くすることが正しいとは限りません)
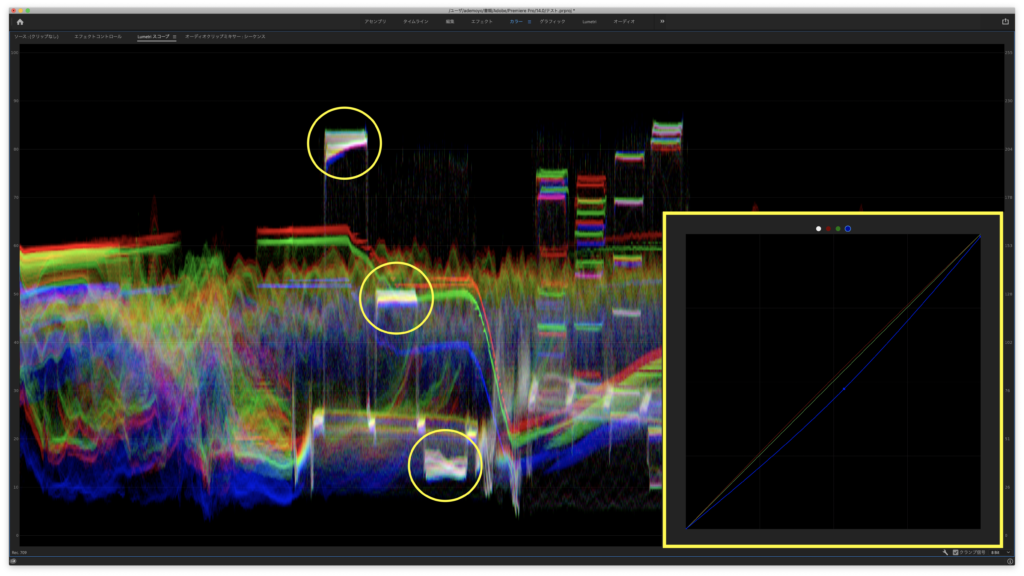
単純に色温度の調整のみでピタッと合う事もあります。
もちろん補正だけではなく、カラーグレーディング時に、積極的に色を崩しにいく事もあります。
因みに、波形表示方法は今ご紹介した「輝度」「RGB」以外にも、「YC」「YC波形」がありますが、無くても差し支えないので割愛させて頂きます。
波形の表示方法の切り替えは下記より行います。
レンチマーク>波形タイプ

パレード(RGB)
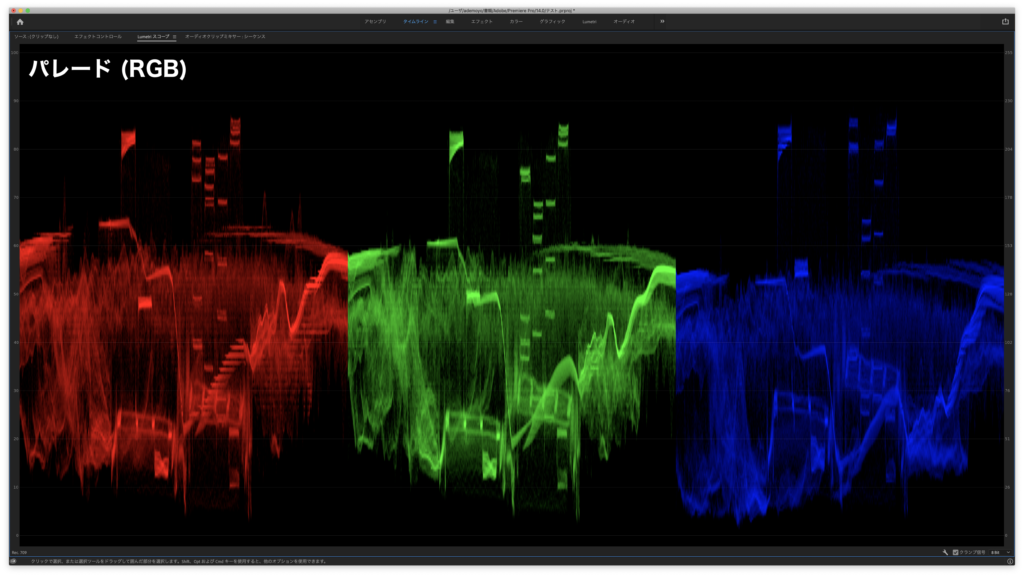
何に使うのか?
画像の相対的なクロミナンス(色)レベルを比較するのに使います。
どう見るのか?
赤、緑、青の3つのチャネルが個別に表示されており、縦軸の数値はビデオ信号のレベル(IRE)範囲は0%~100%で表示され、横軸は選択した画像の右から左までを各チャンネルごとに3つ表しています。
各チャンネルのバランスを”揃える”と言う目的の場合は、重ね合わせて表示する波形(RGB)の方が見やすいですが、複数のクリップのチャンネルごとのバランスを調整する場合などは、RGBが分かれている方が見やすかったりします。
どう使うのか?
主にLumetriカラー内の、RGBカーブで各チャンネルを個別調整する際に使います。
例えばホワイトバランスを調整する場合、上の画像のだとハイライトはほぼ同じレベルですが、青のミッドトーンとシャドウのレベルが低い為調整が必要です。
この時全体の露出を上げるとハイライトまで変わってしまうので、RGBカーブの青チャンネルだけを使ってミッドトーンとシャドウのレベルをわずかに持ち上げます。
本格的な編集に入る前の準備で、ショット間の色を統一させる際よく使います(カラーコレクション)
その他、波形と同じようにパレードにも、YUV/RGB(白)/YUV(白)という他の表示方法がありますが、一先ず使わなくてOKです。
まとめ
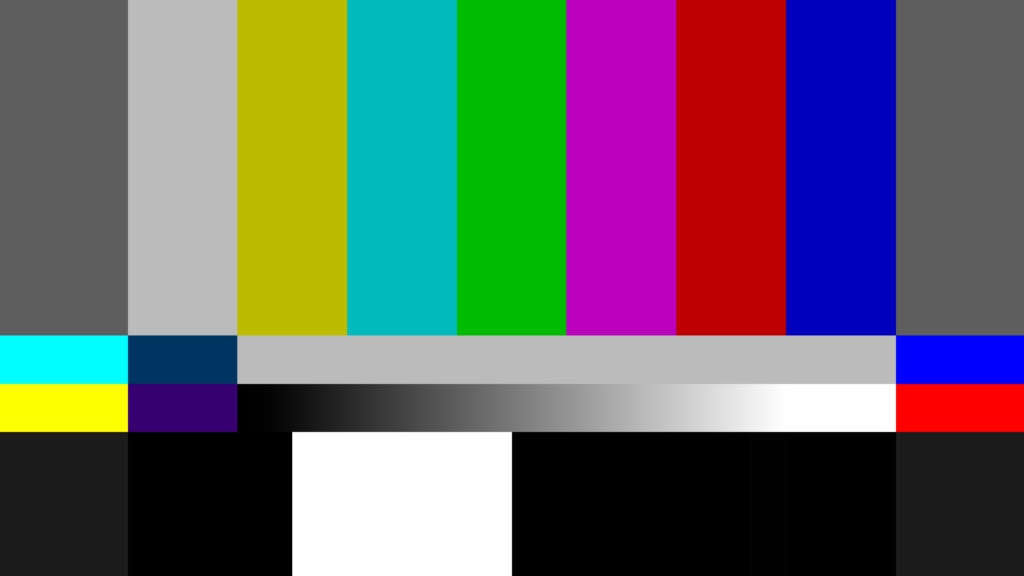
カラーコレクション、カラーグレーディングを行う際にメインで使うLumetriスコープ3つをご紹介しました。
- ベクトルスコープ YUV
- 波形(輝度/RGB)
- パレード(RGB)
波形の表示を輝度からRGBに切り替えることは頻繁にありますので、実質4つのスコープと言うことになりますね!
今回省略させて頂いたスコープに関しては、決して意味が無いわけではありませんが、そもそも上記のスコープの使い方に慣れてないと、見ても意味がないので割愛いたしました。
ヒストグラムに関しては、PhotoshopやLightroomを使われる方からすると馴染みやすいかもしれませんが、信号が画面上のどの範囲に分布しているのかを知ることが出来ないスコープなので、今回は残念ながら割愛ということで。。。
Adobeの公式リンクを載せておきますので、気になる方はご覧ください。
最後に一点、各種スコープの特性を理解する上で、Premiere Proに内蔵されている「カラーバー&トーン」又は「HDカラーバー&トーン」を使って操作感を確かめることによって、”正しい色”に対する意識も変わると思いますのでお勧めです^^
是非トライしてみて下さい!
ではまた!
こちらの記事もご覧ください^^
»カラーグレーディングの基礎【方法や手順はどのソフトも同じ】





















