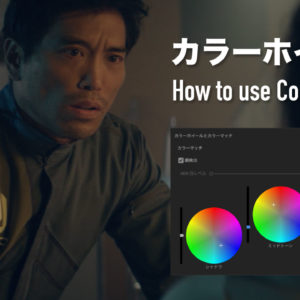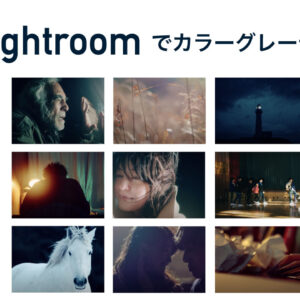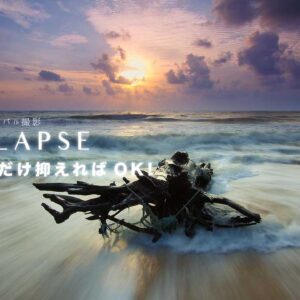LOG撮影は一旦置いといて、HLGで手軽に綺麗な映像を撮ってしまおう!という流れは根強いですね!
特に初心者の場合は、LOG撮影時の色域を標準に戻す段階で心が折れそうになると思うので、その手間をすっ飛ばしてカラーグレーディングを行えて、好みのルックに仕上げやすいHLGは本当に便利です。
僕自身も、撮影内容によっては積極的にHLGを使います。
ただ、HLGの場合どんなカラーグレーディング方法が良いのか?
LOGからのグレーディング方法とゴチャゴチャになって、逆に難しいことをやっていませんか?
そこで今回は、先日撮影してきたHLG3のデータを元に、僕が行ったカラーグレーディングの手順をご紹介したいと思います。
意外と簡単な流れなので、ご自身で撮影されたデータにも反映しやすいかと思います。
是非モヤモヤを晴らして下さい^^
では早速始めましょう!
HLGのカラーグレーディング手順 in Premiere Pro
撮影に使った機材と設定は以下の通りです。
- カメラ:SONY α7SⅢ
- ガンマ:HLG3
- カラーモード:709
- 1920×1080 /4:2:2 10bit
最初に、作業の流れを簡単にご紹介いたします。
ガンマの選択でHLGを選んでいるメリットにも軽く触れておきます。
- 709での撮影なら色域の変換は不要
- マスターショットの選択とカラーコレクション
- ベースカラーの調整
- グレーディング
- マスク処理
- ノイズリダクションとシャープネス
基本的に上から順に進めていきますが、後半に向かうにつれ前の工程と行き来する事は当たり前のように有るので、最初から完璧にする必要はありません。
1.「709」での撮影なら色域の変換は不要

HLGで撮影する場合「BT2020」か「709」という色域を選択できます。
BT2020はHDR映像を作成する際に使う色域なので、理由がない限りは709を選びます。
そうすると、標準的な色で撮影出来る上、HLGのガンマカーブのおかげでダイナミックレンジの広いデータを収録することができます。
この設定がカラーグレーディングにどう影響するかですが、LOGで撮影する場合は基本的に広い色域で撮影する為、S-Log3の場合なら「S-Gamut3.Cine」という色域から「709」という色域に変換し、一般的なモニター環境(709)で正しく見れるようにする必要があります。
詳しくはこちらの記事をご覧ください。
»HLG(PP10)で撮影するメリットと技術的裏付け:後編【 露出設定とカラー】
実はこの作業が大変で、多くの方がここで挫折します。
カメラメーカーから専用のLUTも提供されておりますが、微調整が必要になる事が多いのと、撮影時の露出やホワイトバランスによっては正しく反映しないので混乱してしまうわけです。
つまり初めから709で撮影していればその面倒な作業は不要で、いきなりルック作りに専念出来るわけです。
これがHLGの良いところです。
2.マスターショットの選択とカラーコレクション
ここからが実際の作業の手順です。
初めに、作品全体の中でメインとなるマスターショットを選択し、それを元に他のクリップの色を合わせていくことになります。
大抵はロケーションや照明の条件ごとに幾つかをピックアップします。
まだこの段階ではルック作りには入らず、Lumetriカラーの基本補正で露出とホワイトバランスを整えます。
これがカラーコレクションのフェーズです。
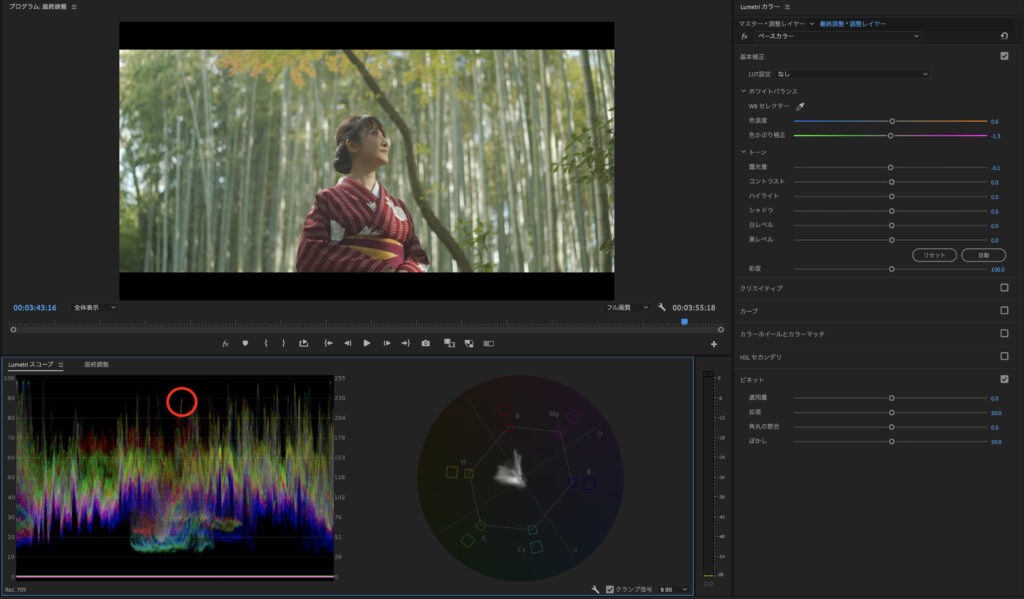
Lumetriスコープの波形やベクトルスコープを見ながら、白であるべき場所を見ながら行うと上手くいきます。
今回は太陽光が射してますが、竹林という事もあり緑被りが多いのでしっかり白を整えます。
(照明環境によっては白自体が無い場合もあります。)
上記の画像で、波形の赤丸で囲った部分が襟元の白です。
3.ベースカラーの調整
次に、「コントラスト」と「彩度」を整えます。
コントラストに関しては、シャドウや、白レベル、RGBカーブも使います。
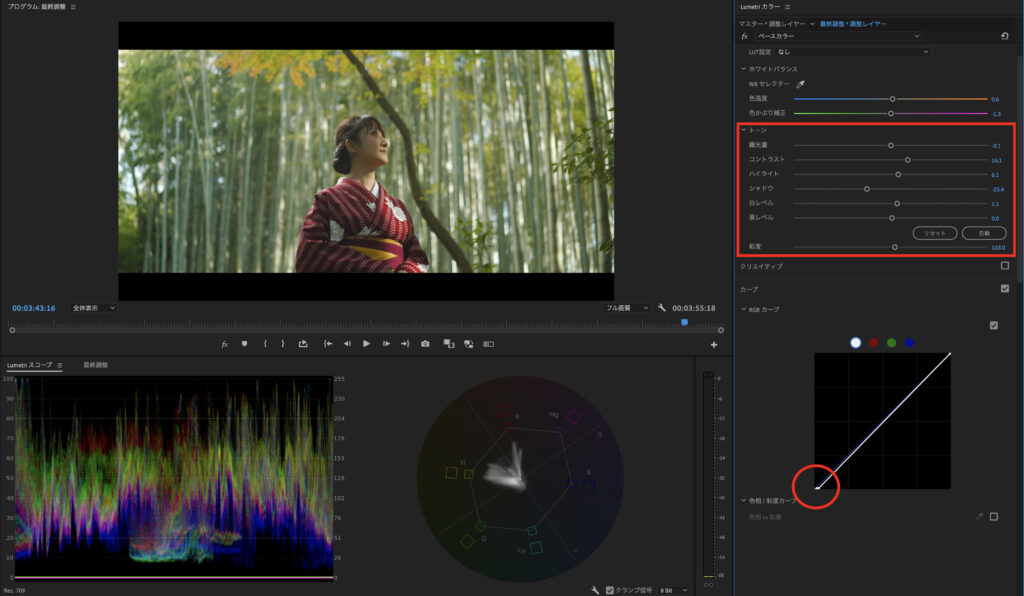
元々コントラストは低めの設定で撮影しておりましたので、この段階で引き締めます。
目安はブラックポイントがIRE0〜IRE10の間におさまるぐらいです。
彩度は仕上げの段階でも調整しますので、この段階では103%と控えめにしておき、これでベースのカラーは出来上がりとなります。
くすんだ感じですが、これからグレーディングで変えて行きます。
4.グレーディング
ようやくカラーグレーディングです。
このフェーズでは「カラーホイール」「彩度カーブ」を使用します。
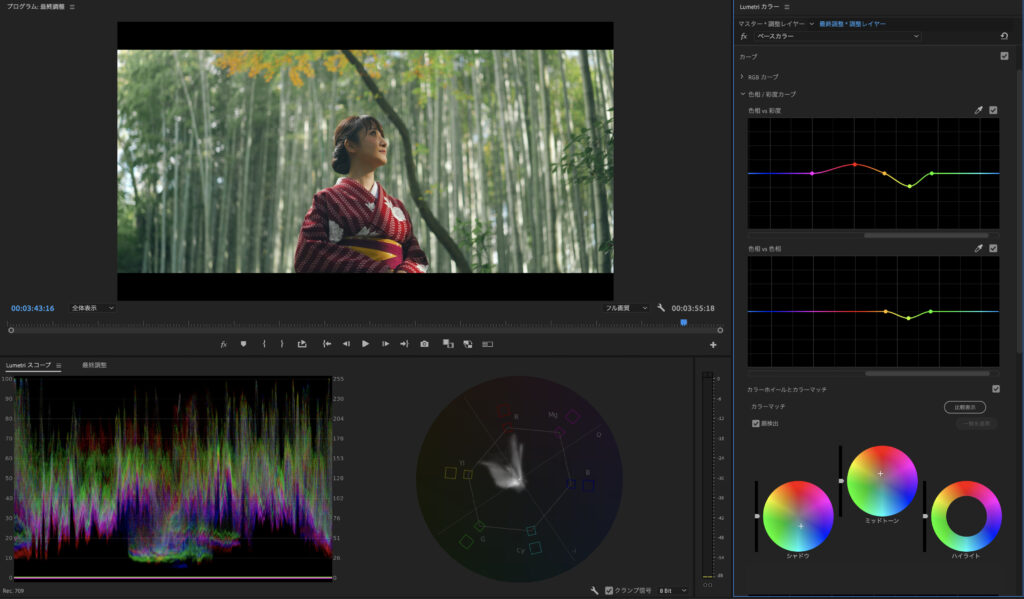
❶彩度カーブ
最初に西日で黄ばんでいた竹林を深い色にする為、色相vs色相を使って黄緑を緑方向にシフトします。
ピッカーでサンプルを取っても、手動でも構いません。
おそらく嘘くさい緑の竹林になるはずなので、次に色相vs彩度で緑の彩度を落とします。
これで竹林の緑は深みが増したはずです。
彩度カーブの使い方に関してはこちらの記事をご覧下さい。
»Premiere proのカラーグレーディングツール:色相/彩度カーブ
❷カラーホイール
彩度カーブより先にカラーホイールで色の方向性だけ決める事もあるので、順番はどちらが先でも問題ありません。
今回は、暗部に若干青みを持たせたかったので、シャドウのホイールをシアンとブルーの中間方向に寄せ、ミッドトーンのホイールはオレンジ方向に寄せるという「ティール&オレンジ」の風合いを目指しました。
と言っても、少しの効果が出れば十分だったので、お互いほんの少し動かしただけです。
ミッドトーンのオレンジがハイライトにも大きく影響してしまう場合は、ハイライトのホイールをシアン方向に動かす事で打ち消すことが可能ですが、今回は然程影響がなかったので触っておりません。
カラーホイールの使い方に関してはこちらの記事をご覧下さい。
»PremiereProでカラーグレーディング:カラーホイールの使い方
❸彩度カーブ
最後に暗部の色被りを取り除きます。
前工程で暗部を青くしましたので、真っ黒であるべき部分も青みがかっているはずです。
そこで、輝度vs彩度を使い、暗部の彩度を落とします。
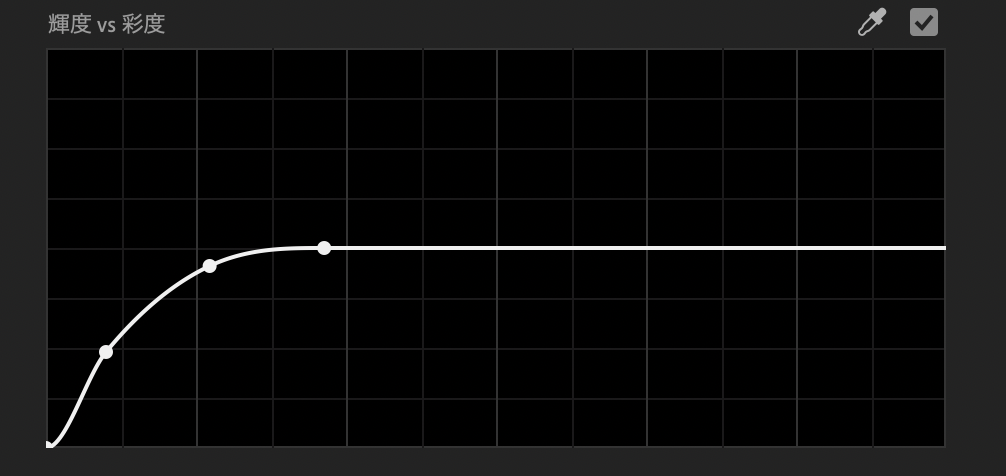
気になる箇所は微調整しますが、色の方向性として問題無ければ次のステップに移ります。
5.マスク処理

❶マスク
顔の露出が足りず、背景に埋もれ気味だったので、マスク処理を施します。
新たにマスクの為だけのLumetriカラーを適応し、楕円形ツールで顔を囲い、キーフレームを打つだけで完了です。
このショットは大きな動きが無いのでキーフレームは自動で一発OKでしたが、素材によっては手動で顔を追尾させる必要が出てくる場合もあります。
❷ビネット
ここで更に被写体を浮き上がらせる為に「ビネット」を適応します。
僕は他社製のビネットを好んで使いますが、Lumetriカラーの最終段にあるビネットでも問題ありません。

顔が明るくなり、周辺光量が抑えられたことにより、被写体が背景よりも前に出てきます。
ビネットを適応すると全体的に露出が下がりますので、Lumetriカラーの基本補正でその分を補ってあげれば、この作業は完了です。
6.ノイズリダクションとシャープネス

仕上げの作業です。
肌の暗部や、着物、背景、それぞれにノイズが目立ちますので、ノイズリダクションを適応します。
僕はプラグインのNeat videoを使っておりますが、かなり効果が強いのでやり過ぎには注意が必要です。
また、ノイズリダクションを差し込む順番としては、エフェクトの一番最初の段が理想です。
理由は、様々な工程でノイズを増幅させてしまう可能性がある為で、増幅したノイズをまとめて処理すると、かなりディティールが失われてしまうからです。
マシンに負荷のかかるプラグインなので、このタイミングで適応しましたが、最初に適応しておいて、他の作業を行っている間だけOFFにしておくというやり方でも問題ありません。
そして、ノイズリダクションを適応すると多かれ少なかれシャープネスが失われるので、エフェクトの最終段にアンシャープマスクを適応し、シャープネスを取り戻します。
それぞれの詳しい操作方法に関してはこちらの記事をご覧下さい。
»動画のノイズ除去:NeatVideoとDenoiserⅢを比較レビュー
»【意外と知られていない】Premiere Proで動画をシャープにする正しい方法
最後に露出と彩度をもう一度整えて、このクリップに対する作業は完了となります。
基準となるルックが出来上がりましたので、あとは他のクリップにも同じようにグレーディングを行なっていきます。
まとめ

HLG3の素材を使ったカラーグレーディング方法をご紹介させて頂きました。
709の状態からスタートなので、好みのルックに近づけやすいのがHLGの良いところですね!
エフェクトコントロールパネル内に追加されたエフェクトは最終的に下記のような順番となります。
(DaVinci Resolveで言うところのノードの順番と同じですね)
❶〜❻は着手した順番です。
- ノイズリダクション(Neat video)❺
- Lumetriカラー(マスク用)❸
- Lumetriカラー(カラコレ用)❶
- Lumetriカラー(グレーディング用)❷
- Lumetriカラー(ビネット用+微調整)❹
- アンシャープマスク❻
調整レイヤーを使って作業する場合は、Lumetriカラー(マスク用)だけ元の素材に適応する必要があるのでご注意下さい。
管理しやすいよう、フェーズ毎にLumetriカラーを分けておりますが、マスク以外をまとめる事は可能です。
ただ、エフェクトのON/OFFで効果の確認をする際は、このように分けておいた方が便利な場合もあります。
(LumetriカラーのチェックボックスでもエフェクトのON/OFFは出来ますが、複数をまとめては出来ないので)
割とシンプルなカラーグレーディングでしたが、少しでも参考になれば幸いです^^
是非ご自身で撮影された素材でも試してみて下さい!
ではまた!
書籍のご紹介
カラーコレクションハンドブック/アレクシス・ヴァン・ハルクマン
カラーグレーディングの初級〜上級まで全て網羅し、色彩に関する科学的な見解まで全て学べるのがこちらの書籍になります。
世界中のカラリストの教科書的な本です!
内容は難しいですが、かなり読み応えあります。