
動画編集が全部完了した後で、テロップの影の量や色が気になったりする事ってありますよね。
もしくはクライアントから「もう少し文字大きくしてもらえないかな?」と注文が来たり…
クリップ一個ずつ変更するのって時間がかかりますので一発で変更したいですよね。
安心して下さい!可能です。
この記事ではテロップのデザインを一括変更する方法と、よく使うパターンを保存しておく方法を紹介します。
作業効率アップしてじゃんじゃん案件をこなしましょう!
Premiere Pro テロップのデザインを一括変更する方法
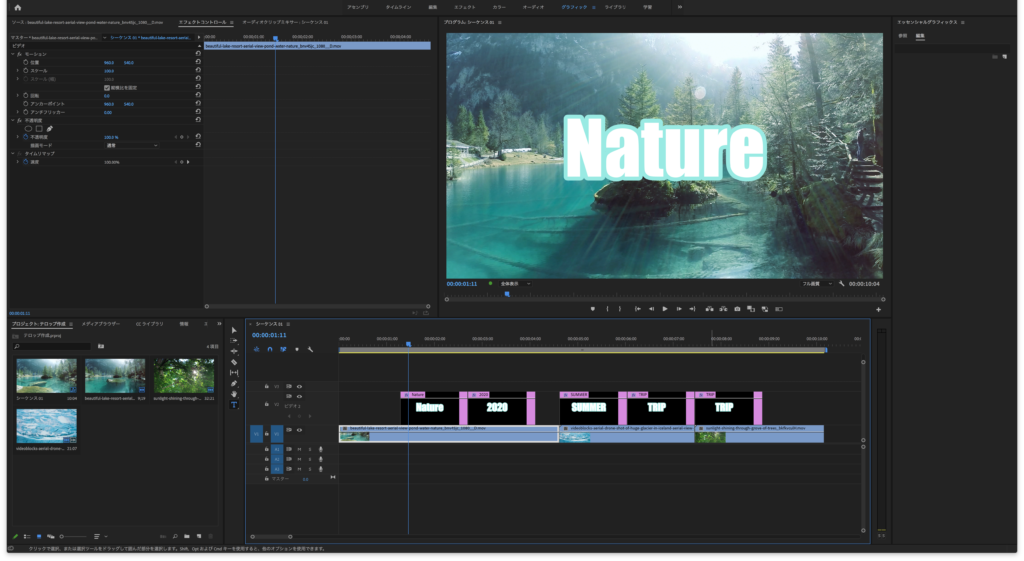
上記の画像ではテロップが5つだけですが、実際はもっと沢山あって、一個ずつ変えてたらキリがないですよね。
では早速いきましょう。
目次
- 登録と適応
- 登録内容のアップデート
- 他のプロジェクトで使用する
登録と適応
❶ まずは、任意のテロップを一つ選択し、変更を加えます。
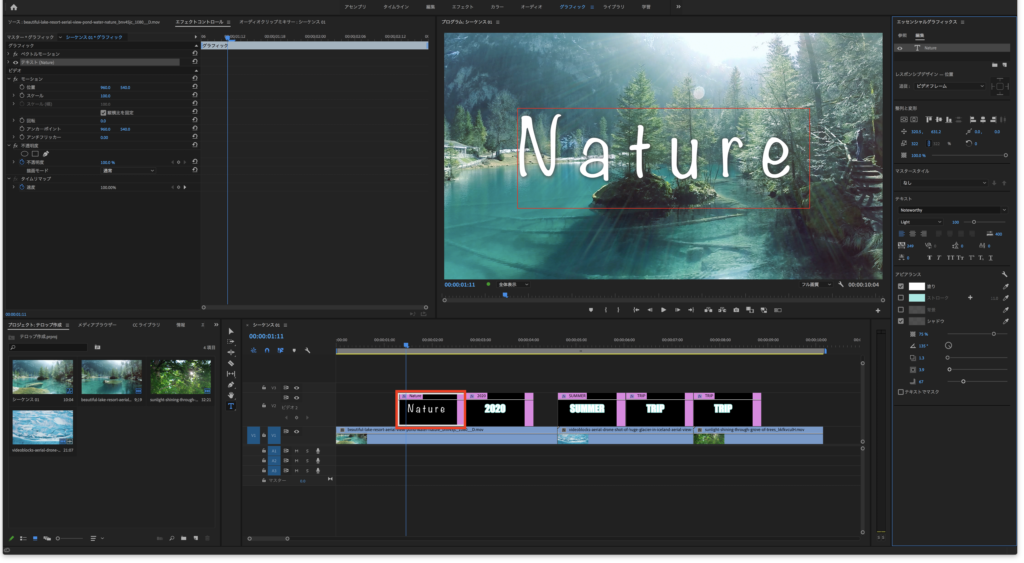
❷ 「マスターテキストスタイルを作成」を選択します。
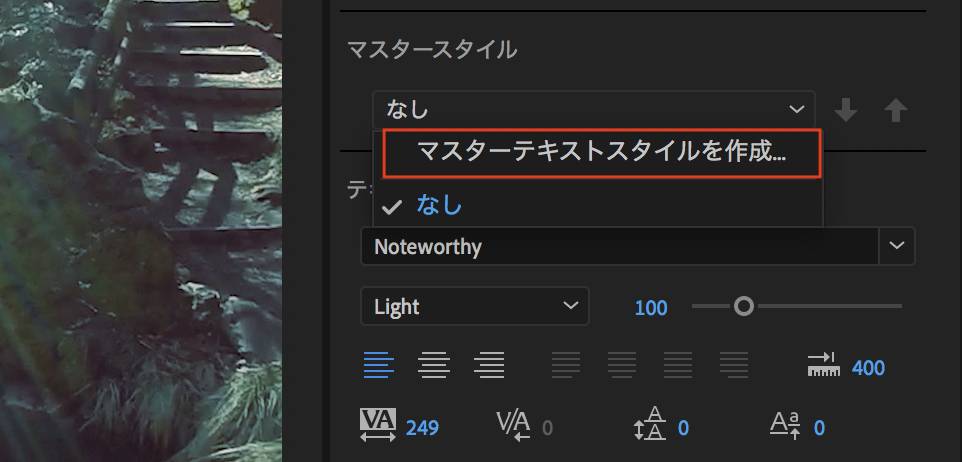
❸ 任意の名前に変更し「OK」を押して保存します
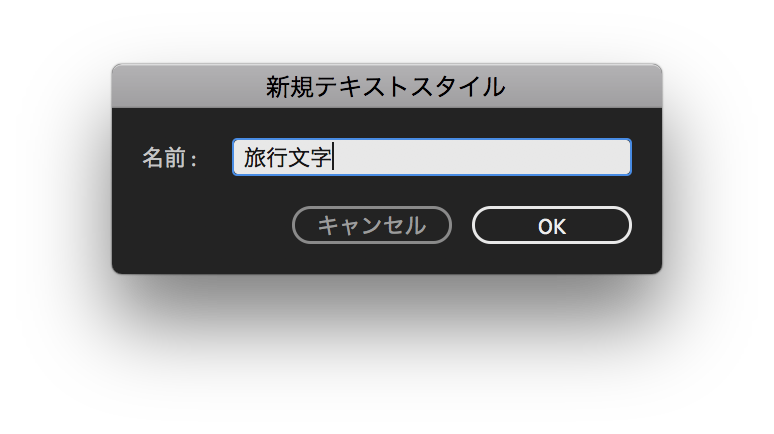
❹ するとプロジェクトパネルの中にスタイルが保存されます。

❺ 変更したいクリップを一括選択し、スタイルをドラッグ&ドロップします。
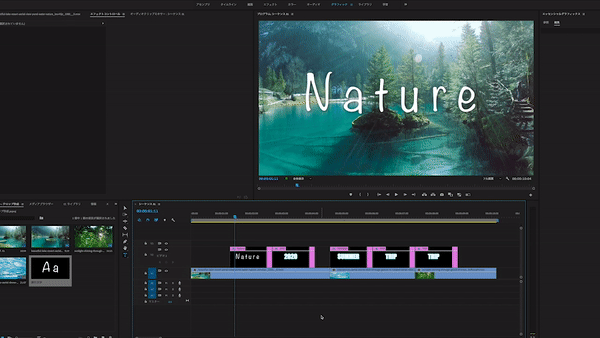
スタイル適応後、センタリングしたり微妙な位置の調整は必要になると思いますが、この辺りは仕方ないですね。
簡単に一括テロップ変更ができました!
これだけです^^
登録内容のアップデート
「やっぱりもうちょっと可愛くしたいな〜」など、やりだしたらきりが無いのですが、一括変更後に更に変更を加えたい場合の説明をします。
❶ 任意のクリップを選択し、テロップに編集を加えます。
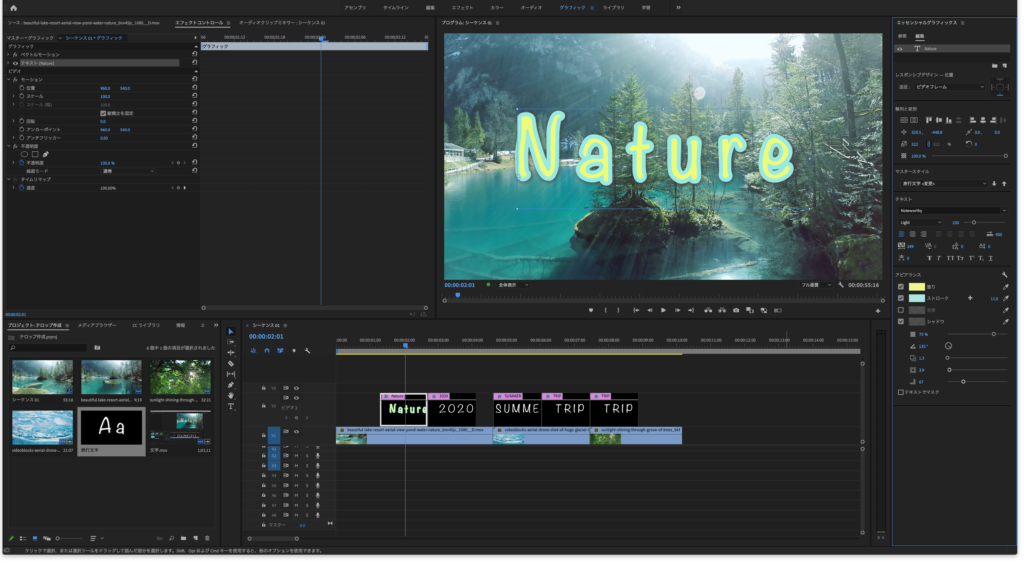
❷ マスタースタイルの操作メニューの説明をします。
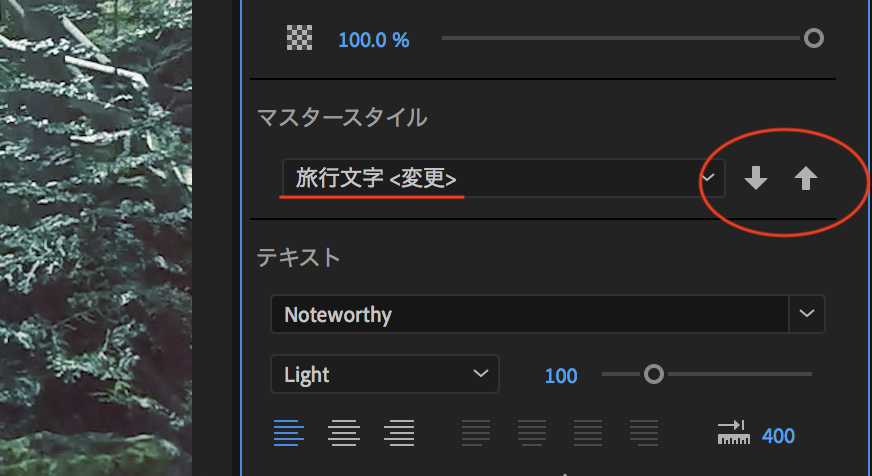
スタイルの名前の横に<変更>という文字が追加されていますが、これはスタイルを適応した状態で更に変更を加えると自動的に表示されます。
右側の矢印の説明ですが
・下向き矢印を押すと変更が取り消されます。
・上向き矢印を押すとスタイルが上書きアップデートされます。
❸ 上向き矢印を押します
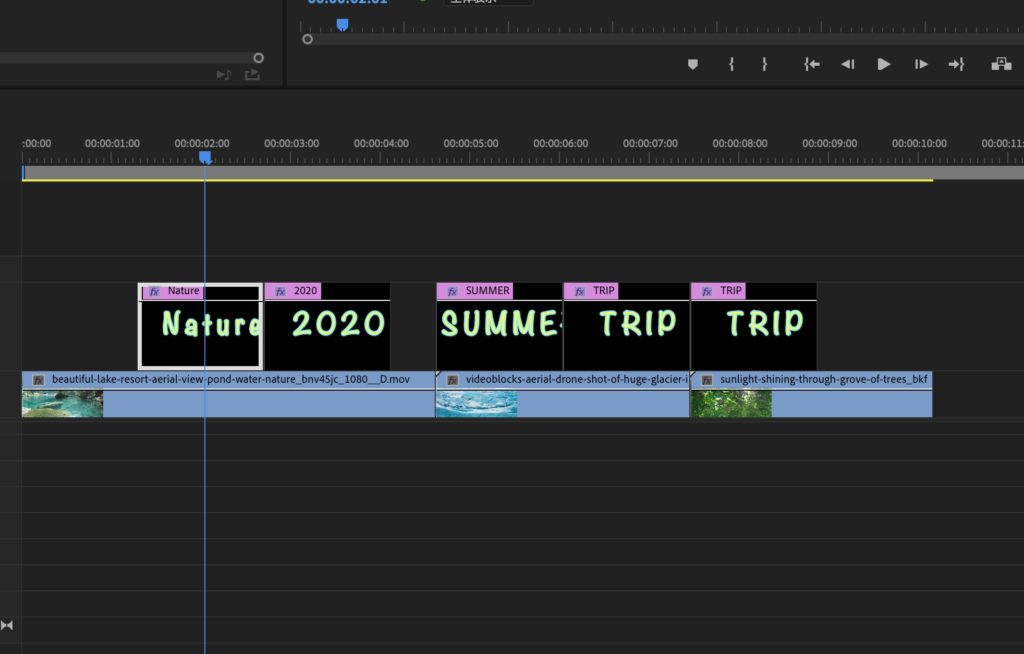
今度はドラッグ&ドロップしなくても全てに適応されました。
これは、スタイルを適応したというより、スタイルのアップデートが全てに反映されたという事になります。
簡単ですね!
他のプロジェクトで使用する
マスタースタイルは便利な機能なのですが、プロジェクトに依存する為、保存したスタイルを別のプロジェクトで使い回す為にはちょっとした作業が必要になります。
と言っても大した操作ではありませんが、大きく分けて2つの方法がありますので紹介いたします。
モーショングラフィックステンプレートとして保存する
❶テキストのクリップを選択
❷Control+クリック(Windowsは右クリック)し「モーショングラフィックステンプレートとして書き出し」を選びます。
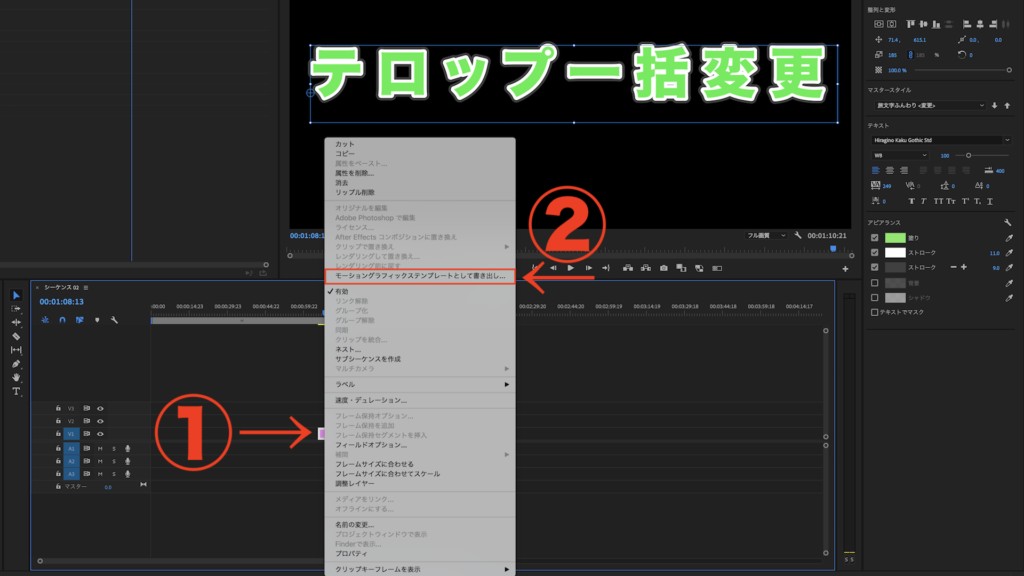
❸ 好きな名前をつけて、今回は「マイライブラリ」に保存します。
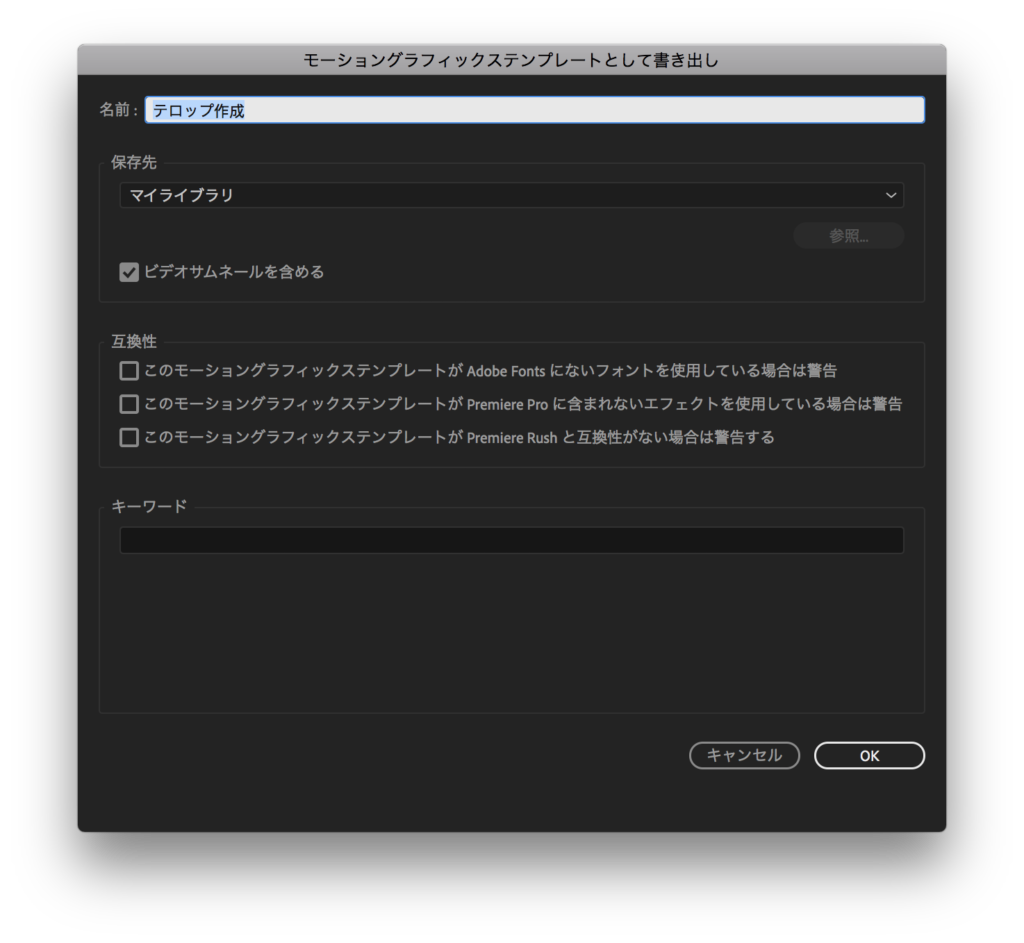
❹ エッセンシャルグラフィックスの参照タブに追加されます。
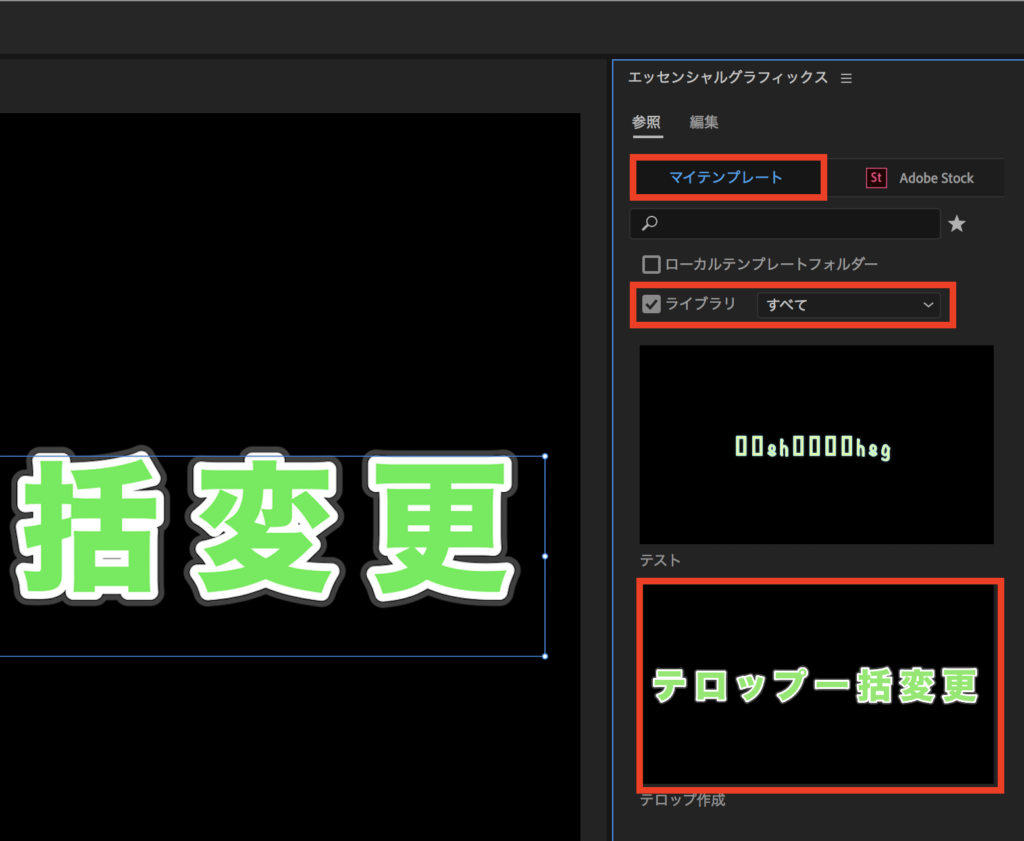
これで他のプロジェクトを編集する際もここから呼び出してこれます!
本来の用途ではありませんが、レガシータイトルのようにストックを作る場所が無いので代用みたいな感じですね。
テロップ専用プロジェクトを作る
CC2018以降からプロジェクトパネルを同時に開けるようになり、タブで切り替えて使えるようになってますので、いっその事テロップ専用のプロジェクトを作ってしまうという手があります。
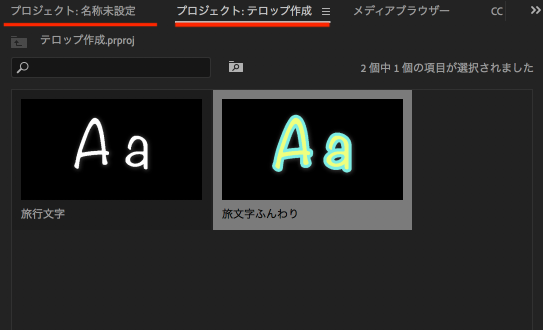
レガシータイトルに慣れている方は、この方法でグリッド状にスタイルが並んでいる方がしっくる来るかもしれませんね!
ちなみにさっきから何度か出て来ている「レガシータイトル」とは旧バージョンのタイトル(テロップ)作成メニューの事です。
「ファイル>新規>レガシータイトル」 で開けますが、これから覚える方はエッセンシャルグラフィックスを勉強した方が良いですね!
テロップ入力に関しては今後も需要が高まり続けそうなので、ちょっとした小技なんかもまた公開していきたいと思います^^
では!
環境:Premiere Pro 2020 (ver 14.0.3)
・動画編集ソフトに「PremierePro」をオススメする5つの理由
・【初心者】知らないと損! Premiere Proのショートカット5選




















