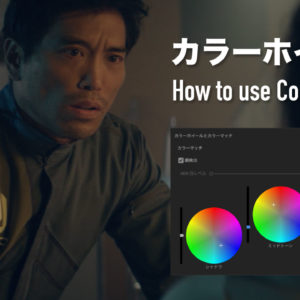文字の中に動画をはめ込む編集
一回やってみたいですよね!
海外のVlogとかでよく見かけるテクニックですが、もちろん用途は様々ですし、ご想像の通りすごく簡単なので、是非マスターして下さい^^
ただ一つだけ注意点がありまして、同じような効果が得られるけど万能ではないやり方もありますので、その辺りにも軽く触れた上で、実際の手順と応用したテクニックをご紹介したいと思います!
PremiereProで文字の中に動画をはめ込む方法

方法は4つありますが、上記の図にある通り2つのパターンに分かれます。
一見効果は同じように見えますが、構造が違うので応用できる範囲に大きな差が生まれます。
文字そのものに映像がはめ込まれているタイプ
- トラックマットキー
- テキストでマスク
文字の周りは透明なので、背景に別の映像を差し込むことが出来ます。
この方が応用できる範囲が広いので、今回はこの二つのやり方をご紹介したいと思います。
文字の部分をくり抜き、背景が見えるようにするタイプ
- アルファチャンネル(反転)
- テキストの描画モード(乗算)
図の通り最前面の素材をくりぬいて、直下の素材が見えるようにするタイプですので、文字の周りは透明ではありません。
その為、応用できる範囲が狭く、特にアルファチャンネルキーを使った方法は文字に白い縁ができてしまう為お勧めできません。
実用性の面から考えて、この方法の説明は割愛させて頂きます。
操作手順
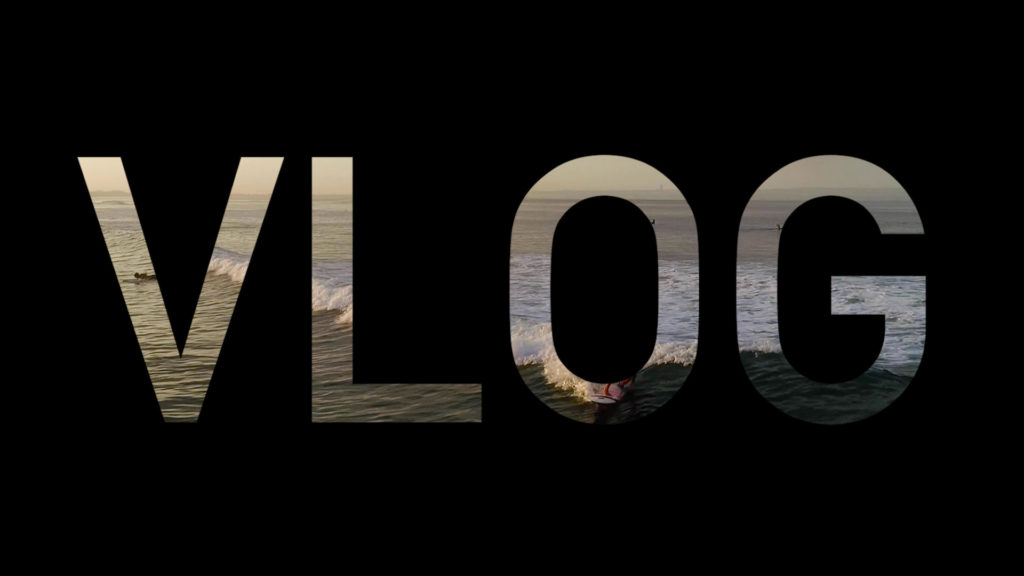
トラックマットキーを使った方法と、エッセンシャルグラフィックス内のテキストでマスクをする方法の二つの手順をご紹介します。
それぞれ特徴が異なるので、用途に合わせて使い分ける必要があります。
その1:トラックマットキー

準備として、文字に反映させたい映像をタイムラインに配置しておきます。
❶ 背景素材の上に任意のテキストを入力します。
❷ エフェクトから、「トラックマットキー」を呼び出し、背景にドラックアンドドロップで追加します。
❸エフェクトコントロールパネル内、トラックマットキーの「マット」でテキスト素材が配置されているトラックを指定しまうす。
今回の場合ビデオ1が背景素材なので、ビデオ2を指定します。
これで完了です!
すごく簡単ですね!
多くの場合この方法で事足りるかと思います。
ちなみにテキスト素材にキーフレームを打って、文字の位置を移動させたりしても背景素材は一緒に動きません。
大半の方がこの方法を使っていると思います。
その2:テキストでマスクをする

❶ テキストを入力します。
背景素材をタイムラインに配置する必要はありません。
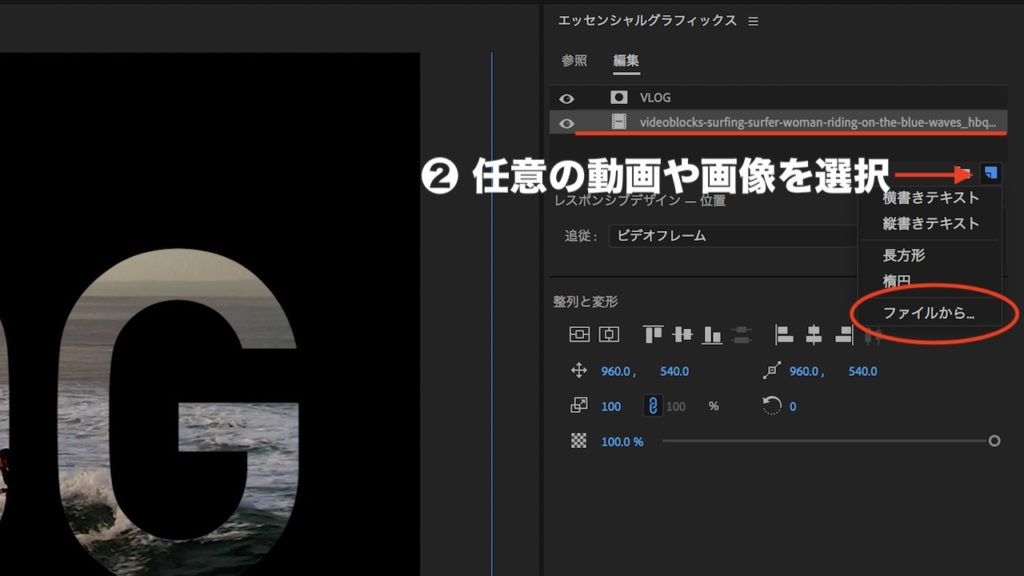
❷ エッセンシャルグラフィックスを開き、新規レイヤーマークをクリックして、「ファイルから」を選びます。
任意の動画を選択すると、レイヤーに追加されますので、テキストレイヤーの下に来るようにドラッグで調整します。
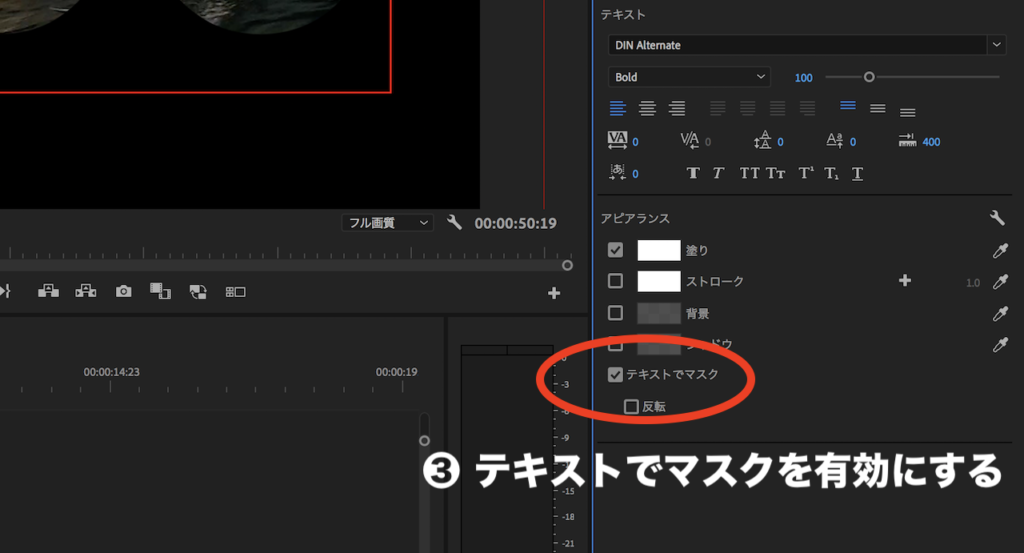
❸ レイヤー内のテキストを選択した状態で、下の方にある「テキストでマスク」にチェクを入れます。
これで完成です!
この方法はトラックマットキーと違ってテキストの位置を動かすと背景も一緒に動きますので、あえてそうしたい場合(柄など)には有効です。
シャドウやストロークにも対応してますので、一風変わったタイトル作りもできます。
注意点としては、以下の2点が挙げられます。
- 背景に指定してある映像の尺を目視で確認できないので、どこで再生が終わるのかわかりにくい。(最後のフレームで静止します)
- テキストが複数のレイヤーに分かれている場合、映像(画像)素材の直上のレイヤーに対してのみ有効。
フォルダやグループ化しているテキストには適応できません。
どちらも非常に簡単ですね!
次は応用方法をご紹介します。
応用編
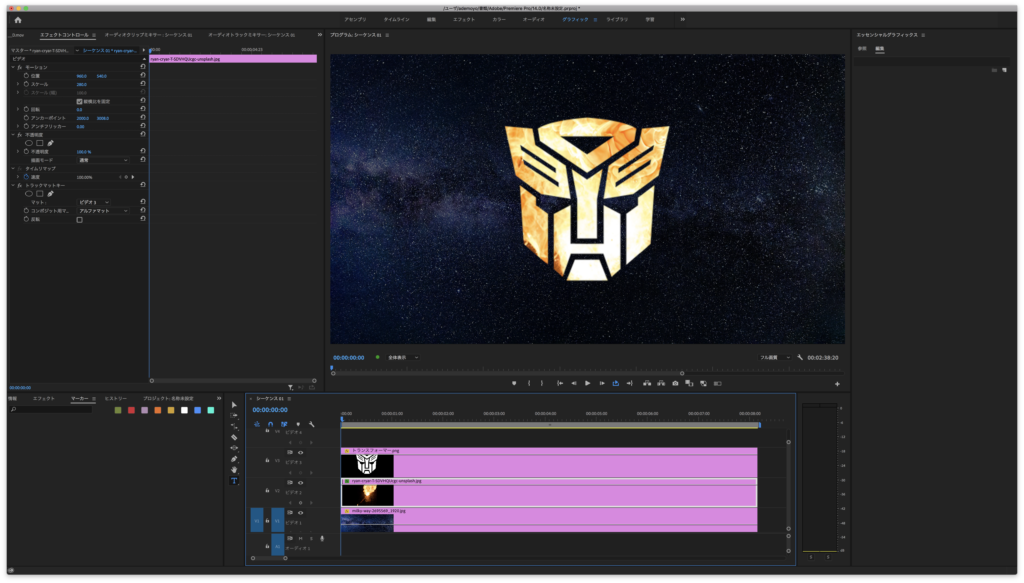
応用と言うほど大したテクニックではありませんが、下記のような事もできます。
- テキスト以外に、PNGなどの透過素材も使える
- 最下層に別の動画素材を配置することが可能
PhotoshopやIllustratorで作ったロゴなどのPNG素材にも、テキストと同じように映像をはめ込むことが出来ますので、創作の幅が広がるかと思います。
また、今回ご紹介した手順は文字の周りが黒く塗られているわけではなく透過しているので、最下層に別の動画素材を配置することが可能です。
動画素材の上に、別の動画素材で出来た文字やロゴという組み合わせは結構オススメですよ!

上のサンプルは麦畑とサーフィンなのでチグハグですが、この仕組みを知ってしまえば色んな事に使えますので、まだ試したことがないと言う方は是非今から試してみて下さい^^
5分ぐらいでマスターできると思いますよ!
と言うわけで、今回はPremiereProで文字の中に動画をはめ込む方法を2つご紹介させて頂きました。
ではまた!
こちらの記事も是非ご覧ください!
»【簡単】Premiere Pro テロップのデザインを一括変更する方法