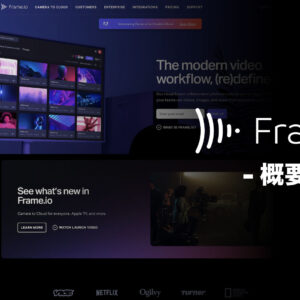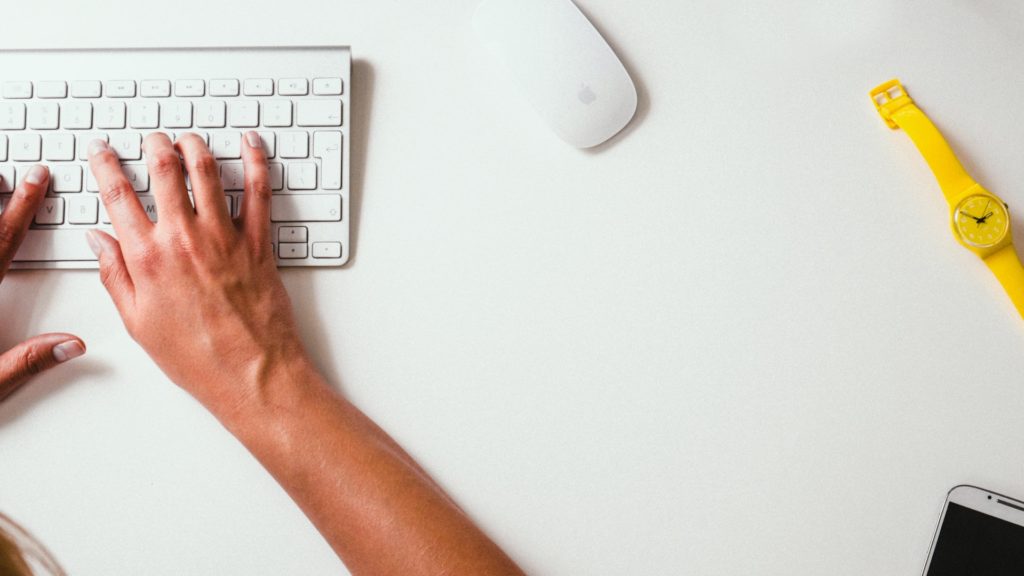
みなさんキーボードショートカットは利用されていますか?
レーザーツール(C)や選択ツール(V)は、使う頻度も多いので既に使われていると思いますが、もっと効率的に編集できたら良いですよね。
初心者の方は基本操作を一通り覚えようとしがちですが、実際使わない機能も沢山あるので全部覚える必要はありませんよ!
使う機会がないと忘れてしまうので、覚えても意味が無いです。
時間は有限。!
この記事では、少しでも時間短縮する為の簡単なショートカットをご紹介いたします。
まだ使われてない方は是非活用して下さい。
劇的に変わるはずです。
知らないと損! Premiere Proのショートカット5選

普段僕はMV制作からYoutubeの編集まで幅広く案件を受けておりますが
どのジャンルにしても素材の下拵えを高速で終える事が出来ればクリエイティブなところに時間を割けるというのは共通してます。
日頃の経験から、これは必須だろうなというものをご紹介しますね。
「Q」「W」:頭とケツをカットする
■「Q」前の編集ポイントを再生ポイントまでリップルトリミング
■「W」次の編集ポイントを再生ポイントまでリップルトリミング
でどういう事?ってなりますよね。確かにわかりにくいです。
なので下記をご覧ください。
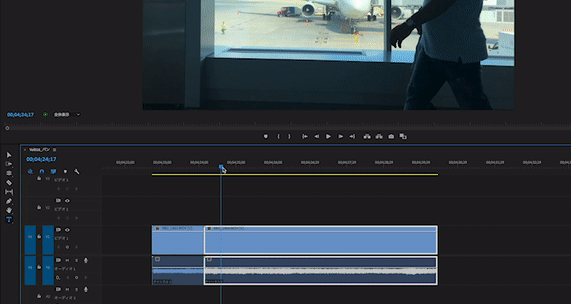
素材の頭のいらない部分をカットして前に詰めるのが「Q」で
素材の後ろのいらない部分をカットして詰めるのが「W」という事です。
Youtubeなどのカット編集では最初に素材を並べて、まずはこの作業を行います。 慣れれば爆速で作業が進むので、癖づけてみましょう。
Q→W→再生 Q→W→再生 Q→W→再生 と繰り返していくイメージです。
⌘(Ctr)+K:編集点を追加する
■「 ⌘(ctr)+K」編集点を追加
これはレーザーツール(C)に持ち替えてクリックした時と同じ効果なので、大した機能では無いですが、Shiftを加える事ですべてのトラックに適応出来るので楽になります。
■「Shift+⌘(ctr)+K」編集点をすべてのトラックに追加
エフェクトなどで複数のトラックが重なっている場合に一箇所ずつクリックして切れ目を入れる作業は効率が悪いので、そういう時に任意の位置に再生ポイントを持ってきてShift+⌘+Kを押すと上から下まで一刀両断出来ます。
F:マッチフレーム
■「F」マッチフレーム
タイムライン上の任意の再生ポイントで「F」を押すと、ソースウィンドウに同じフレームの元素材が表示されます。
僕がよく使う用途ですが、カラーグレーディング中に調整レイヤーが何層にも重なっている場合、エフェクトを外した状態と比べる為に使ってます。
Premiere Proにはちゃんとした比較機能も備わっておりますが、そっちは直前の作業との比較がメインで、しかも調整レイヤーを何層も載せている場合、一回のクリックで違いを確認する事が出来ない不便さがある為この機能を使います。
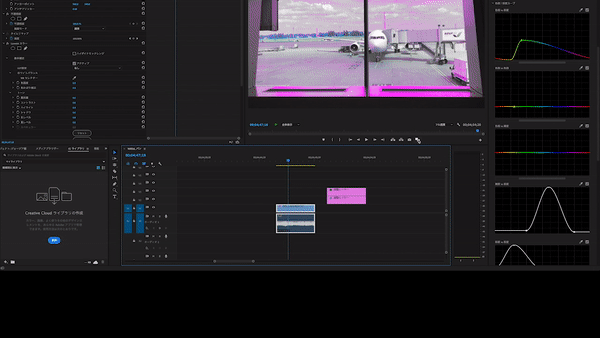
本来の用途と違うでしょうが、これでエフェクト適応前と比べる事が出来ます。
Premiere Proはバイパス機能を搭載するべきですね。。
Shift+R:逆マッチフレーム
■「 Shift+R」逆マッチフレーム
さっきのと何が違うかというと、今度は逆にソースウィンドウで準備中の素材の任意の再生ポイントで「Shift+R」を押すとタイムライン上にすでに同じ素材が配置されている場合は、その再生ポイントまで飛んでくれる機能です。
どういう時に役立つかというと、「あれ?このカットどこかでもう使ってなかったっけ?」という時の検索機能として役立ちます。
追加で元の素材から使って無さそうな部分を切り出そうとした時によくあるんです。それでいちいち初めから再生させるのは時間の無駄ですし、見落とす可能性もあるのでこの機能を使います。
(ちゃんと管理できている方には不要でしょうが…^^;)
L:早送り
■「L」早送り
ちなみに巻き戻し(逆再生)は「 J」
一通りカット編集やテロップの挿入が終わった後に粗探しの用途で倍速再生させます。10 分かかる再生が5分で終わるんですから確実に時間短縮ですね!
編集作業ってプレビューに使ってる時間が意外と多いのと、いっぺん頭から再生してみようかという時に限って寛ぎモードで見てしまうので、見落としが多く余計に時間がかかります。なので、通しで確認する際は全神経集中させて倍速で見ると全体の作業時間がかなり短縮できます。
慣れてないと逆に何回も再生することになりますが、一回試して見てください。
あと、エフェクト適応後はコマ落ちすることもあるのでマシンスペックにもよりますがあまりオススメしません。
最終確認はもちろん等倍速で見ますよ!
ショートカットのカスタマイズ
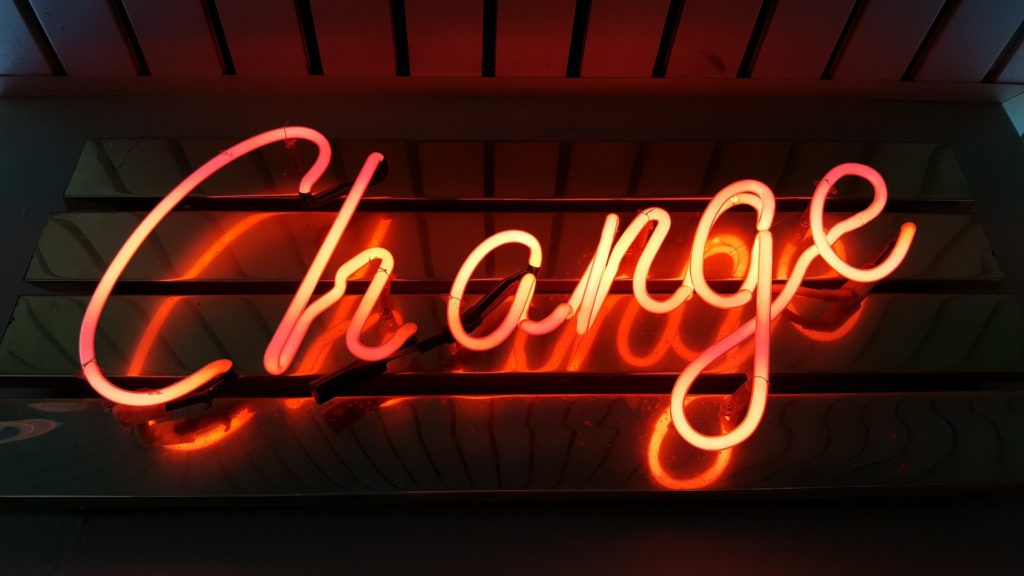
慣れる前にやってしまった方が良いです。
自分好みにカスタムしましょう
キーボードショートカットメニューの呼び出しは下記の通りです。
■Windows:メニューバー → 編集
■Mac:メニューバー → Premiere Pro
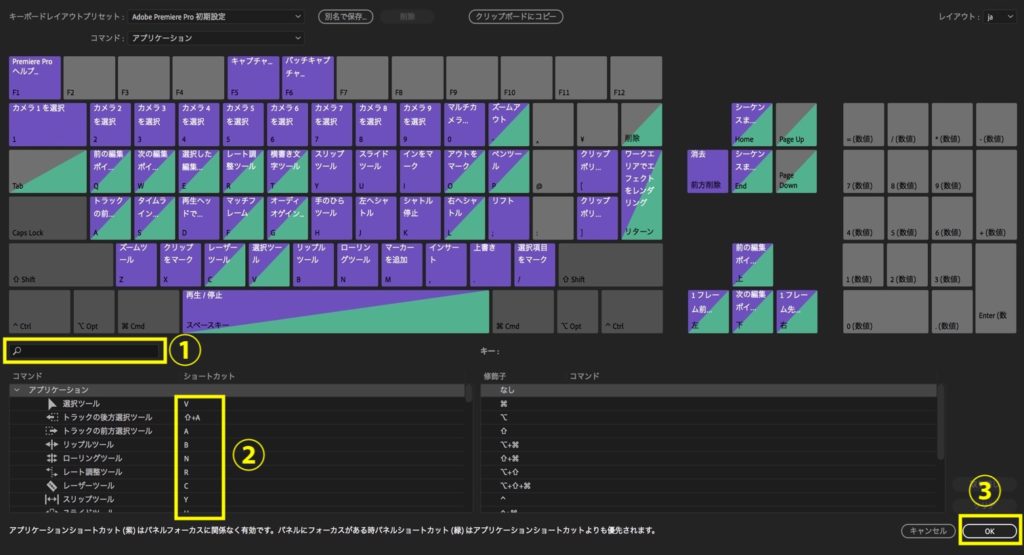
下記の手順に沿ってキーをカスタマイズします。
① 操作の名前を検索
②割り当てたいキーを決める(キーを押す)
③OKで完了
「Q」「W」「F」「L」「J」はそのままで問題ないと思いますが、編集点をすべてのトラックに追加(Shift+⌘+K)は、どれか一つのキーに割り当てた方が使いやすいですね。
色々カスタムしたくなると思いますが、覚えてなければ意味が無いので、欲張って変更しすぎないことをオススメします。
知っただけでは意味が無い。すぐ練習して下さい。
新しく覚えた機能は体に刷り込まないと力を発揮しません。
特にこの手の情報は、簡単すぎるゆえに覚えた気になってしまいがちです。
出来れば今すぐ練習してみて下さい!
定着するまで違和感を感じるかもしれませんが、スキルは定着して初めて意味があるものなので、早めに今までの癖とお別れしましょう。
知らないと損するPremiere Proのショートカットをご紹介しました。どんどん効率アップして沢山良い作品を作ってください!
では!
・【簡単】Premiere Pro テロップのデザインを一括変更する方法
・動画編集ソフトに「PremierePro」をオススメする5つの理由