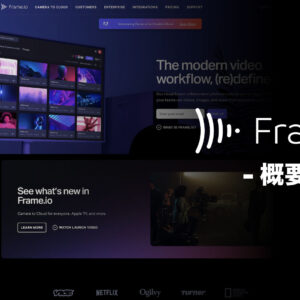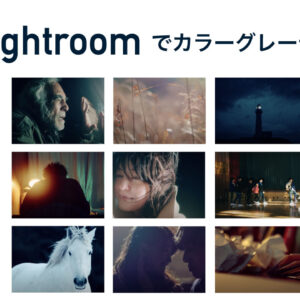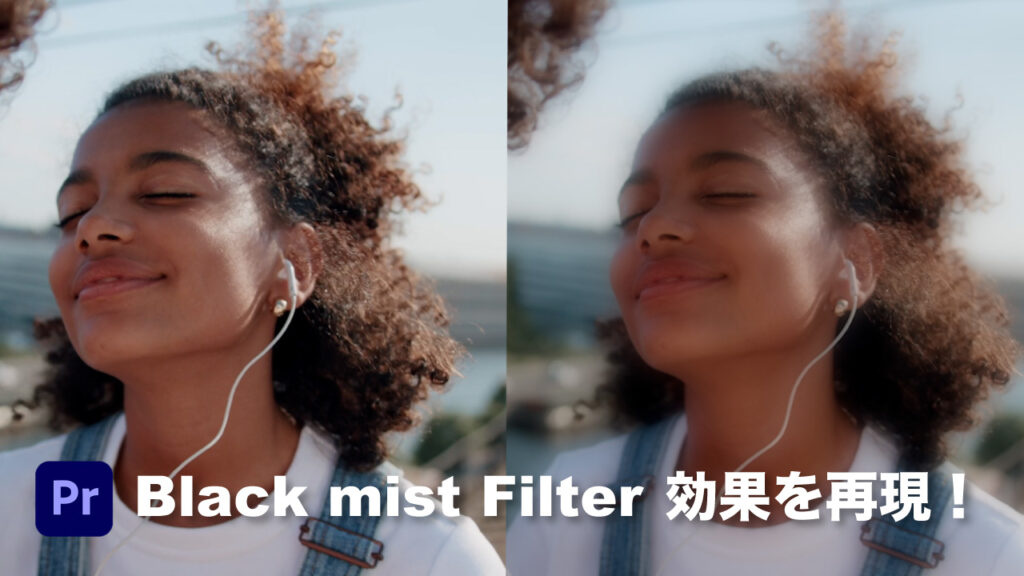
シネマティックな動画を撮る為に、ブラックミストフィルターを利用されている方は沢山いらっしゃると思います。
ブラックミストフィルターとは、カメラのレンズに取り付けるもので、その効果は簡単にいうと光を拡散させてぼんやりと柔らかいタッチにするものです。
メーカーで言うと、TiffenやNISHが人気ですが、大体のカメラアクセサリーメーカーが販売しており、それぞれ効果の強さごとに、1/8、1/4、1/2 〜という具合にラインナップされています。
しかしカメラのレンズ径や効果の強さごとに何枚も揃えると、結構な金額になりますので、購入するか悩んでおられる方も多いはず。
そんな方に朗報です!
Premiere Proでもブラックミストフィルターに近い効果を再現できますので、「フィルターを買うまでは行かなくとも、若干フンワリさせたい時は実際ある!」という方にはぜひ試して頂きたいテクニックです。
しかも簡単で、実際やることは3つしかないのですぐ覚えられます^^
早速はじめていきましょう!
Premiere Proでブラックミストフィルター効果を再現!
Premiere Proには元々内蔵のエフェクトで「VRグロー」と「アルファグロー」がありますが、今回はどちらも使わずにブラーを使った方法となります。
①ブラー(ガウス)の適応
はじめに、素材をタイムラインに読み込み、その真上に調整レイヤーを配置します。
調整レイヤーはプロジェクトパネル下部の「新規項目」から作成できます。
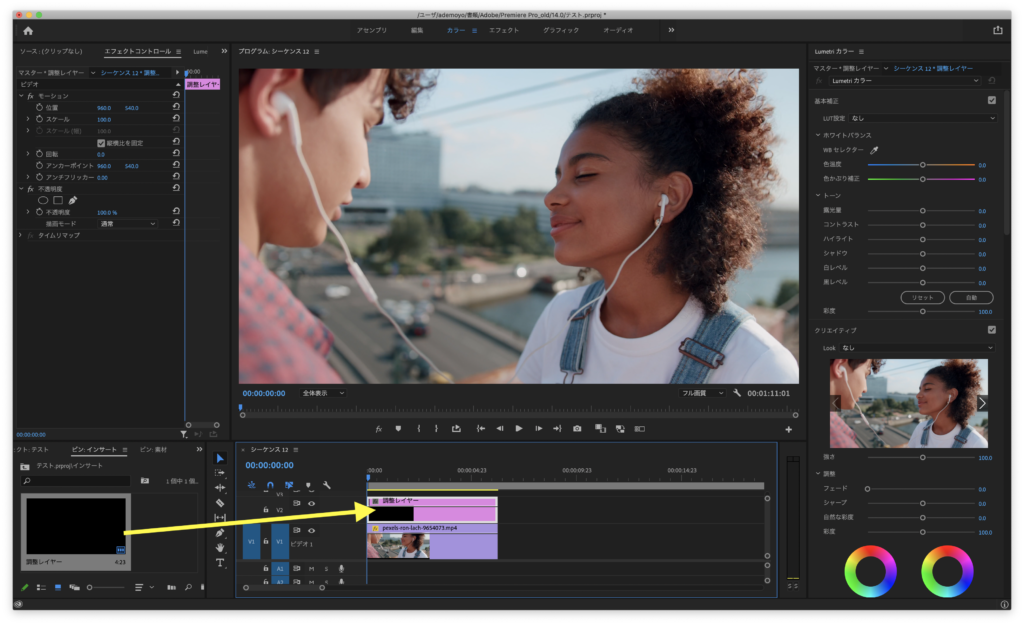
続いてエフェクト内にある「ブラー(ガウス)」を調整レイヤーに適応します。
直接タイムライン上の調整レイヤーにドラッグ&ドロップでも良いですし、左上のエフェクトコントロールパネルにドラッグ&ドロップでも良いです。
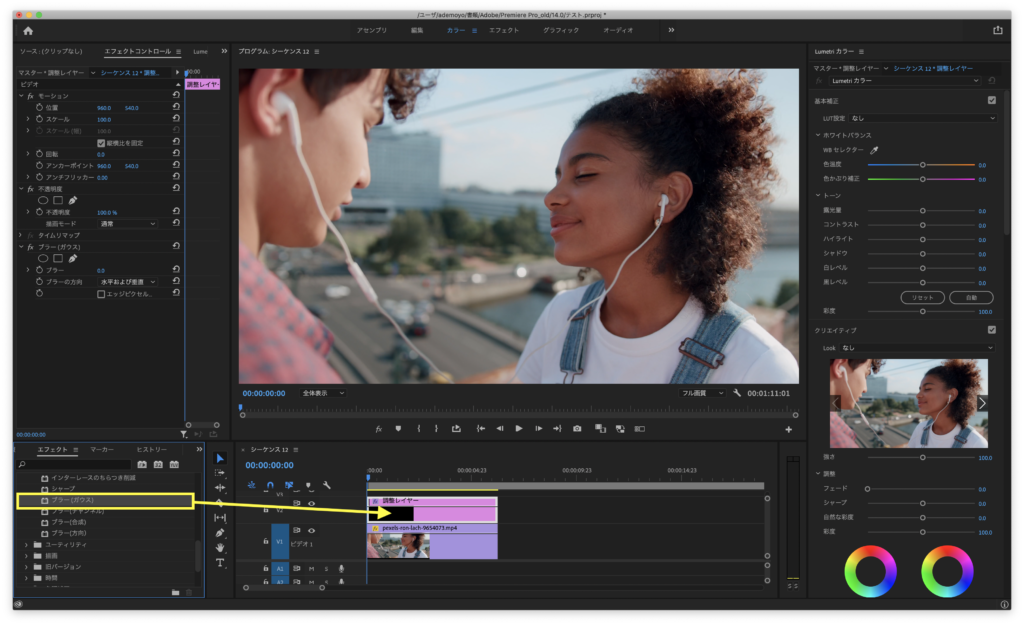
ブラーの適応量は、特に決まりは無いですが、今回は70%に設定しました。
また、「エッジピクセルを繰り返す」には必ずチェックを入れましょう!画面の縁のビネットが無くなります。
今の段階では、かなりぼんやりした感じかと思います。
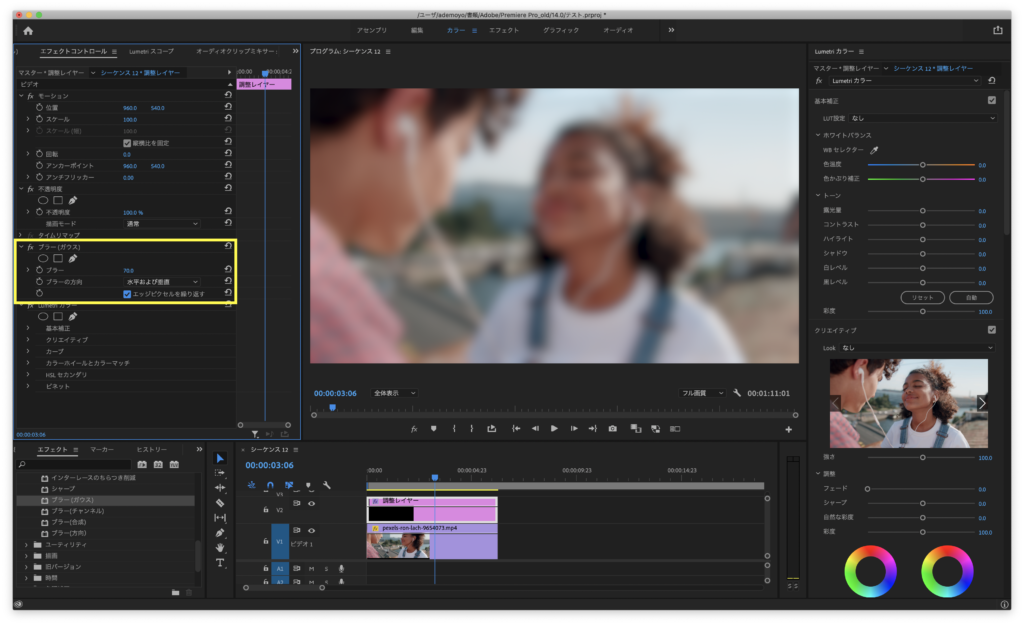
②不透明度を調整する
70%適応させたブラーを、どれぐらい残すかを決める作業です。
ここでは不透明度を50%に設定しますが、後からでも効果は調整できますので、このまま進めます!
描画モードは「通常」です。
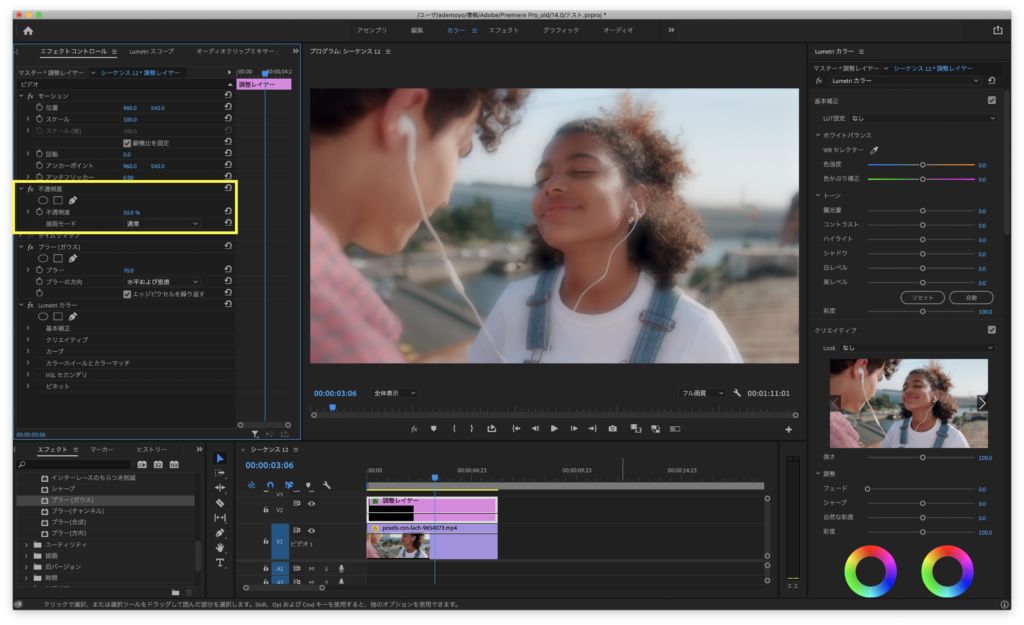
いかがでしょうか?
一気にブラックミスト感が出てきたのではないでしょうか?
わかりやすいように、あえて強めに効果を加えておりますが、それでもまだ強すぎるので少し調整します。
③Lumetriカラーで微調整
Lumetriカラーの基本設定のみで調整を行います。
まず、コントラストが下がった分を取り戻す為に、+100まで引き上げます(※不透明度の適応量にもよる)
続いて、ミッドトーンからハイライトにかけて明るい部分が強くなりすぎている為、ハイライトと白レベルをそれぞれ-30まで下げて、ややマットな雰囲気に整えます。
これで完成です!!
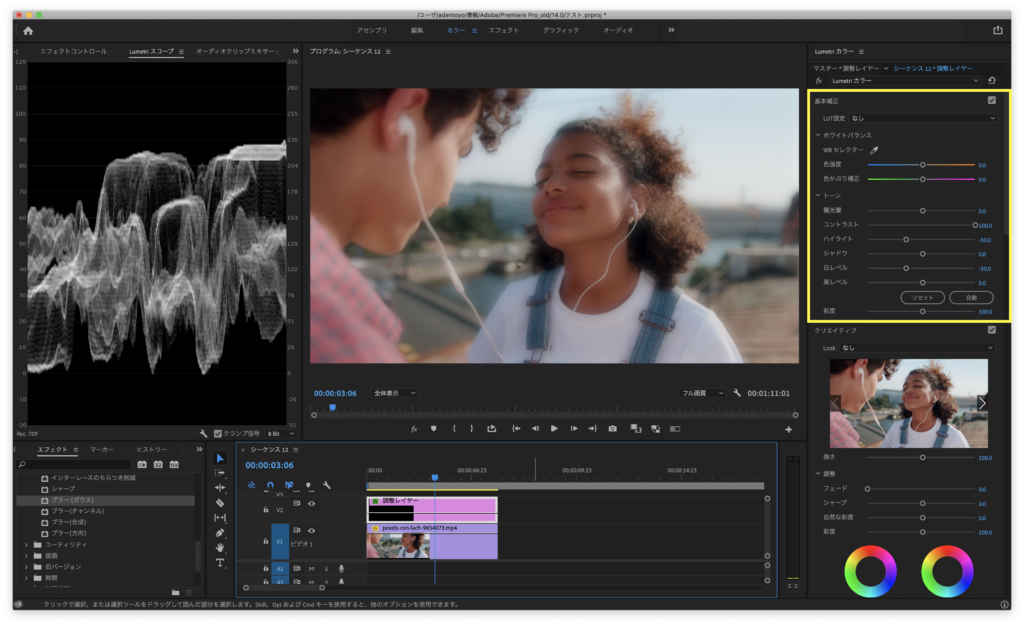
実物のブラックミストフィルターには、細かい粒子が散りばめられており、それが光を拡散させる仕組みに対して、この方法は、薄い曇りガラスを被せたような効果ですので、その密度から考えても効果が強く出過ぎるのと、アナログな粒子のランダムさが無い分、やりすぎると、”いかにも”な感じになるので要注意です。
僕が実際に使う場合は、素材にもよりますが、今回の適応量の半分ぐらいを目指すと思います。
使ってるのかどうかわからないぐらいが良い隠し味になります^^
さいごに

こういったエフェクトの効果は、通常「グロー(Glow)」と呼ばれます。
Premiere Proにはしっくりくるグローが無いので(個人的に)こういった簡易的な方法のご紹介でした。
実際に色んな素材に適応してみると判ると思いますが、コントラストの高い素材の場合、明るい部分が更に明るくなり過ぎて扱いに困ると事があると思います。
これはプラグインのグローエフェクトを使っても同じ事なので、素材との相性ということになりますね。
しかし逆に考えるなら「やっぱり適応するのやめておこう!」と思った時に、素の素材で勝負できる強みはありますね!
フィルターを付けて撮った場合は後から効果を無くせませんから。
あと、今回の手順では調整レイヤーを使いましたが、もし元のクリップに直接適応すると「不透明度」を下げた時に全体が暗くなってしまうので、必ず調整レイヤーを使用して下さい。
ちなみに、実際のブラックミストフィルターを使ってみたいな〜!という方は、ステップアップリングを使えば、フィルターが1枚しかなくてもお手持ちのレンズの径に合わせて使用することが出来るので、上手にやりくりしてみて下さい^^
この記事では、Premiere Proで行うブラックミストフィルターに近い効果の手順をご紹介いたしました。
是非試してみてください!
では^^
関連記事
»PremiereProの「使える」エフェクトまとめ【実用的なものだけ厳選】