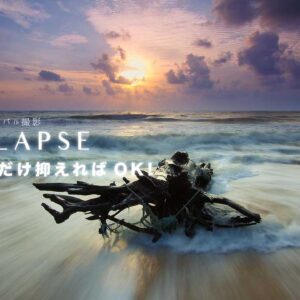Premiere Proユーザーの皆さん、結婚式のスライドショー作りを頼まれて大変な思いをしたことありませんか?又は現在進行形で大変な思いをされている方もいらっしゃるのではないでしょうか?
Premiere Pro程のソフトウェアなら、スライドショーを簡単に作ってくれる機能が有っても良さそうなものですが、驚く事にそれが無いのです!
Macユーザーで、iMovieを使ったことがある方はご存知かもしれませんが、iMovieは写真を選ぶだけで簡単にスライドショーが出来ちゃいますよね。
ところがPremiere Proでやろうとすると、結構面倒な作業が多いので、正直一からやるとか大変過ぎます。
この記事をご覧の皆さんは、もうこれ以上悩みたく無いと思いますし、結婚式などで使えるシンプルなスライドショーテンプレートさえ有ればひとまず解決かと思います!
というわけで、今回はPremiere Proでスライドショーを作る為の無料テンプレートをご紹介したいと思います。
ダウンロード方法から実際の使い方までご説明しますので、是非ご一緒に試してみて下さい!
結婚式のプロフィールムービーに向いており、僕は何回も使ってます!
PremierePro用スライドショー無料テンプレート
Premiere Proでスライドショーを作る機会って、そこまで多く無いはずですので、たった一回きりの編集の為にわざわざサブスクの契約をするのも面倒ですよね。
あと、あれもこれもってなると時間がかかるので、この記事では絞り込んだ1つの方法だけを解説いたします。
まず、結論から
使うサイトはこちら
911TEMPLATES.COM
数あるテンプレートサイトの中でもPremiere Pro用のテンプレートが充実しておりクオリティも高いのでおすすめです。
色々目移りしてしまうかもしれませんが、今回は上記の動画で使われている「Photo Slideshow (100 photos)」を使います。
ダウンロードの手順
❶ こちらのリンクを開きます。
→FREE Premiere Pro Template – Photo Slideshow
下記のページ内の「Download template」をクリックします。
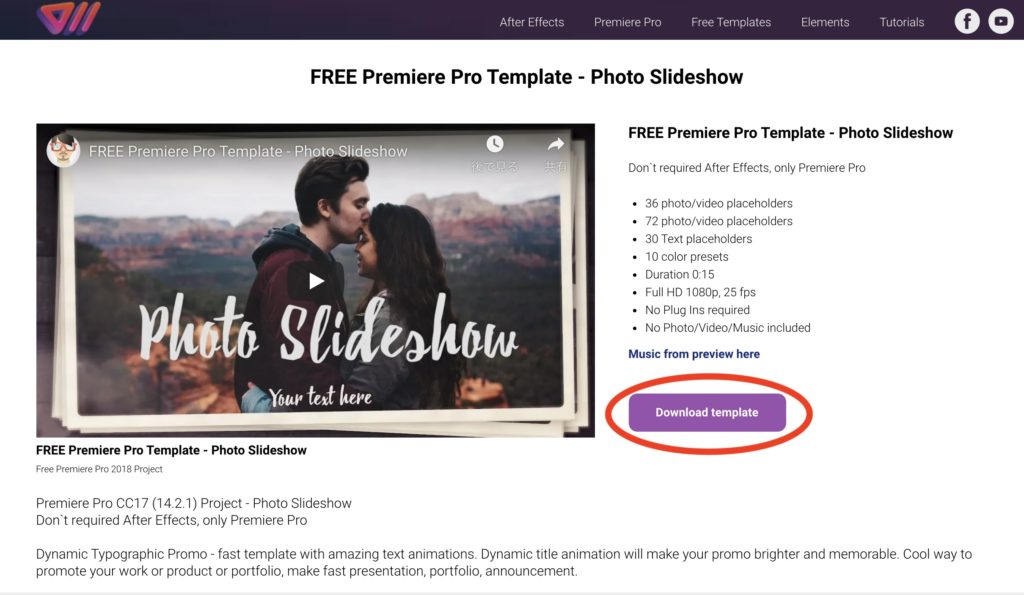
❷ 次の画面の「Name a fair price」という枠内に、自分が適正だと思う額を入力します。
無料(0ドル)でも進むことが出来ますので、それでも問題無い仕組みですが、気持ち幾らか入れてあげると作った人も嬉しいですよね^^
*記事公開時と比べて、画面の構成やファイル名に変更があったようですが問題ないことを確認済みです。
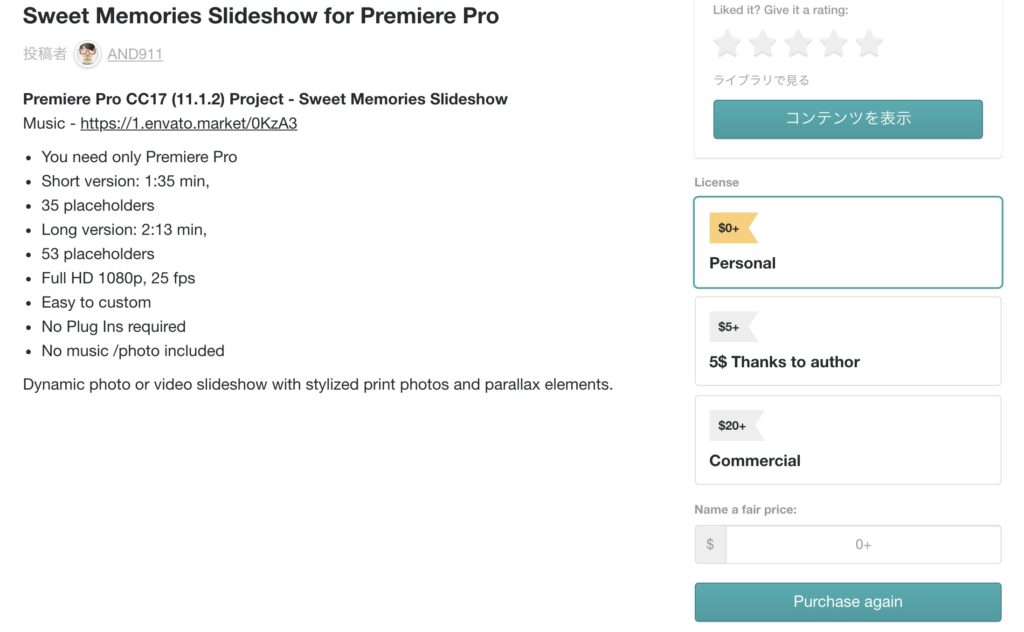
❸ 金額を0ドル以外にした場合は決済画面に移りますので、メールアドレスの入力と、決済方法を選択します。
0ドルで進む方は❹に飛んで下さい。
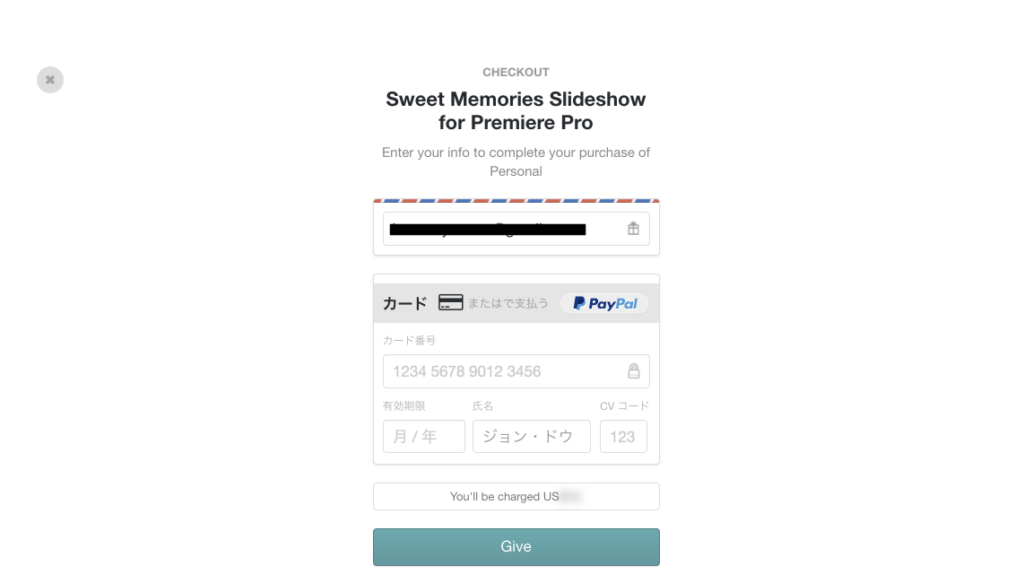
❹ 下記のような画面が表示されますので、「コンテンツを表示」をクリックします。
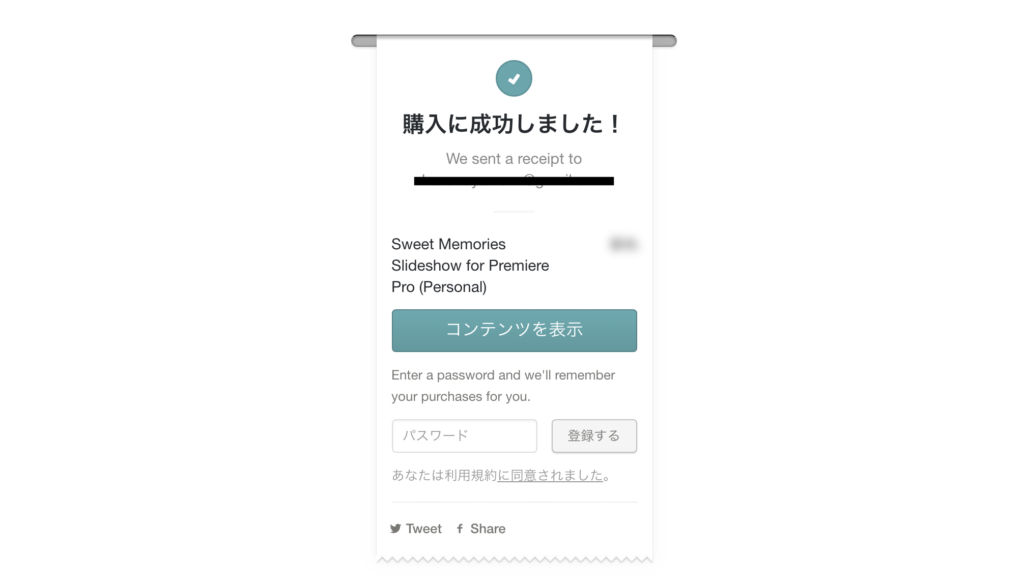
❺ この画面から直接ダウンロード出来るので、右にある「Download」ボタンをクリックします。
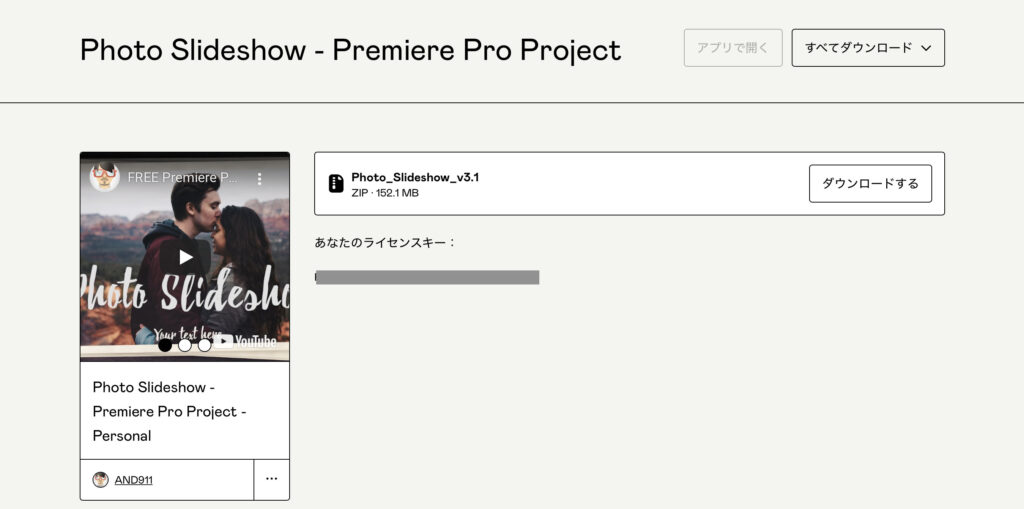
これで完了です!
すごく簡単ですね!
特にメールの認証なども無く、仮登録みたいなものもないので非常にスムーズです。
あとはzipファイルを展開してプロジェクトファイルを開くだけです!
写真の枚数に合わせて、プロジェクトファイルが3種類用意されています。
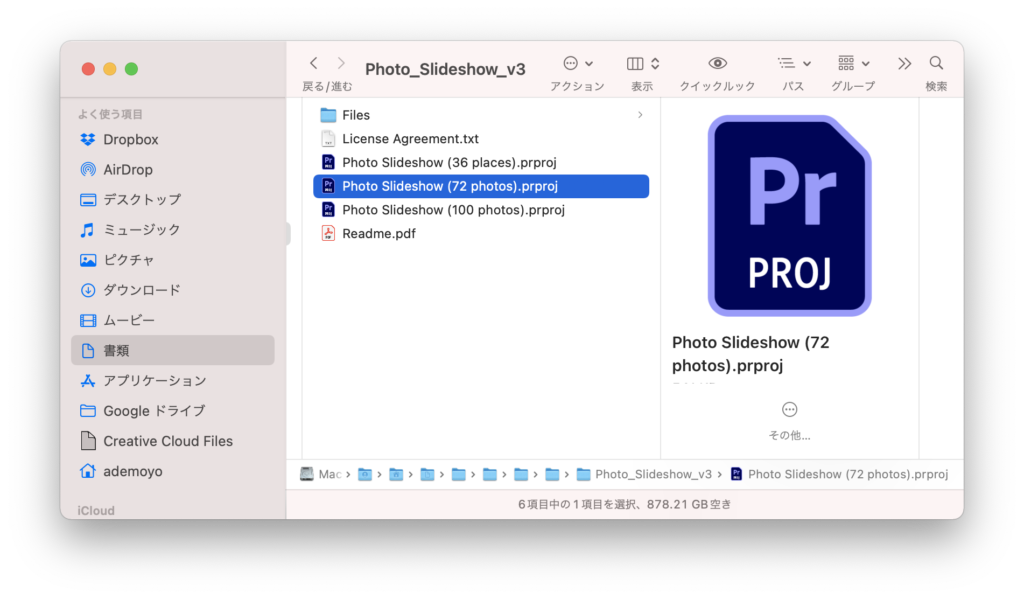
テンプレートの使い方
❶ 今回使用するテンプレートはPremiere Pro CC17 (14.2.1)で作られたものなので、今の僕の環境(CC2020)だと下記のようなダイアログが出ますが、「OK」を押して次に進みます。
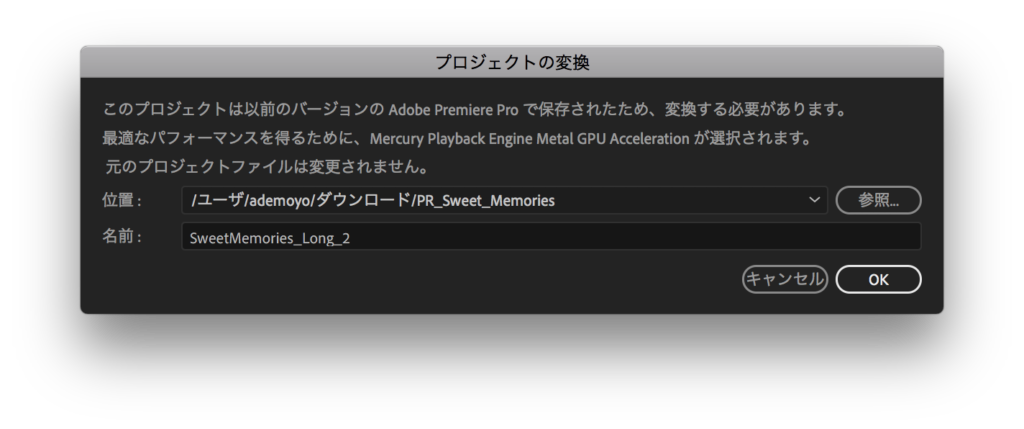
❷ 次に「フォントが勝手に置き換わりますよ〜」というダイアログが出ますので、これも「OK」で次に進みます。
これでプロジェクトが使える状態になります。
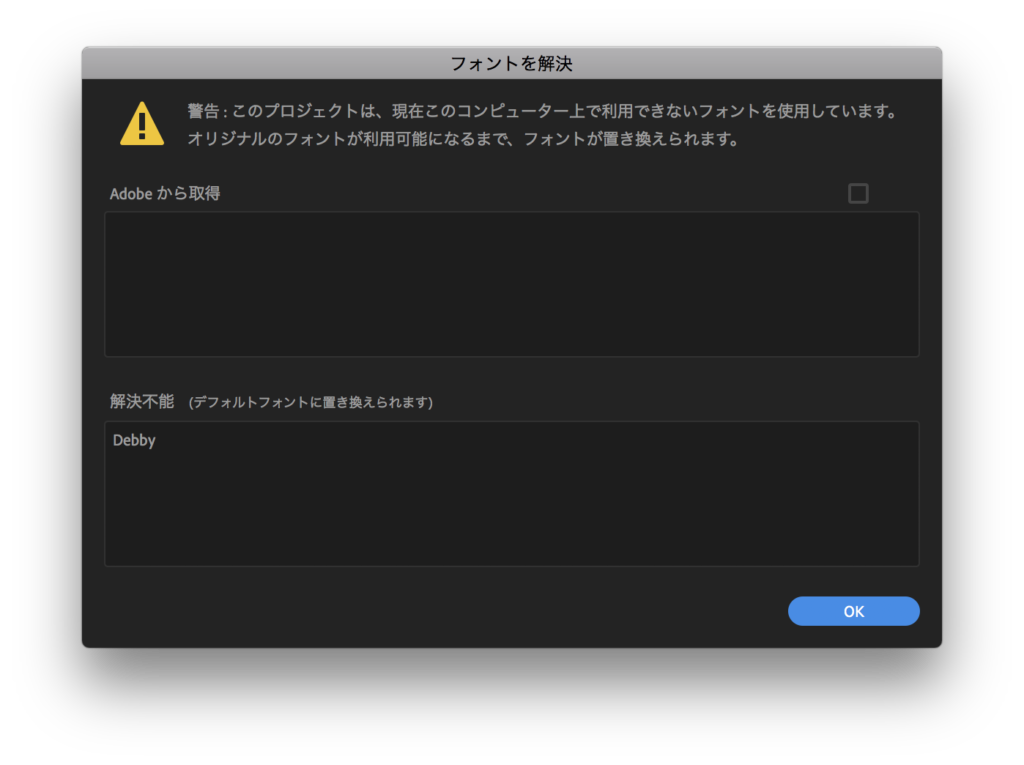
❸ プロジェクトファイルのシーケンスを見て「なんじゃこりゃ〜!!」ってなるかもしれませんが、安心して下さい!一見構成がややこしそうに見えますが、触る場所は限定されてますので簡単です。
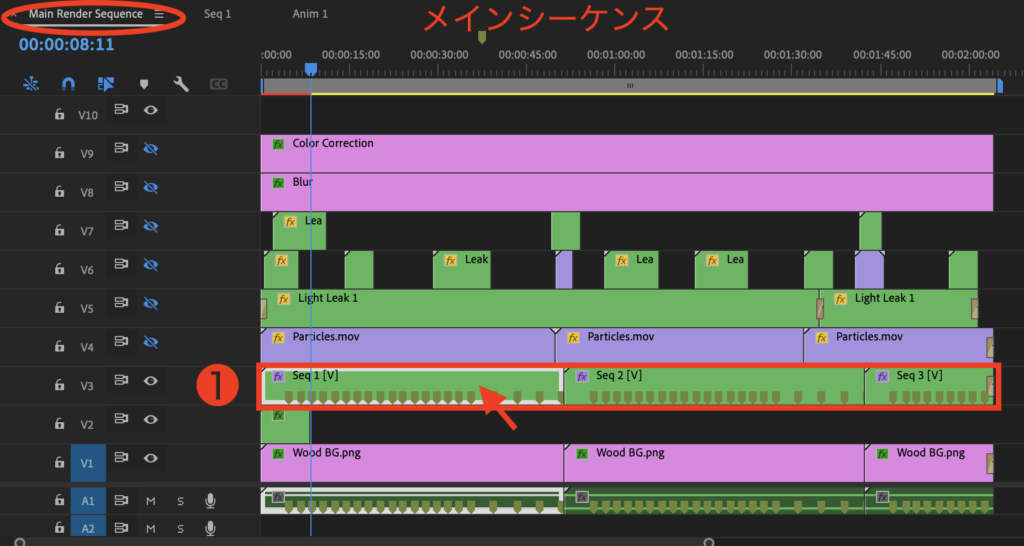
上記がメインシーケンスで、触るのは赤丸1だけです。
その上にゴチャゴチャしているのは全部エフェクトなのでミュートしておりますが、必要なければ削除して問題ありません。
矢印で示したシーケンスをクリックすると、その中身の構成が表示されます。(下記)
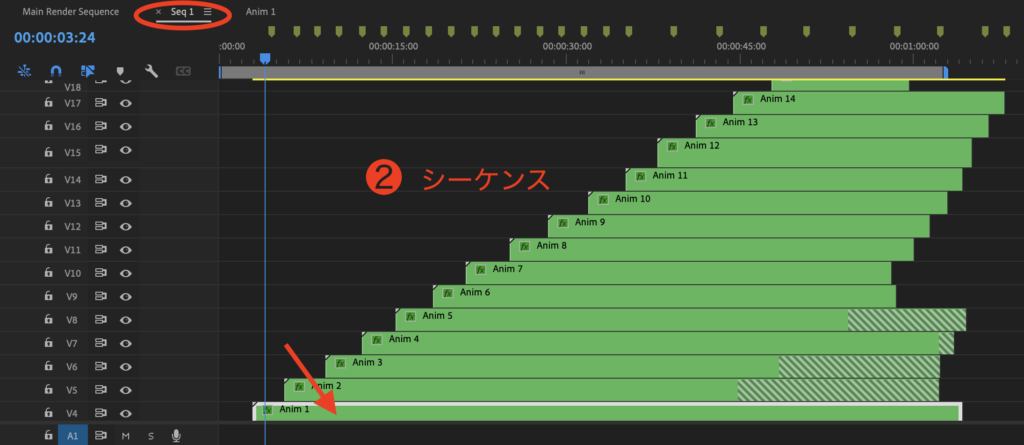
シーケンスの中身です。
写真一枚ずつ重ねられていますので、長さやタイミングはここで調整できます。
矢印で示したシーケンスをクリックすると、実際の写真素材の画面が見れます。(下記)
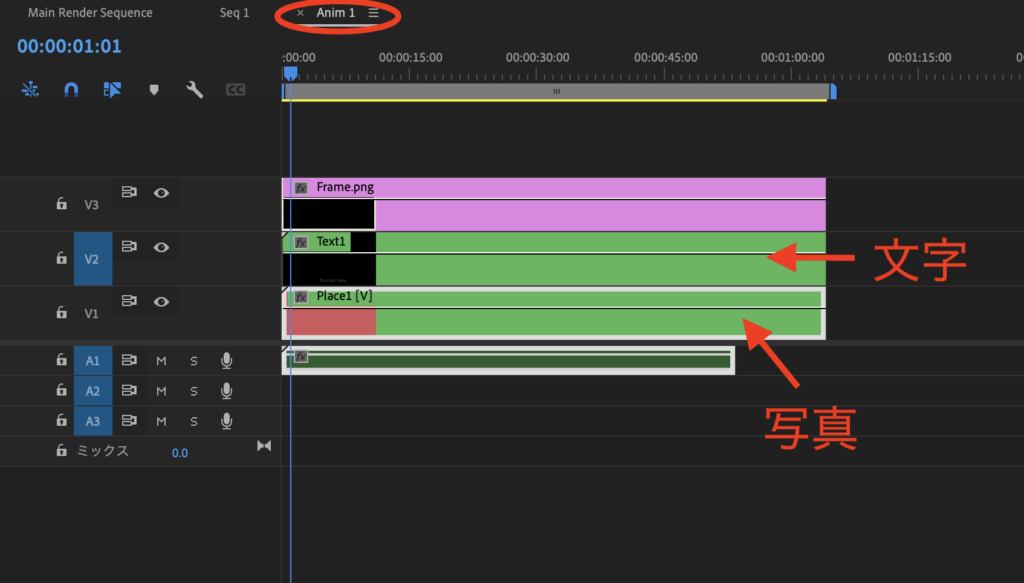
3層構造の3層目に実際の写真データが配置されています。
この写真を差し替え、必要に応じて文字を入力します。
僕は、ここでテキストを入れたくないので、ミュートにする事が多いです。
❹写真の配置に関しては、上記以外にも方法があり、 To Replaceフォルダを開き、任意のReplaceファイルを右クリック( control+クリック)して「フッテージを置き換え」を選択します。
後は挿入したい写真を選択するだけです
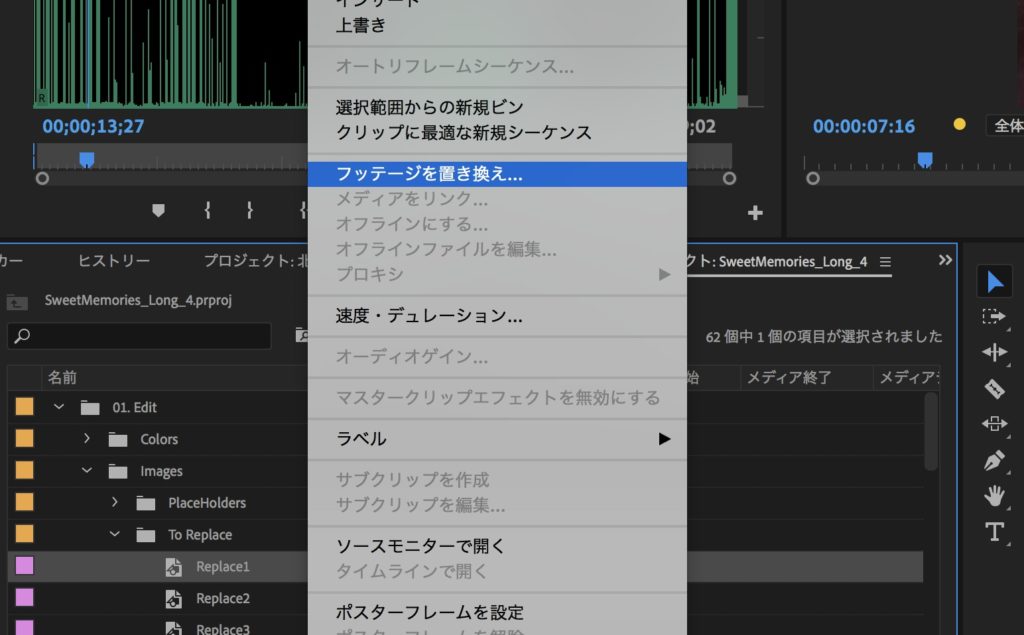
写真のサイズが合わない場合は「PlaceHolders」の中の同じ番号のシーケンスを開いてエフェクトコントロールパネルでスケールを調整します。
ちょっと面倒なのはここぐらいです!
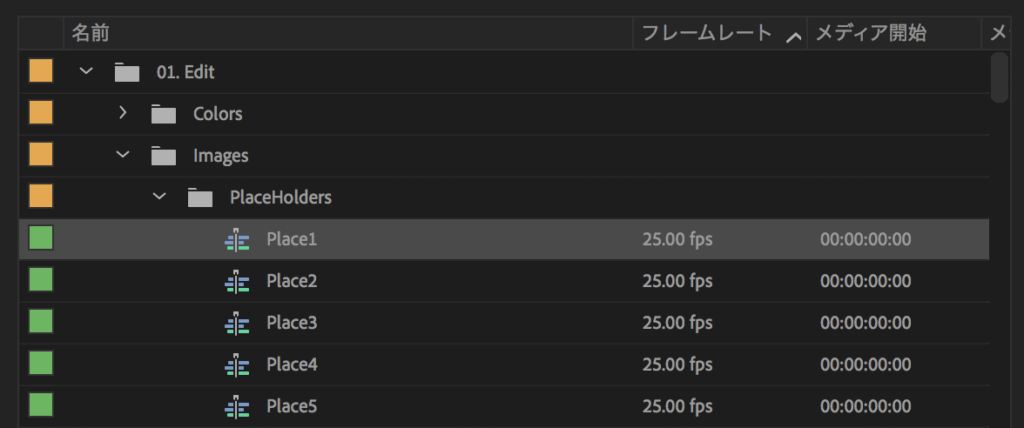
❺ 最後に「Title」を開き個々のテキスト情報を変更します。
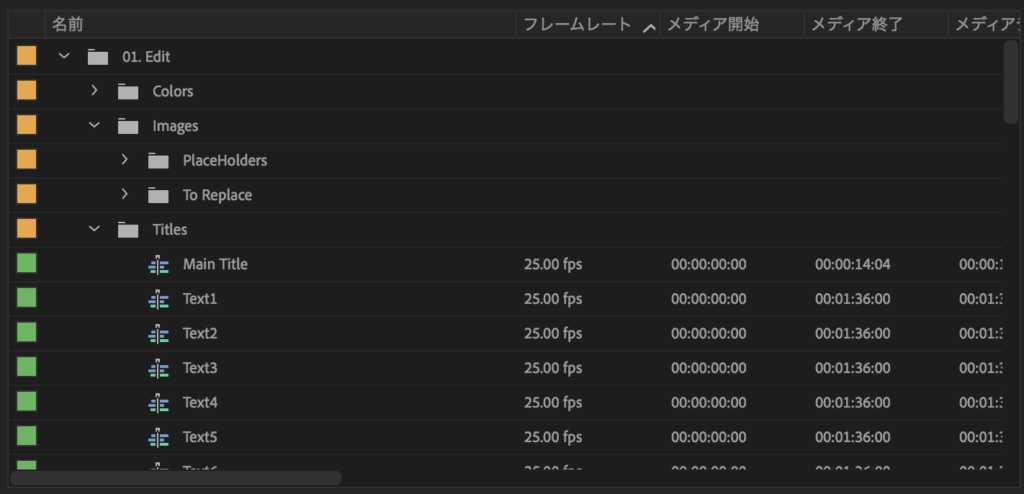
これで基本的な作業は終わりです!!
後は好みで何か付け足したり、音楽を差し替えたりするぐらいですね。
書き出すときに開くのは「Render Sequence」となりますので、そこは間違えないようにしましょう。
すでに動きがプログラムされているので写真と文字を差し替えるだけのテンプレートです!
ファイルの構成がとっつきにくいかもしれませんが、一回覚えてしまえば後は繰り返し作業なので簡単ですね^^
その他のテンプレートサイト
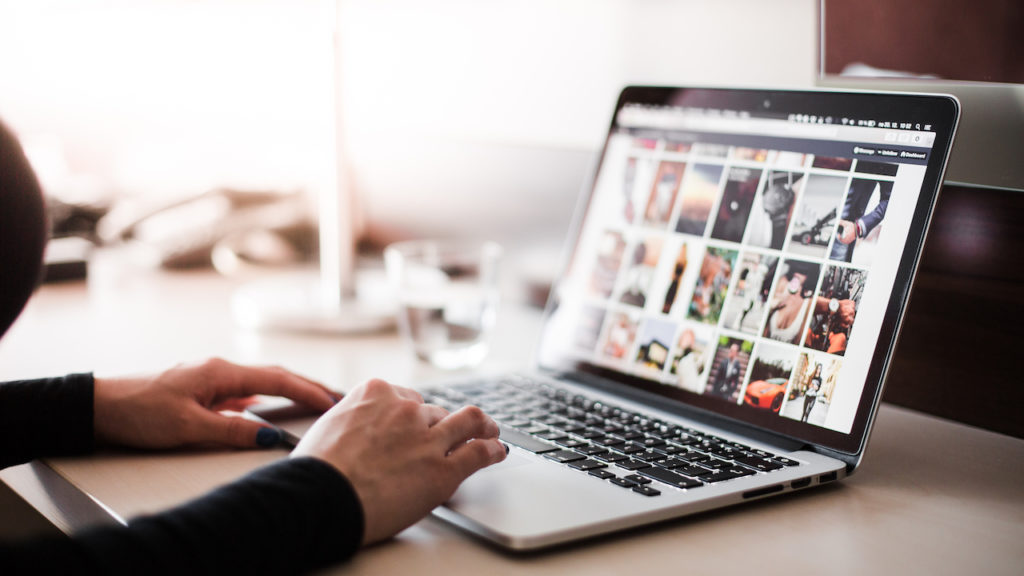
今回は911TEMPLATES.COMを使った手順のご紹介でしたが、他にもこういったサイトがいくつもありますので、その中から追加で2つご紹介致します。
・Motion Array
オシャレなテンプレートがゴロゴロあります。
もちろんPremiere Pro専用のデータが豊富です!
・EnvatoElements
5500万を超える膨大なコンテンツを揃えている素材サイトです!
追加で2つのサイトをご紹介しましたが、特にそこまで拘る必要がないなら911TEMPLATES.COMで絞り込んでも良いかと思います。
種類が多すぎると逆に悩みますからね〜。
まとめ
Premiere Proでスライドショーを作る場合、もっと簡単な方法は無いのかと疑いたくなりますが、一番シンプルなもので今回ご紹介したレベル感になります。
こんな事言ったら元も子も無いですが、もしMacをお使いならiMovieを使うか、又はスマホのアプリを探して完結させてしまうという手もあります。
簡素なもので良いのならその方が断然楽だと思います。
スライドショー作りを引き受けたは良いものの、案外苦戦すると言うのはあるあるなので、是非皆さんのお役に立てれば幸いです。
Premiere Pro用スライドショーのテンプレート紹介でした!
是非試してみて下さい
ではまた!