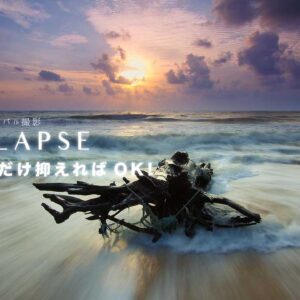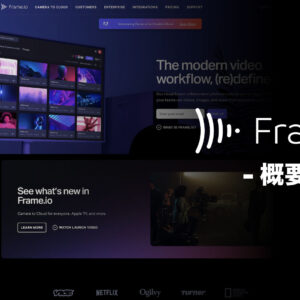シネマティックな動画撮影におけるカメラの設定では、シャープネスを限りなく小さくする事が鉄則です。(例えば ディティール:-7など)
それは後からシャープネスを自在に追加する為であって、決してエッジをボカしたいわけではないのです。
カメラ側でシャープな設定にして撮影すると、撮って出しは綺麗ですが、編集時に色を転がすと、既に仕上がっているエッジの部分が壊れてしまうなどの不都合が多くなるので、自分のコントロール下に置けるものは置いておくと言う考え方です。
さて、そこで重要なのが「正しいシャープネスの追加方法」になりますよね。
今の時代、スマホの加工アプリでも簡単にシャープネスを追加出来ますが、同じ容量でクリップ全体にシャープネスを適応していませんか?
もし心当たりがあるなら注意が必要です。
先に結論から言うと、Premiere Proでシャープネスを適応する場合は「アンシャープマスク」を使います。
他にもシャープネスを追加するエフェクトがありますが、なぜアンシャープマスクを使う必要があるのか、詳しい理由を解説させて頂きたいと思います!
Premiere Proで動画をシャープにする正しい方法

Premiere Proでシャープネスを追加する方法は、アンシャープマスク以外に簡易的な2つがあります。
- Lumetriカラー内のクリエイティブにある「シャープ」
- エフェクトの「シャープ」
まずはこの2つがどんな効果を及ぼすのか見てみましょう。
簡易的なシャープの効果
- Lumetriカラー内のクリエイティブにある「シャープ」
- エフェクトの「シャープ」
これらは操作が簡単という利点があるものの、クリップ全体にシャープネスを適応する為、ザラ付き(ノイズ)が出やすいのが特徴です。
下記の画像は適応前と50%適応後の違いです(400%拡大)。
更に拡大していただくとわかりやすいかと思いますが、本来シャープさが必要ないボケの範囲にまでシャープが適応されているのが確認できると思います。

確かにシャープさは手に入りますが、代償が大き過ぎますので、もしこのエフェクトを使うなら適応量を10%〜30%までに留めておいた方が良いですね。
静止画ではわかりにくいですが、動画を再生させるとチラつきが気になります。
アンシャープマスクの効果
アンシャープマスクを適応するには、エフェクト内のブラー&シャープを開き、クリップに追加します。
「アンシャープマスク」は、色と色の境目(輪郭線)にコントラストを付けて、画像をシャープに見せるエフェクトで、効果の範囲を3つのパラメーターで調整します。
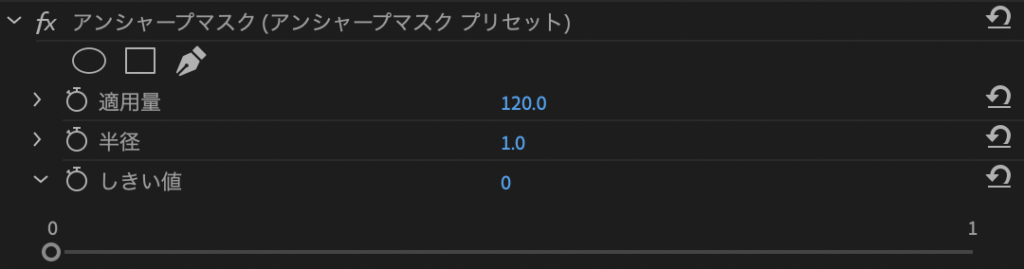
- 適応量
- 半径
- しきい値
それぞれの役割を詳しく見てみましょう。
適応量
どれだけの強さでシャープを適応するかを決める、至って単純な項目です。
0~500までパラメーターを調整できますが、大抵の場合80~150の範囲が良い結果を生みます。
半径
コントラストを調節するピクセルのエッジからの距離。
と言われても何のことだかさっぱりですよね。。。
要はエッジの太さの事です。
デフォルトの設定では、色と色の境界線となるライン(エッジ)の両側1.0ピクセルに影響するよう設定されておりますが、この範囲を広げる事が可能です。
下記の画像は「半径1ピクセル」と「半径5.0ピクセル」の違いで、適応量は120、しきい値は0に設定されています(400%拡大)。

半径5.0だと流石にやり過ぎですね!
400%拡大してあるので余計ギトギトして見えますが、特に雄蕊の花粉が潰れているのが気になります。
そのくせ全体のシャープさは半径1.0でも5.0でも大差ありません。
この項目は特別な理由がない限り、1.0~2.0の範囲に留めておくのが無難です。
しきい値
ピクセル周囲の色と色がどれくらい違うかによってエッジを付ける範囲を決める項目で、0〜1で調整します。
ちょっとわかりにくい項目ですが、シャープを適応しなくて良い範囲(元々エッジが弱い範囲)のシャープネスを取り除いてくれる項目です。
素材によっては効果を感じにくい場合がありますが、そういうものです。
ちなみに、パラメーターの数値は0か1しか表示されませんが、バーを表示させてドラッグすると0と1の間の微妙な調整が可能です。
(なんでこんな仕組みなのか謎…)
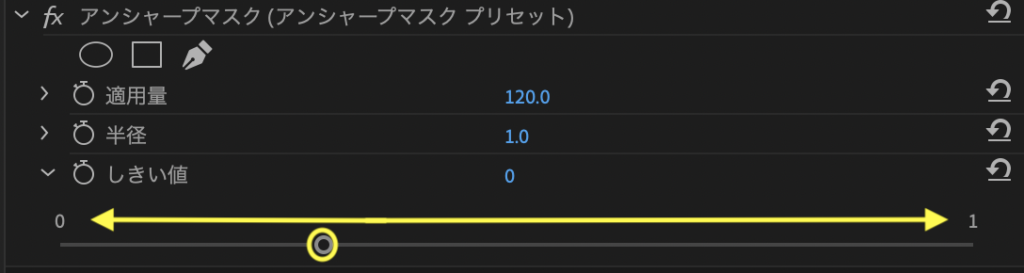
これがアンシャープマスクです。
簡易的なシャープを使ってはいけないというわけではありませんが、細部を調整できる方が確実に有利で、作品のレベルアップに繋がります。
割と重たいエフェクトなので、コンピューターのスペックがあまり高くない場合はこまめなレンダリングが必要となります。
まとめ
Premiere Proで正しく動画をシャープにする方法という事で、アンシャープマスクをご紹介させて頂きました。
十分シャープに見えているクリップでも、エッジ部分にシャープネスを加える事で、より立体感が増します。
勿論やり過ぎには注意が必要なので、探り探り試してみて下さい。
上記でもお伝えしたように、アンシャープマスクを適応すると再生に負荷がかかりますので、僕は編集の終盤で使う事が多いです。
序盤で確認の為に適応したとしても、その後の編集時はOFFにしている事が大半です。
扱いが面倒ゆえに省略してしまいがちなエフェクトですが、効果は絶大なので、是非取り入れてみて下さい^^
では!
こちらの記事も併せてご覧ください!
»【簡単】Premiere Proで重い動画をスムーズに再生させる方法