
Premiere Proで動画編集する時、テロップや簡単なエフェクトを乗せただけで重たくなってカクついたりすることってありますよね?
特にノートパソコンやスペックがあまり高くないPCをご利用の方にとっては大きな問題かと思います。
この問題に対して緩和手段は色々あるのですが、長い目で見て4K、6K、8Kが主流になっても確実に効果を期待できる機能として、今回はAdobe Media Encoderを使った「プロキシ作成」をご紹介します。
プロキシとは簡単に言うと、編集用にサイズダウンさせた動画ファイルの事を言うのですが、このデータを使って編集することでコンピューターに負荷をかけずストレスなく作業することができるのです!
もちろん書き出す時は元のサイズで書き出されるので何の心配も要りませんし、作業中もボタン一つですぐ元のファイルに切り替わる優れものです。
既にご存知の方もいらっしゃるかもしれませんが、この記事ではプロキシの作成方法と、更に軽くする為のデフォルトに無いプリセットの作り方もご紹介しますので、是非最後までお付き合い下さい^^
僕は普段ミュージックビデオの製作を行うことが多く、マルチカメラソースシーケンスでの重たい作業というが大半になるので、プロキシは絶対使ってます!
Premiere Proで重い動画をスムーズに再生させる方法
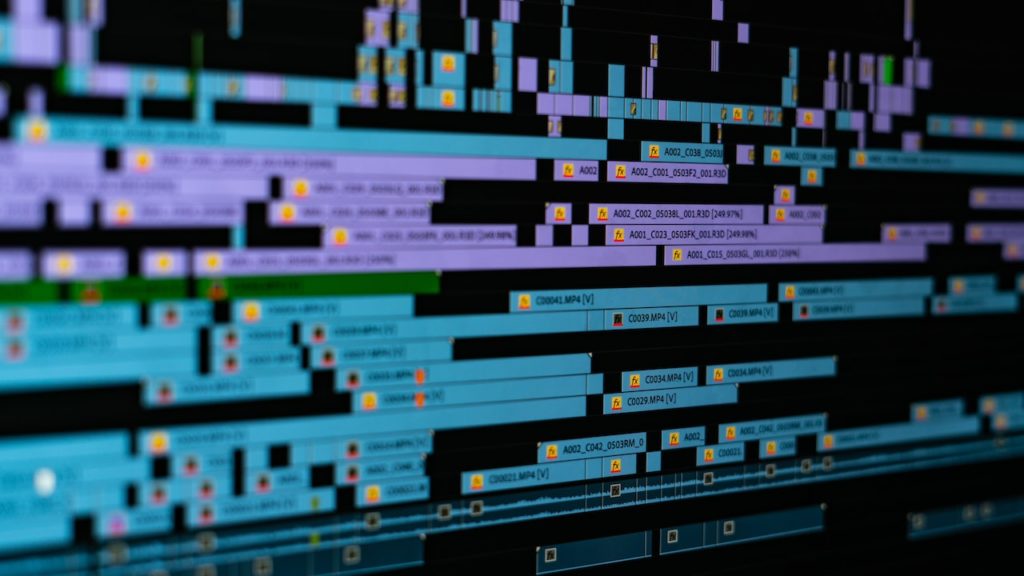
さっそくプロキシの作成方法の説明となりますが、始める前にPremiere Pro>環境設定>メディア>プロキシを有効化 にチェックを入れておいて下さい!
それではまいります。
*フルHD以上の素材を使った編集を想定した説明となります。
*プロキシ作成にはAdobe Media Encoderが必要となります。
❶ まず、プロキシを作ろうとしている素材を全て選択します。
選択したままの状態で右クリック(control+クリック)するとメニューの中に「プロキシ」が表示されますので「プロキシを作成」をクリックします。
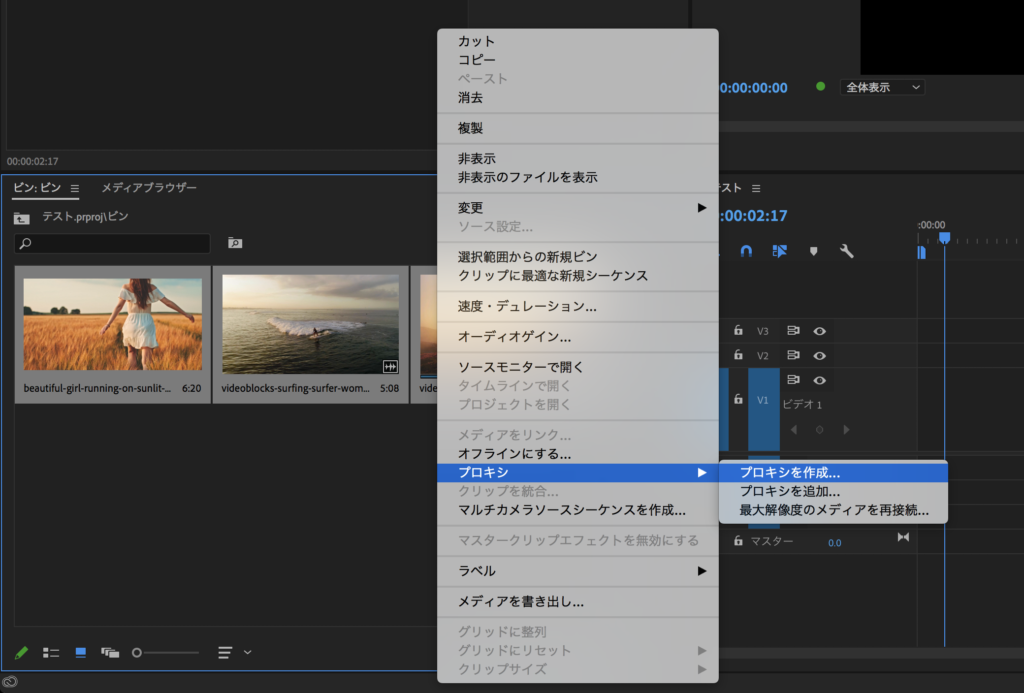
❷ 形式は「H.264」と「QuickTime」を選択できますが、今回はH.264を選択して下さい。こっちの方が軽くなります。
プリセットはデフォルトでは3つしかありませんので、一先ず1280×720を選びます。
保存先は任意で結構ですが、管理のことを考えると「オリジナルメディアと同じ階層、プロキシフォルダ内」が良いと思います。
最後に「OK」を押します。
(選択したデータ量が多いとプロキシ作成に時間がかかるので、とりあえず試すだけなら短めのファイル数個で良いと思います。)
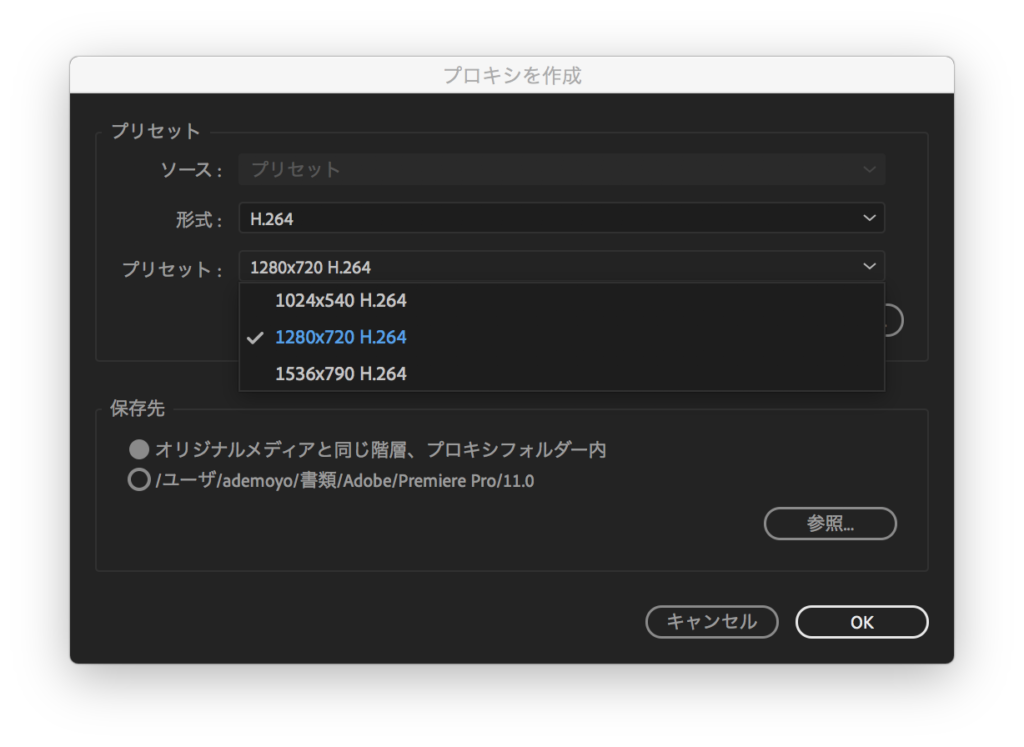
❸ Media Encoderが自動的に起動し、放って置くとプロキシ作成が開始されます。
動画の長さや数によっては時間がかかるので、事前に行っておくのがベストです。
全て「完了」になったらMedia Encoderは終了させて問題ありません。
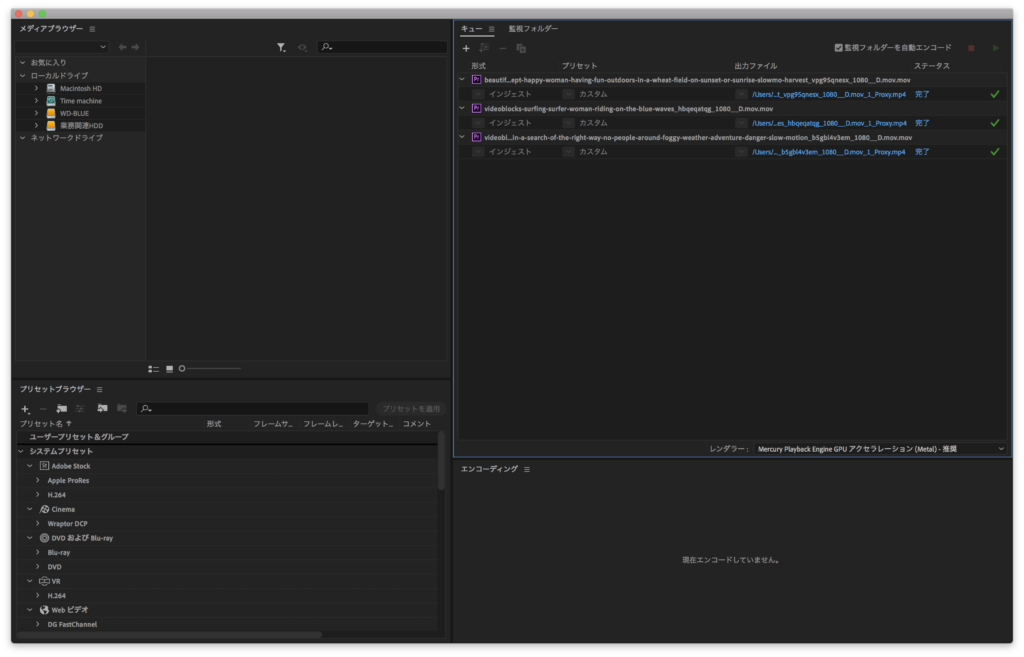
❹ Premiere Proの画面に戻ります。
素材をタイムラインに配置した状態で、「プロキシの切り替え」ボタンを押すと切り替わります。(ボタンが青くなっているときはプロキシの状態)
そんなボタン見当たらないぞ?という方は、右側の「+」ボタンを押すとボタンエディターが開くのでその中からドラッグ&ドロップで任意の場所に追加しましょう。
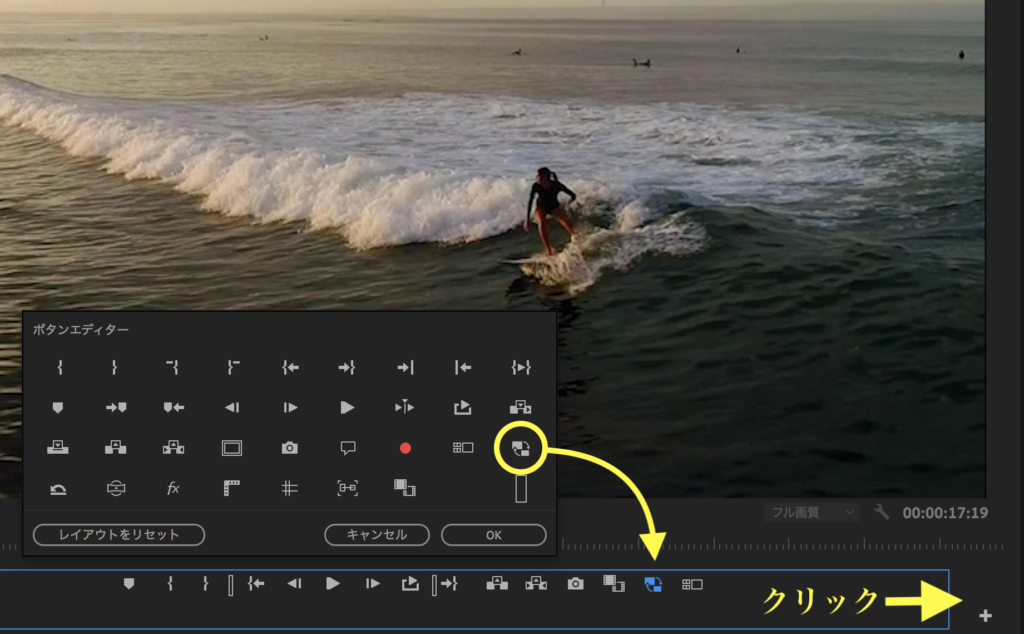
これで完了です!簡単ですね!
ボタン一つで元のデータに切り替えが出来るので、どうしても高解像度での確認が必要な時も困りませんし、もしプロキシを有効のままにして書き出しに進んでしまっても、元のファイルが使われるので全く心配ありません!
フルHD.mov(1920×1080)を、HD.mp4(1280×720)にするだけでもかなり軽くなる上、プレビューを見た感じほとんど違いはわからないですね^^
プロキシの作成手順はこれで全てです。
更に軽くする為のプリセットの作成方法

ここから先は、もっと軽くしたい方向けの内容になります。
複数のトラックを使った作業が多い方は”仮組み”を早い段階で終わらせる為に最初はもの凄く軽いデータで作業を行うことがあります。
ただ、プロキシ作成のデフォルトプリセットは一番小さいサイズでHDなので、プリセットを追加してあげる必要があります。
これもMedia Encoderを使うのですが、SD(480p)サイズのプリセットを作ってみたいと思います。
❶ Media Encoderを立ち上げ、左下の「+」ボタンを押して
「インジェストプリセットを作成」を選択します。
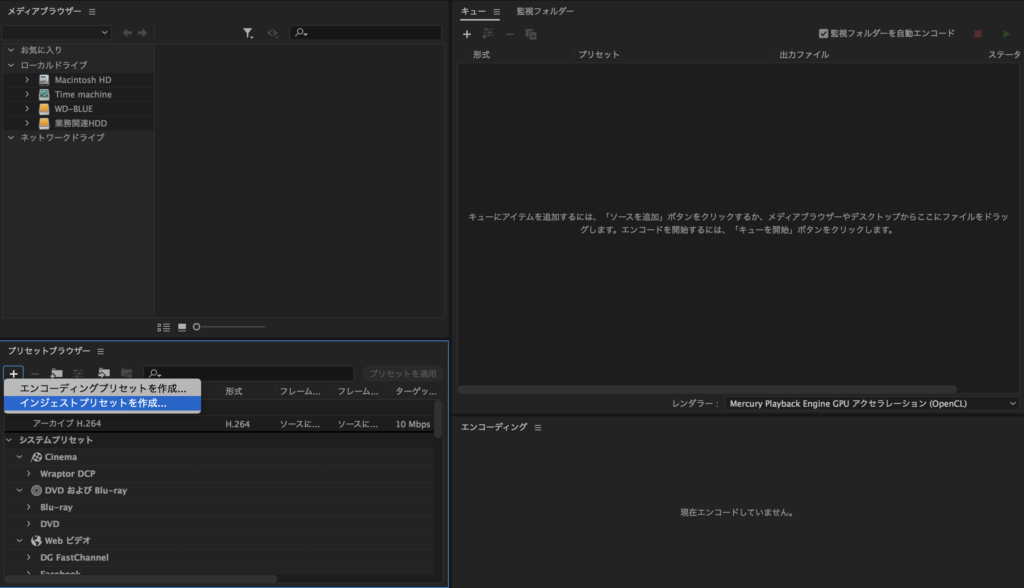
❷ 設定画面が開きますので、任意の名前を付けて、「ファイルを保存先にトランスコード」にチェックを入れます。
任意の保存先を選択し、形式をH.264にし、プリセットから「480p SDワイドスクリーン」を選択し、OKを押します。
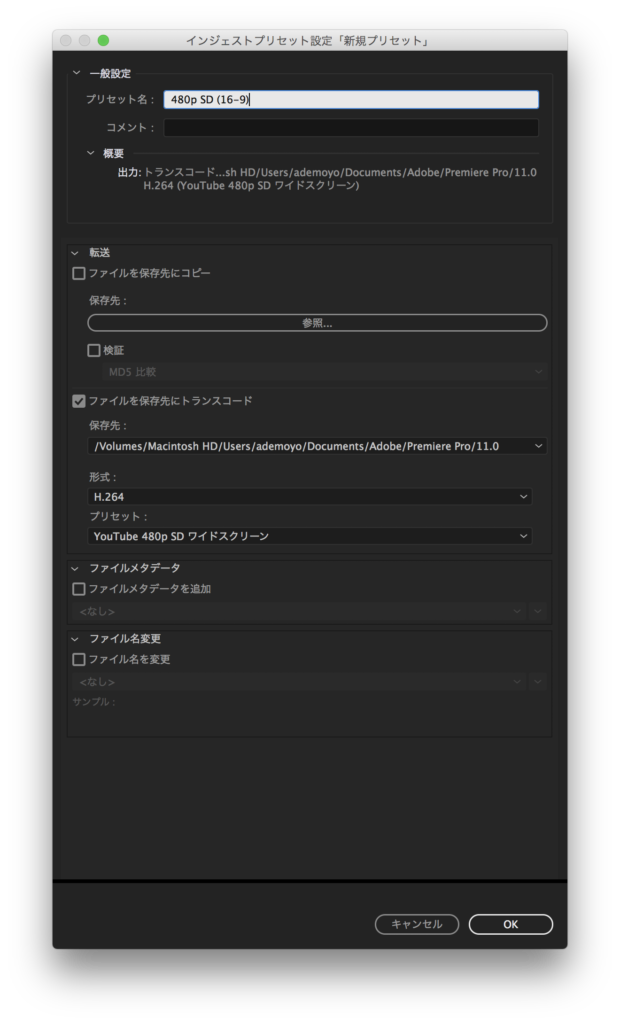
❸ Media Encoderの画面左下に作ったばかりのプリセットが表示されているはずなので、右クリックして書き出します。
書き出す場所はデスクトップでもどこでも大丈夫です!
下記のようなファイルが書き出されます。
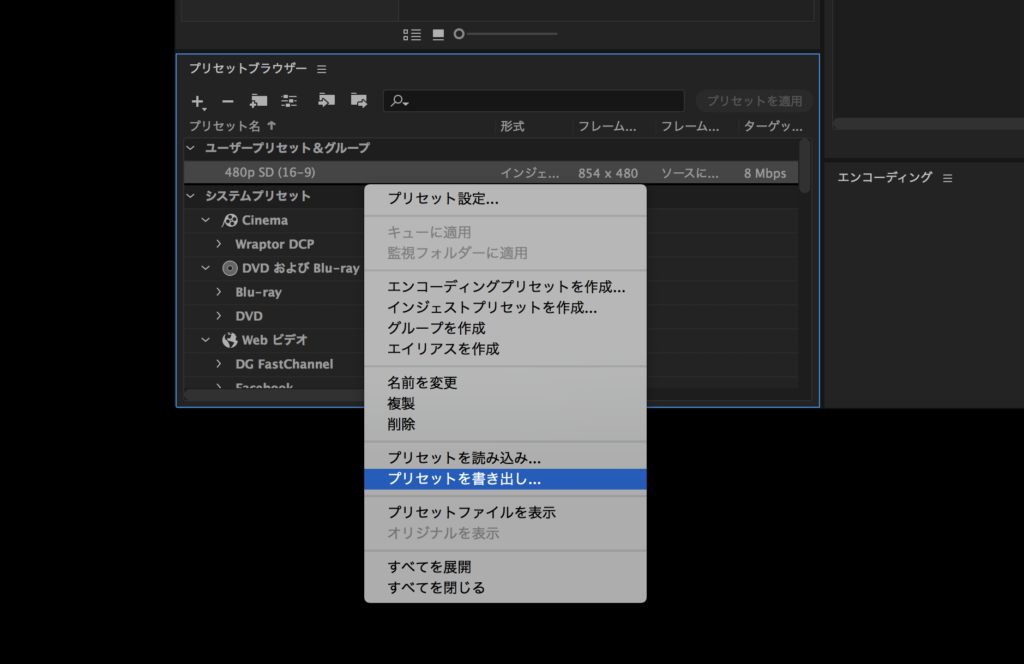
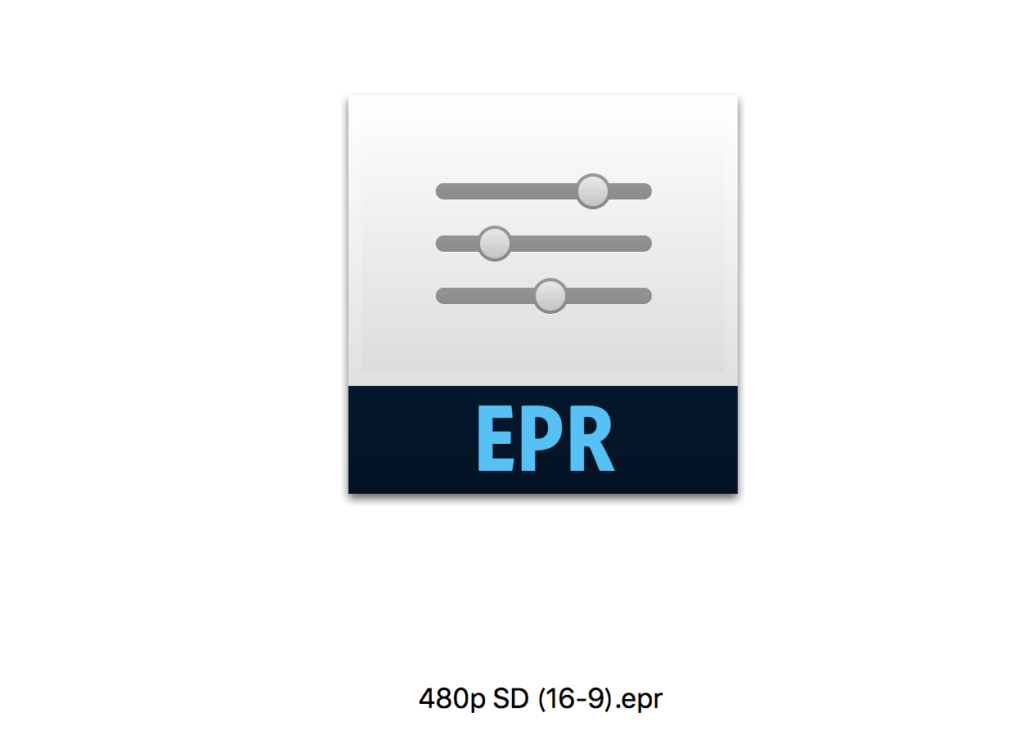
❹ Premiere Proの画面に戻ります。
プロキシ作成の画面を開き、「インジェストのプリセットを追加」を押し、先ほど書き出したファイルを選択すると、下記のようにプリセットの種類が増えます!
早速480p SDを選択し、後は同じ要領で設定してプロキシ作成を開始します。
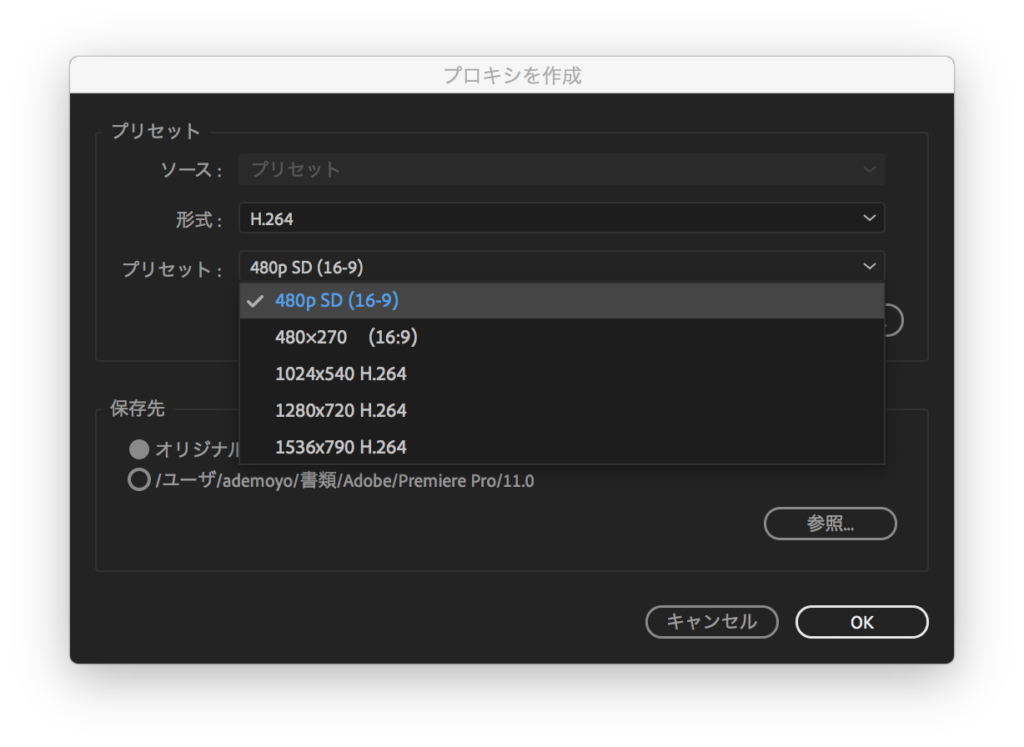
プリセットの作成手順でした。
これで相当サクサク作業できるはずですが、プレビューの画質はどうでしょうか?
下記が比較した画像です。
左が「SD 480p」、右が「FHD 1080p」です。

個人的には全く支障ないので、仕事の種類によってはカラーグレーディング寸前までプロキシで作業します。
まとめ
- プロキシを作成すると動画再生がスムーズになる
- ボタン一つで元の素材に切り替えできる
- 書き出しするときは切り替え忘れても問題ない
- プリセットを追加することで更に軽いプロキシを作成できる
- プレビューの画質は作業に差し支えなければ個人的な判断でOK!
僕が普段行なっている作業の流れですが、編集を行う前日などにまとめてプロキシの作成を開始しておき、編集を行う時にすぐに作業に取りかかれるようにしてます。
データの量によっては結構時間がかかることもあるので、出来るだけ空き時間にやっておくよう心がけています。
まだプロキシを使って作業を行ったことが無いという方は、この機会に是非試してみてください!
ではまた!





















