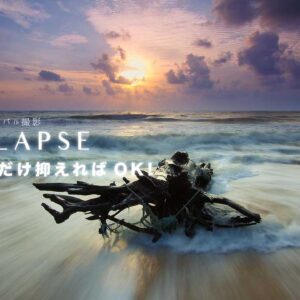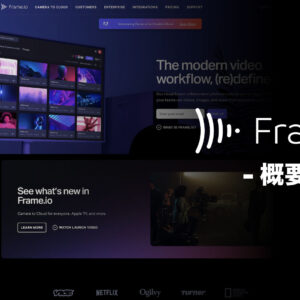Premiere Proに限らず、どのソフトでも、ある程度の操作になれるとそれ以上の機能を追求しなくなりませんか?
今持っている技術で困ることは無いし、逆に新しい知識を入れるとスピードダウンしてしまいそうな気がしますよね。
確かに一時編集スピードは落ちますが、結論から言えば機能の追求は必要です。
かくいう僕自身も新しい機能や不慣れなツールは凄く苦手で、焦ったい思いをしながら作業するぐらいなら、「アナログな手法だ」と馬鹿にされようが手際の良さでカバーしてやる!というタイプですが、それでも「もっと早く知りたかったな〜」と思う機能が色々あったのは事実です。
この記事では、その中でも特にお勧めな機能を10個ご紹介したいと思います!
ピックアップさせて頂いた機能は、キーボードショートカットと違って反復して覚える必要がないので、即戦力候補となります。
では早速進めていきましょう!
Premiere Pro 知ってると便利な機能 10選
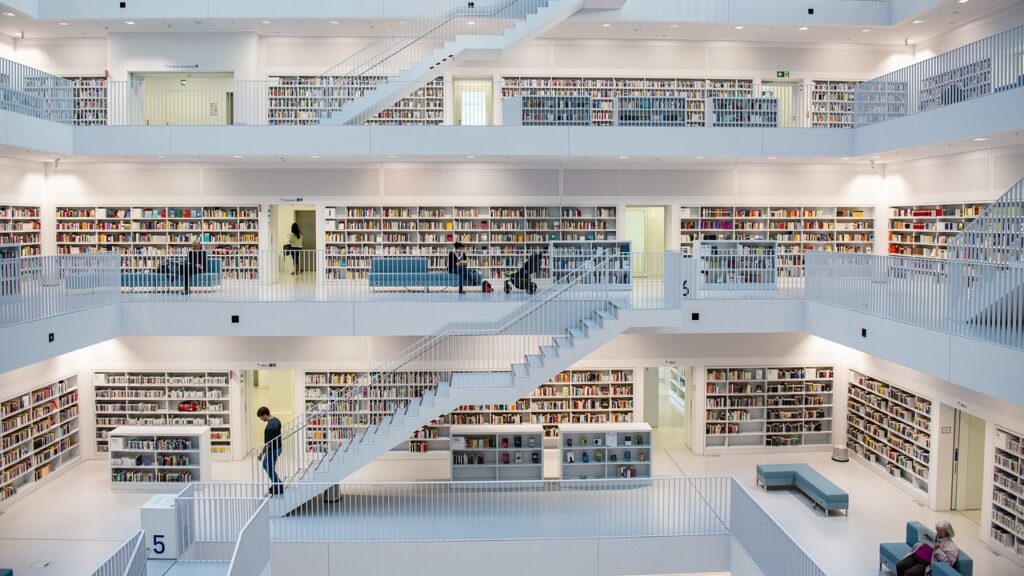
動画編集は、やたら手間のかかる「アホらしい作業」というのがちょくちょくあります。
ですが、そういう作業に限って、アナログな手法に慣れてしまっている可能性があるので要注意です。
環境
Premiere Pro 2020:バージョン 14.9.0
1.一括ミュート/一括ロック
shift + クリック
複数のトラックを使用して編集している場合、下に埋もれた素材を確認したい時があります。
そんな時に、タイムラインパネル内左の「目のマーク」を一個ずつクリックするのではなく、shiftを押しながらクリックすることで、まとめてミュート(オフ)に出来ます。
特にマルチカメラシーケンスはクリップが全部重なっているので重宝します。
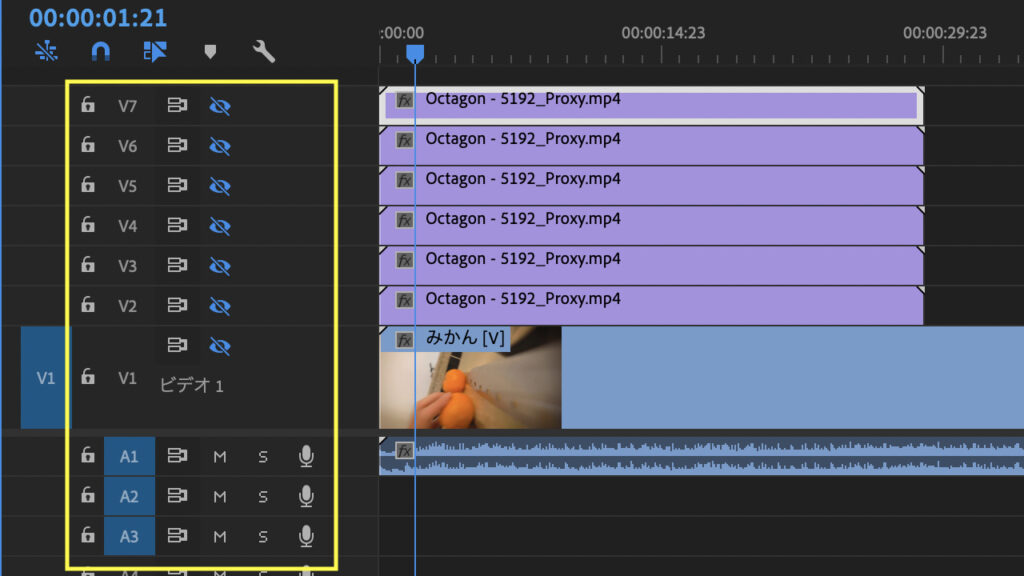
黄色い枠内のスイッチ全てに対応しています。
2.シーン編集の検出
クリップを右クリック(contlol+クリック)→シーン編集の検出
既に一本に編集されている素材を、カットポイントごとにバラす時に使います。
シーンの変わり目を目視で確認しながら進めていた面倒な作業を、一瞬で終わらせてくれるので非常に便利です!
クリップを右クリック(Macの場合はcontlol+クリック)→シーン編集の検出をクリックした後、ダイアログの一番上にチェックが入っている事を確認して「分析」を押すだけで、見事に細切れになります。
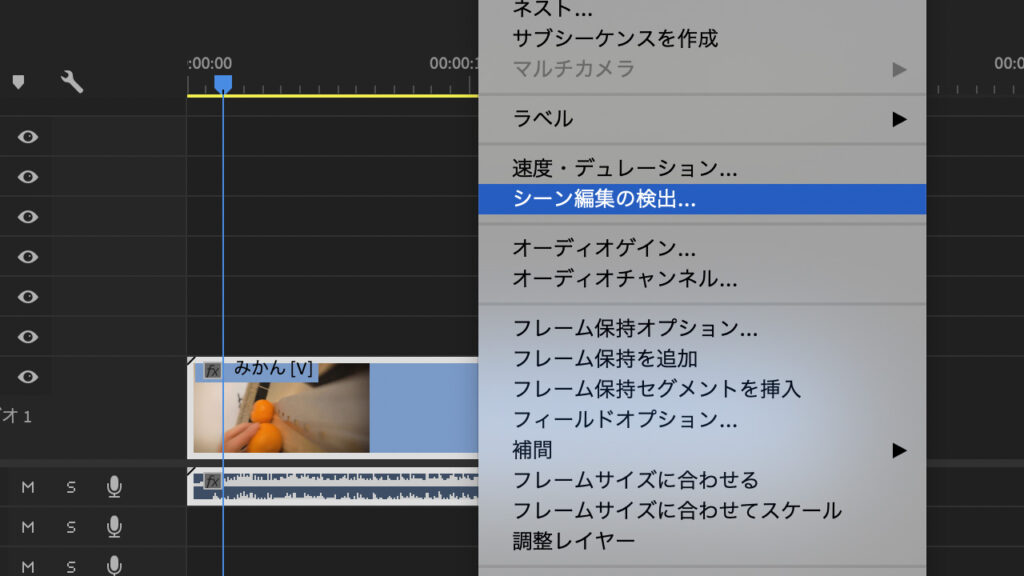
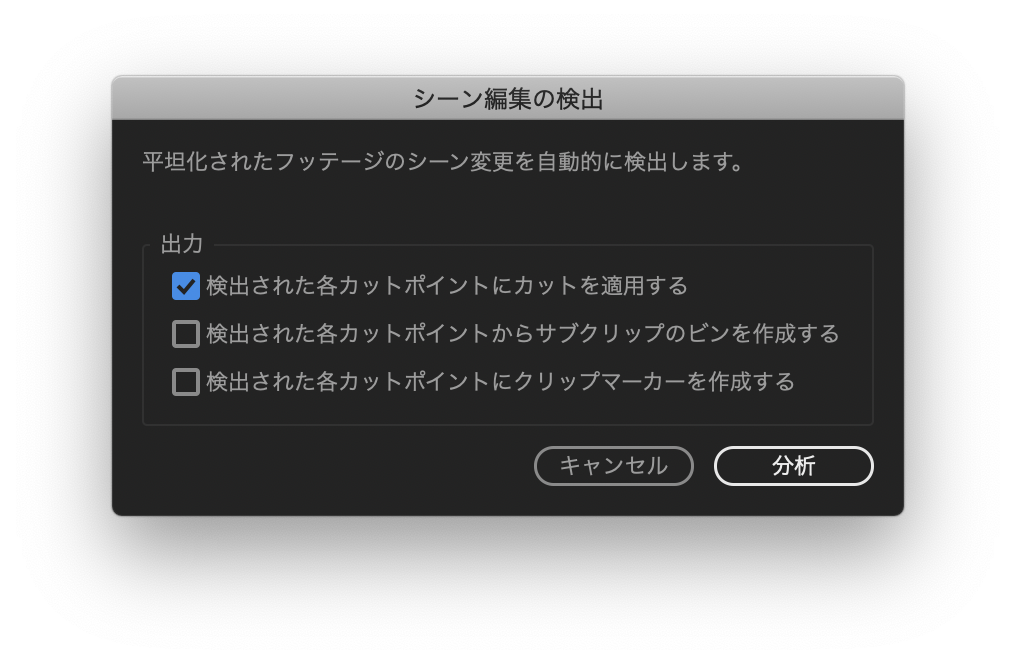
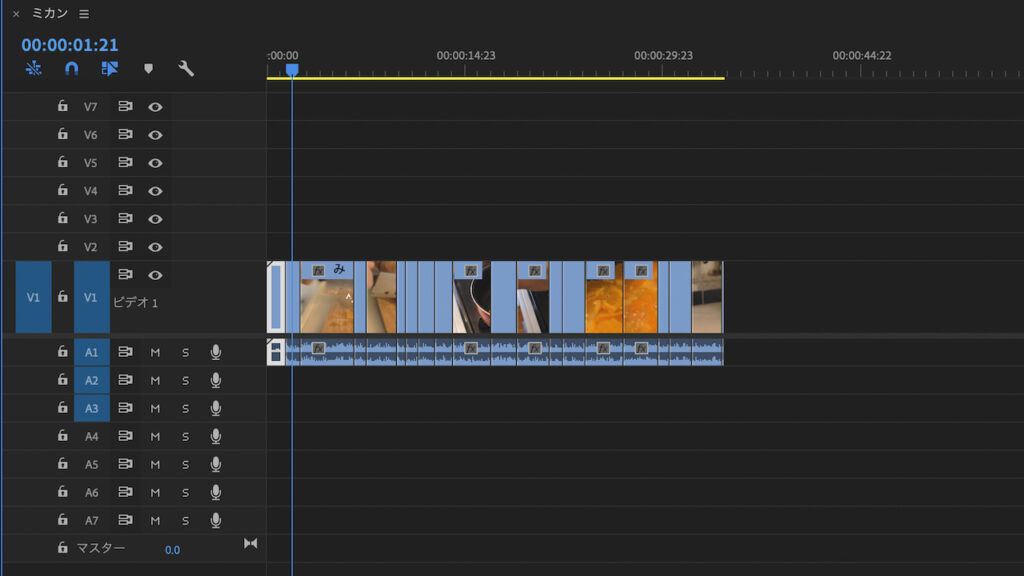
3.グローバルFxミュート
プログラムウィンドウ右下の「+」を押して「fx」をドラッグ&ドロップで追加
今適応しているエフェクトを全てをオフにしたい時に便利なボタンですが、デフォルトでは隠れているので、プログラムウィンドウ右下の「+」マークをクリックし、その中から「fx」を再生ボタンの並びに追加します。
エフェクト適応前との比較に役立つのは勿論、再生がカクつく時にも有効です^^
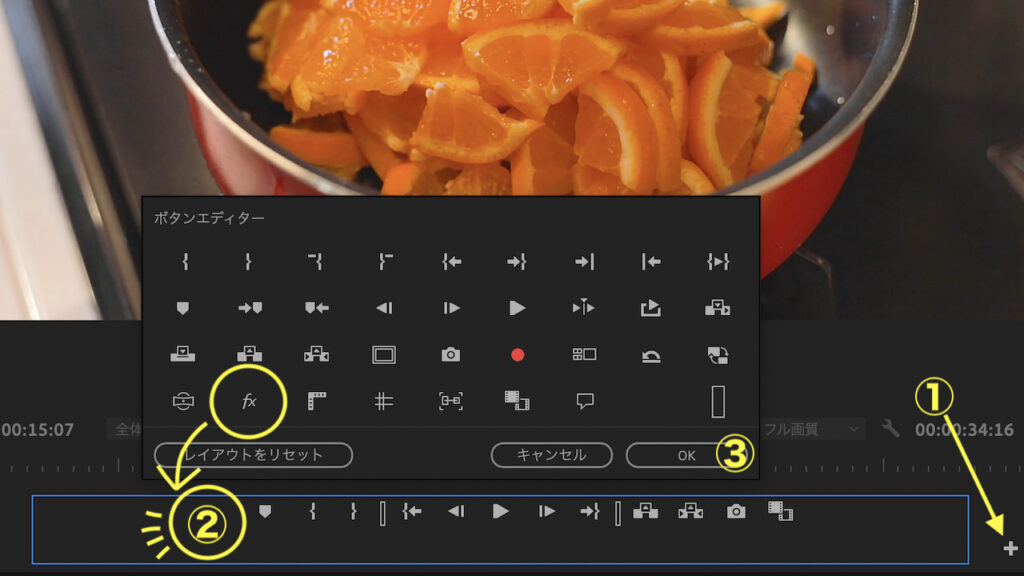
4.マスタークリップエフェクト
エフェクトコントロールパネル内の「マスター」を選択→エフェクト適応
同じ名前のクリップに同じエフェクトを適応し、変更が毎回自動的に反映されるようにしたい場合に使う機能です。
この機能を使う事で、いちいちエフェクトをコピペしたりする必要が無くなるのと、Fxのオン/オフも全てに反映されるので、ミスも起きにくくなります。
ぱっと見判りにくいですが、エフェクトコントロールパネル内の上部に「マスター」と書かれたタブがあるので、そちらにエフェクトを適応します。
※現行バージョンのPremiere Proでは、ソースクリップエフェクトという名称に変更され、タブの名前は「マスター」という表記ではなく、「ソース」になります。
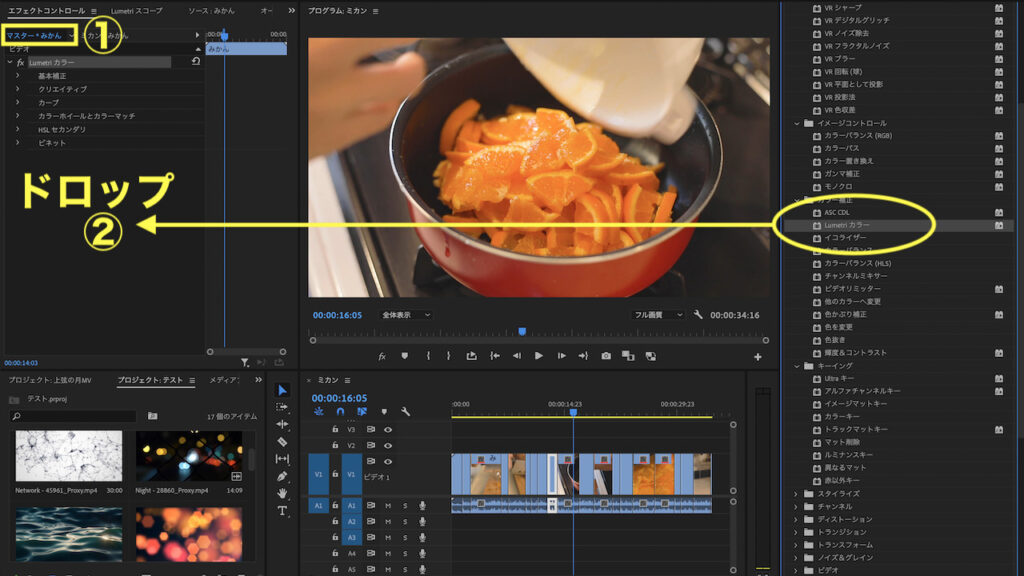
5.クリップの入れ替え(割り込み)
⌘(Ctrl)+ドラッグ&ドロップ
指定の編集ポイントにクリップを割り込ませる方法です。
カット編集時に、前後を丸々入れ替えたい時などに使えますね!
下のGIFではまとめて行ってますが、勿論1つのクリップでも可能です。
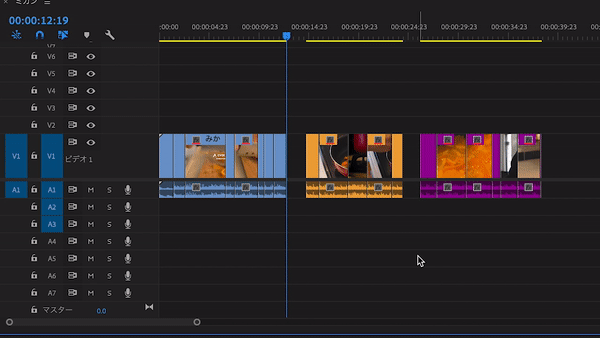
6.ラベルの効率的な使い方
クリップを色分けして管理しやすくするのが「ラベル」です。
タイムラインに配置されたクリップが全部同じ色だと判りにくいので、クリップを右クリック(control+クリック)→ラベル→色を選択、という流れでタイムラインを見やすくすることが出来ますが、もっと効率的な使い方があります。
それは、編集を開始する前にプロジェクトウィンドウに追加されているクリップを選択して、予めラベルを適応するという方法で、至って単純な話なのですが、これをやっておくとタイムライン上での煩わしい”色ぬり作業”が不要になる上、「ラベルグループを選択」で一括選択できるので、ビンを使ったクリップの整理にも役立ちます。
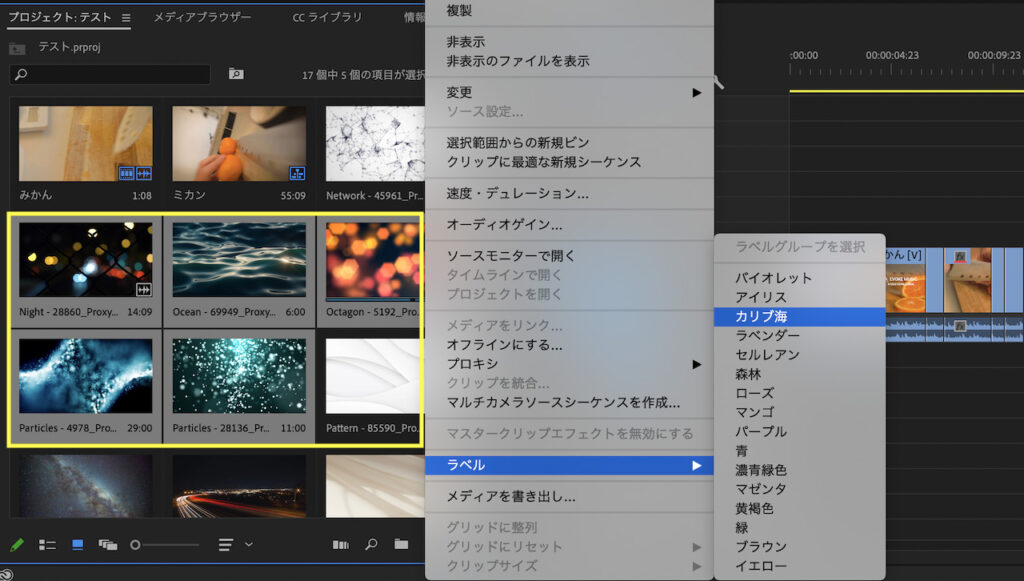
7.ギャップを詰める
クリップの範囲を選択+シーケンス→「ギャップを詰める」をクリック
編集を進めていると至る所でクリップとクリップのの間に隙間が出来ます。
それらの隙間を「ギャップ」と呼び、一箇所づつ選択してdeleteすることはできるのですが、大抵の場合はまとめて間を詰めたいはずです。
そんな時は、クリップを全選択した上で、メニューバーのシーケンスから「ギャップを詰める」を選択すると、一発で整います!
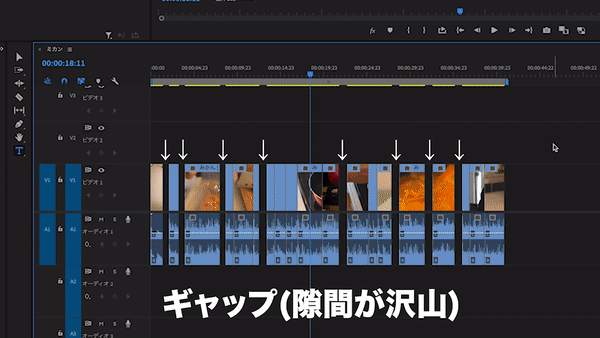
8.フレーム保持
特定のシーンを静止画として使いたい場合があります。
下記の例で言うなら、ランニングしている女性を途中からピタっと止めてしまうなどです。
その場合、最も簡単な方法が「フレーム保持」となり、タイムライン上で静止画に切り替えたいポイントにインジケーターを動かし、クリップを選択した状態で、メニューバー→クリップ→ビデオオプション→フレーム保持 と進みます。
するとクリップが分割され、後方のクリップが静止画となり、長さなどを自由に調整できるようになります。
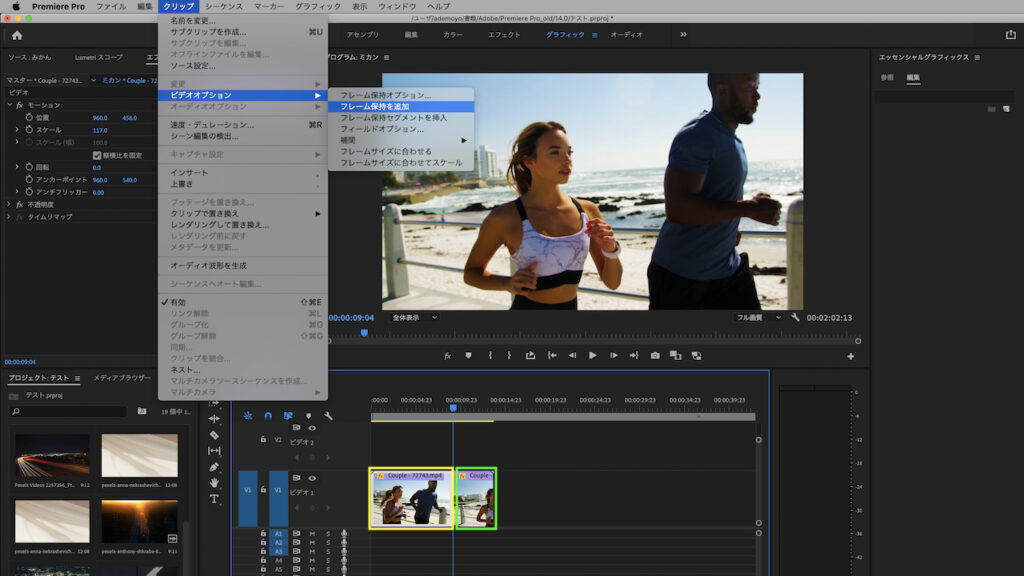
9.メディアエンコーダーでまとめて書き出し
複数の動画を同時に書き出す場合はAdobe Media Encoderを使います。
例えば3分の動画を5パターン編集したとしましょう。
一本書き出すのに5分かかるとして、それを5分毎に行うにはパソコンの前で進行状況を見張っておく必要がありますが、Media Encoderを使うと、5本まとめて書き出せるので、その間に別のことが出来ますよね^^
操作はシンプルです。
タイムラインパネルのワークエリアバーで書き出す範囲を選択し、書き出し画面上で「キュー」を選択すると、自動的にMedia Encoderが起動し、書き出す内容が追加されますので、あとはそれを繰り返して、最後に右上の「▶︎」ボタンを押すだけです。
時間を有効活用できますね!
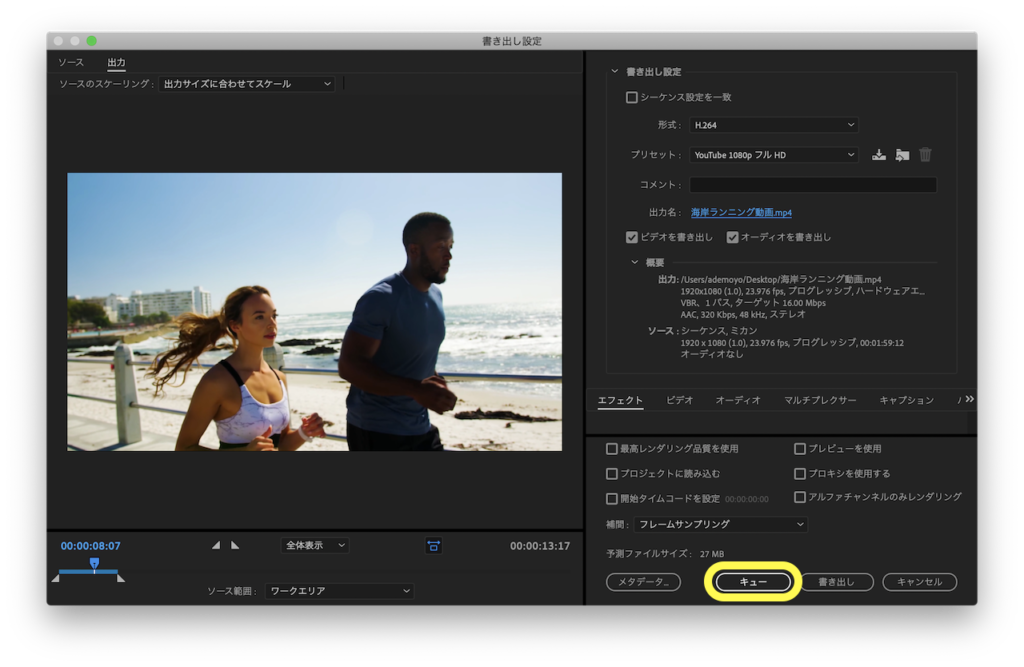
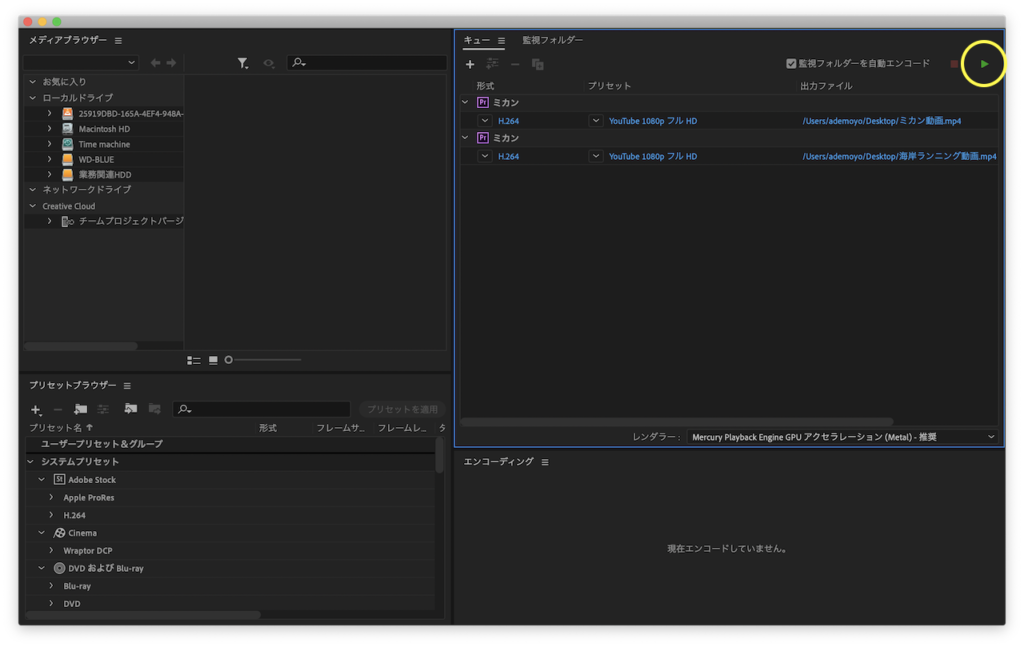
10.カーソルがあるフレームを最大化
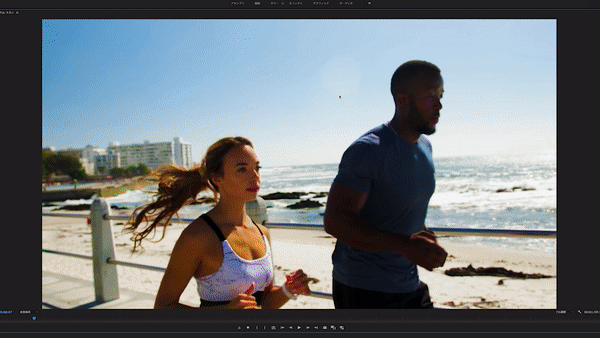
ワークスペース に配置している各パネルをワンタッチで最大化することが出来ますので、作業効率がグンと上がります!
しかし現行のPremiere Proではデフォルトで「`」に割り当てられているのでカスタマイズしてあげる必要があります。
(旧バージョンから利用されている方は「@」に設定されている可能性があるので、その場合はそのままでOK)
❶まず、メニューバーのPremiere Proから「キーボードショートカット」を開き、左中段の検索窓に「カーソルが」と打ち込みます。
❷下の枠内に「カーソルがあるフレームを最大化【`×】」と表示されていれば、「×」印を押して「@」を入力します。
❸右下の「OK」を押せば反映されますので、早速試してみて下さい!
拡大も、元に戻すのも、同じキー1つで操作できるはずです。
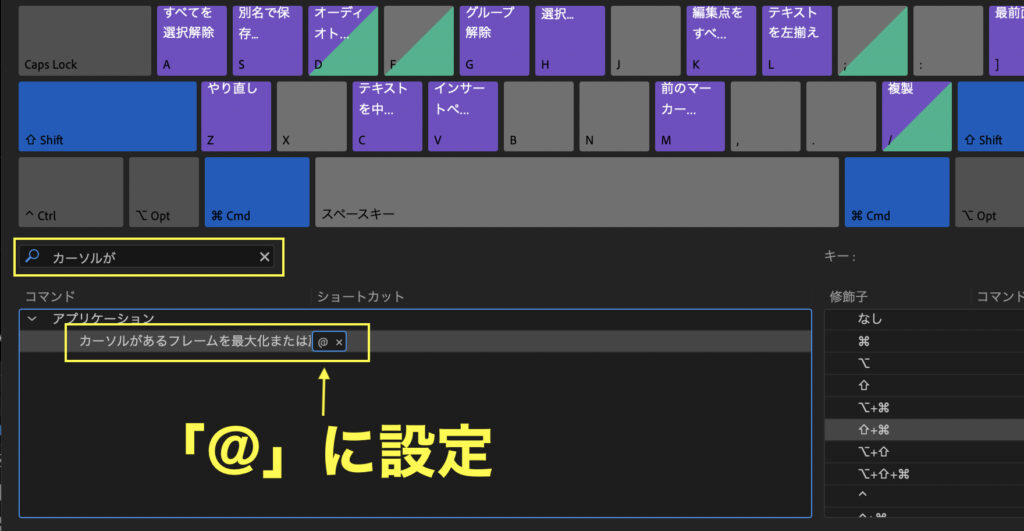
さいごに
他にも様々な機能がありますが、編集するジャンルによって使う頻度はまちまちです。
中でも割と汎用性が高く、且つ知らずに面倒な事をしている可能性が高いものをご紹介させて頂きましたが、この中から読者の皆さんが取り入れられそうな機能が1〜2つでもあれば幸いです^^
是非試してみて下さい!
ではまた^^
関連記事
»【初心者】知らないと損! Premiere Proのショートカット5選
»PremiereProプロジェクトマネージャーを使ってPCを軽くする