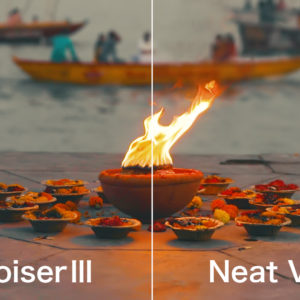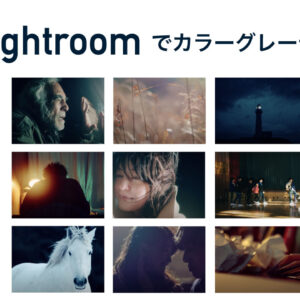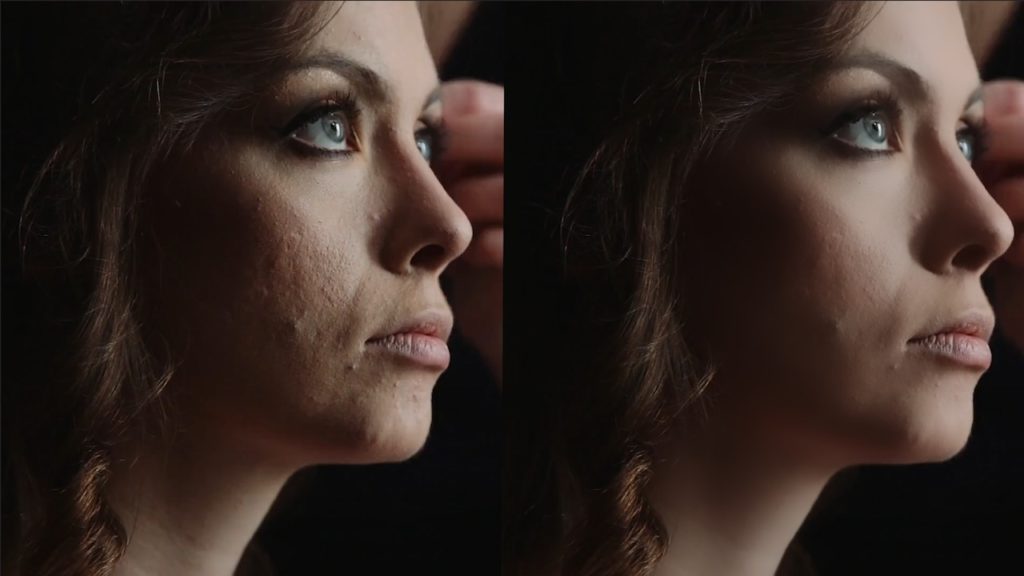
Photoshopを使った肌のレタッチに関する情報は、ネット上に溢れかえっているけど、動画編集における肌のレタッチ方法って案外少なかったりしませんか?
もちろん難易度はピンキリなので、ものすごく簡単なやり方はすぐ見つかるんですが、今ひとつ効果がなかったりします。
実際動画編集者は肌の補正をどのように行なっているのか?
もちろんケースバイケースなのですが、今回はRED GIANT社のMagic Bullet CosmoⅡを使った方法をご紹介したいと思います。
「出来ればプラグイン無しでなんとかならないかな〜?」
と思われている方も多いと思いますが、正直手間や効果や柔軟性を考えるとプラグインを使った方が早かったりするんですよね。
ちなみにMagic Bullet CosmoⅡは12,500円です。
Red Giant社が同社の個別製品の販売を2020年10月31日で終了しました。(2020/12/20追記)
対応ソフトウェアは以下の通りです。
・After Effects
・Premiere Pro
・Final Cut ProX
・Davinci Resolve
・Vegas Pro
・HitFilm Pro
全部入りのMagic Bullet Suiteや、他のジャンルのプラグインも全部揃っているRed Giant Complete(サブスク)もありますが、とても高価な製品なので、ひとまずCosmoⅡだけ買うというので問題ないと思います。
CosmoⅡを利用する場合はカラーグレーディングツール7つが揃っているMAGIC BULLET SUITE($999)の購入か、RED GIANT COMPLETE(年間$599)の契約が必要になります。
高いですが良い製品です。
似たようなプラグインではDigital AnarchyのBeauty Box Videoが有名ですが、こちらは28,600円とちょっと高めです。
キーイングの精度が高そうな印象もありますが、やれることはほとんど変わらないので、個人的にはCosmoⅡで良いかなと思っています。
それではさっそくいってみましょう!
美肌補正プラグイン「Cosmo II」の使い方
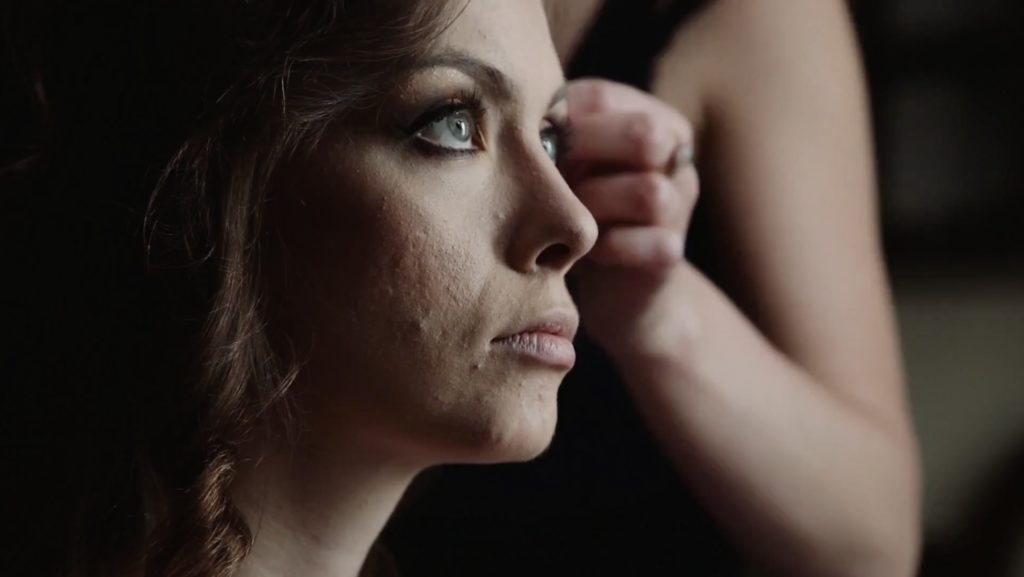
上記の素材を補正していきたいと思います。
まずCosmoⅡの説明ですが、大きく分けて3つのセクションがあります。
- Skin selection
キーイングする為のセクションです。
肌の範囲を抜き取る為に細かい調整が行えます。 - Skin smoothing
効果の適応量を調整するセクションです。
肌の滑らかさに加えて、ディティールやノイズの量も調整できます。 - Skin color
肌の色を調整するセクションです。
赤みを取り除いたり、環境に合った適切な肌のトーンを作成します。
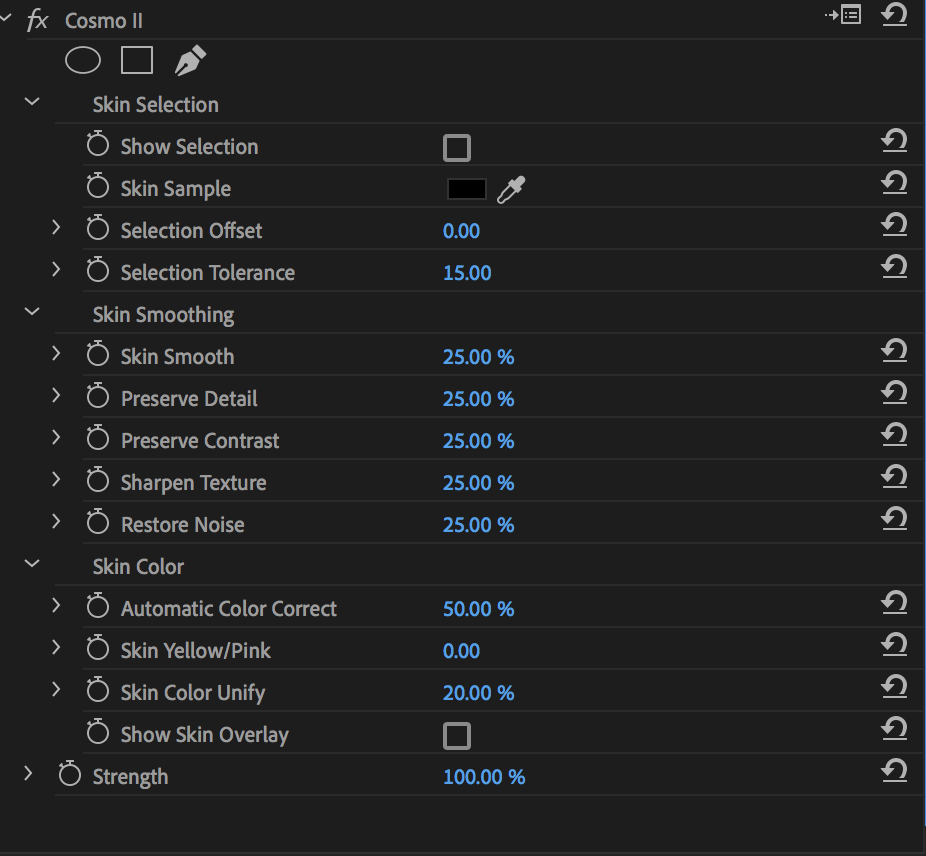
Skin selection-肌の範囲を指定する
はじめに、Skin Sampleのスポイトツールを使って肌の色のサンプルを摂ります。
するとデフォルトの設定がそのまま適応されます。
この段階で「おお!綺麗になったぞ!」ってなりますが、まだここからです。
Show selectionの四角い枠をクリックしてチェックマークを入れると、エフェクトが適応される肌以外の部分がグレーで表示されるのですが、まだまだ甘い状態だと思います。
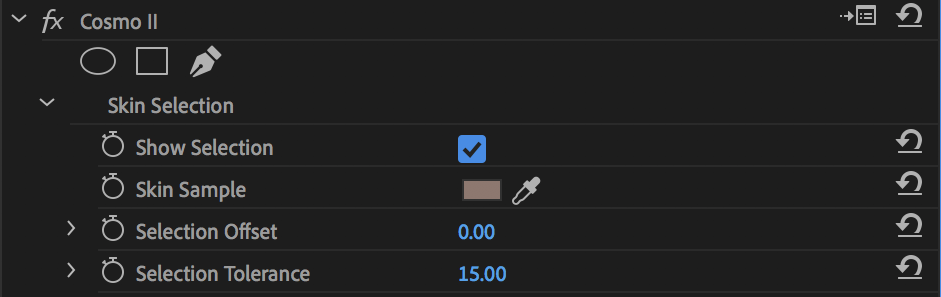
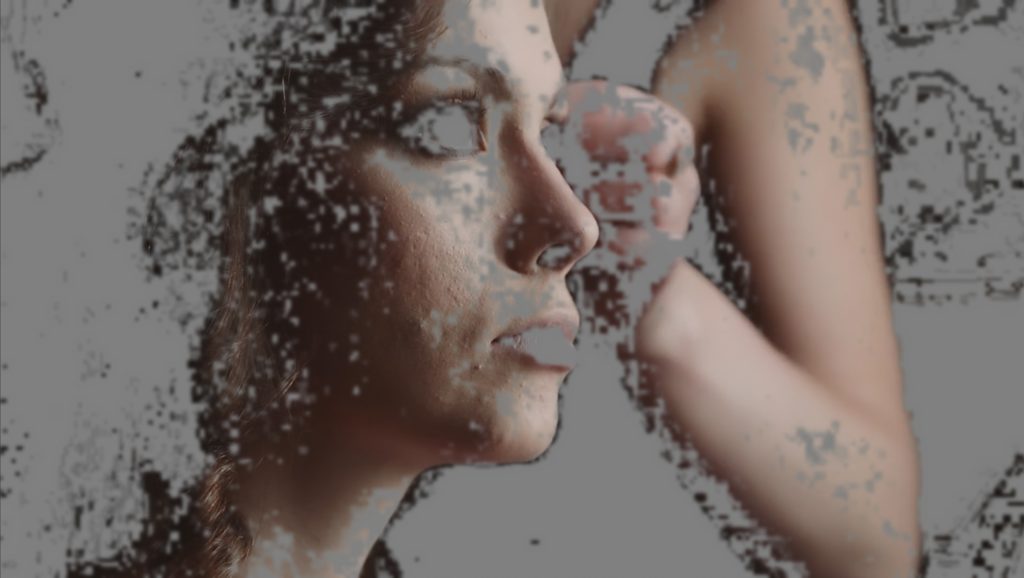
Selection OffsetとSelection Toleranceを使って肌だけが綺麗に抜き出せるように調整します。
この作業で気を付けたいのは、唇や目や眉などがグレーで残るようにすることです。
それぞれディティールが重要なパーツですので、肌と一緒にスベスベになってしまっては困るわけです。
うまくいかない場合はスポイトツールでサンプルを摂りなおすとうまくいく場合があります。
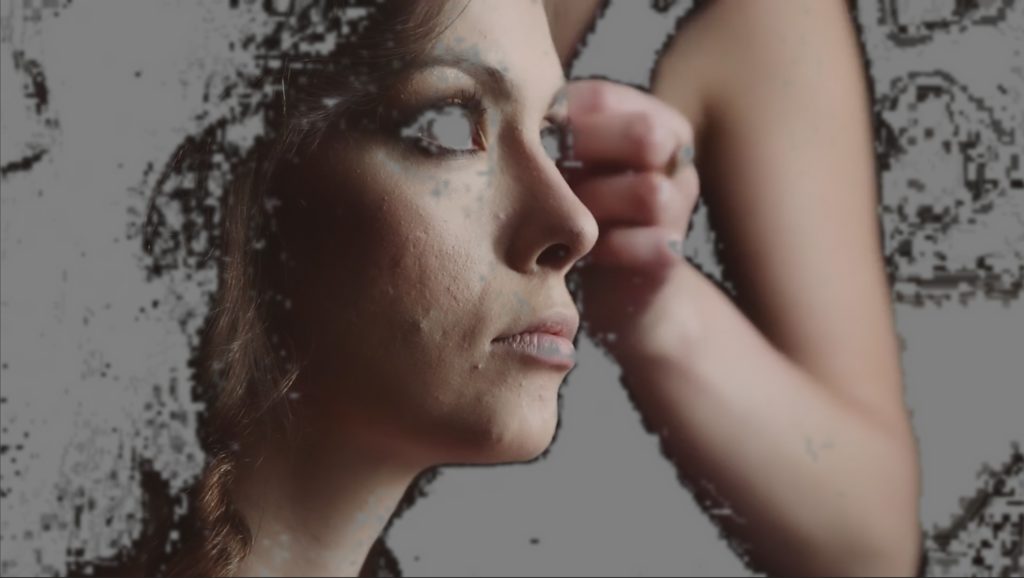
かなり追い込んだのですが、唇と髪がうまくいきませんでした。。。
素材によりますが、こういう時はマスクでプラグインの適応範囲を初めから限定してあげることで解決します。
幸いこの素材はメイク動画なので、被写体が大きく動くこともないのでうまくいきそうです。
ベジェのペンマスクツールを選択し範囲を決めます。
そして境界線のぼかしは今回34%にしました。
*トラッキングを行なって合わない部分の微調整は必要です。
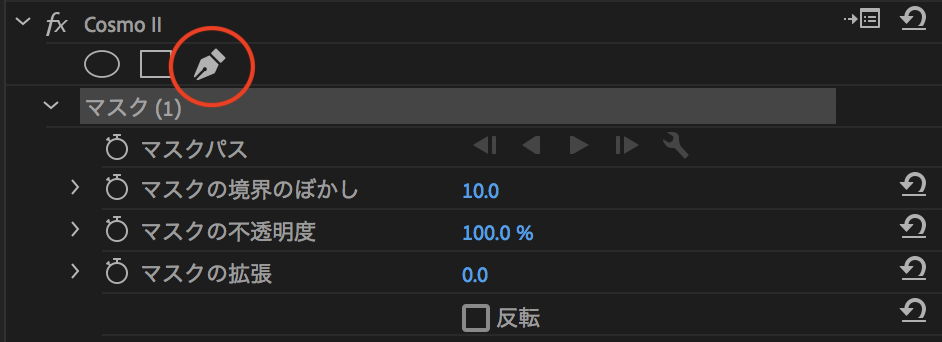
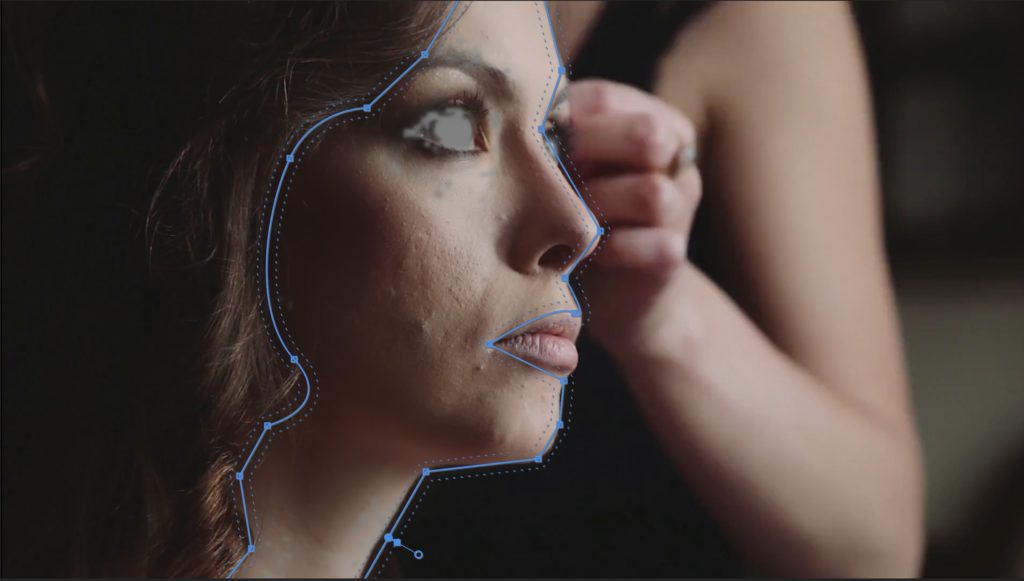
この画像を見る限りグレーになっているのは目と眉山だけですが、実際には青い枠の外側も全部グレーになっているのと同じ状態です。
これで適応する範囲(肌)の抽出は無事完了です!
次は実際にエフェクトをコントロールしていきます。
Skin smoothing – 効果の適応(スベスベ感の調整)
Skin smoothがデフォルトで25%になっておりますが、今回の素材ぐらいアップならもっと値を上げて問題ありません。
逆にミディアムショットぐらいなら、10%前後が適量です。
今回は思い切って64%にしましたが、わかりやすさも兼ねてだったので、実際は50%ぐらいが適量です。
以降の4項目に関しては値を0%にしていますが、理由は別のエフェクト処理と重複する内容だからです。
CosmoⅡ以外のエフェクトでノイズリダクションや、コントラスト、シャープネスを調整するのであれば、ここは0%にしておいて構いません。
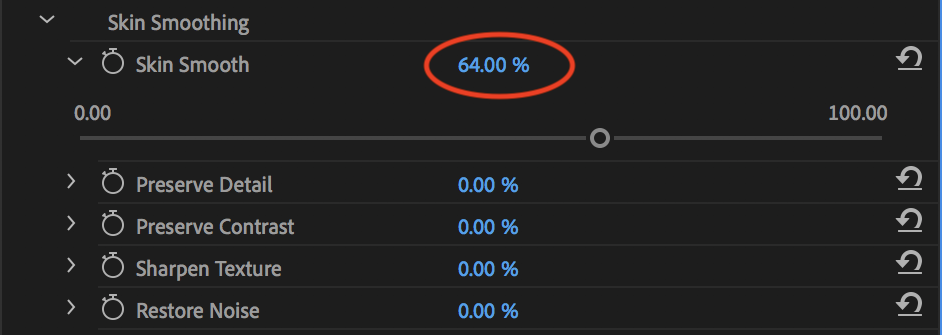
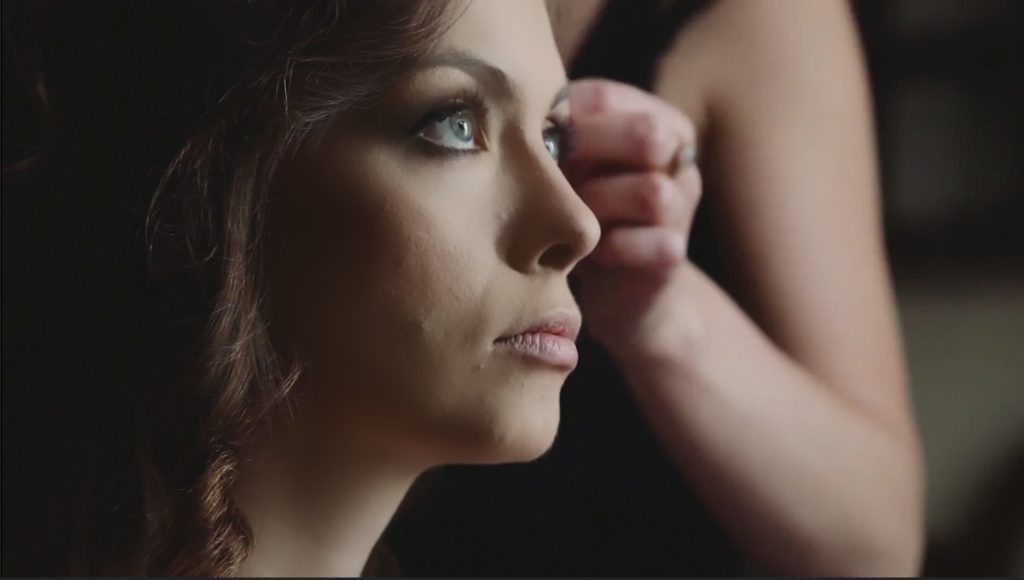
いかがでしょうか?
目元、唇、髪の毛のシャープさは残したまま肌だけ綺麗になりましたね^^
次はスキンカラーの調整です。
Skin color – 肌の色を調整する
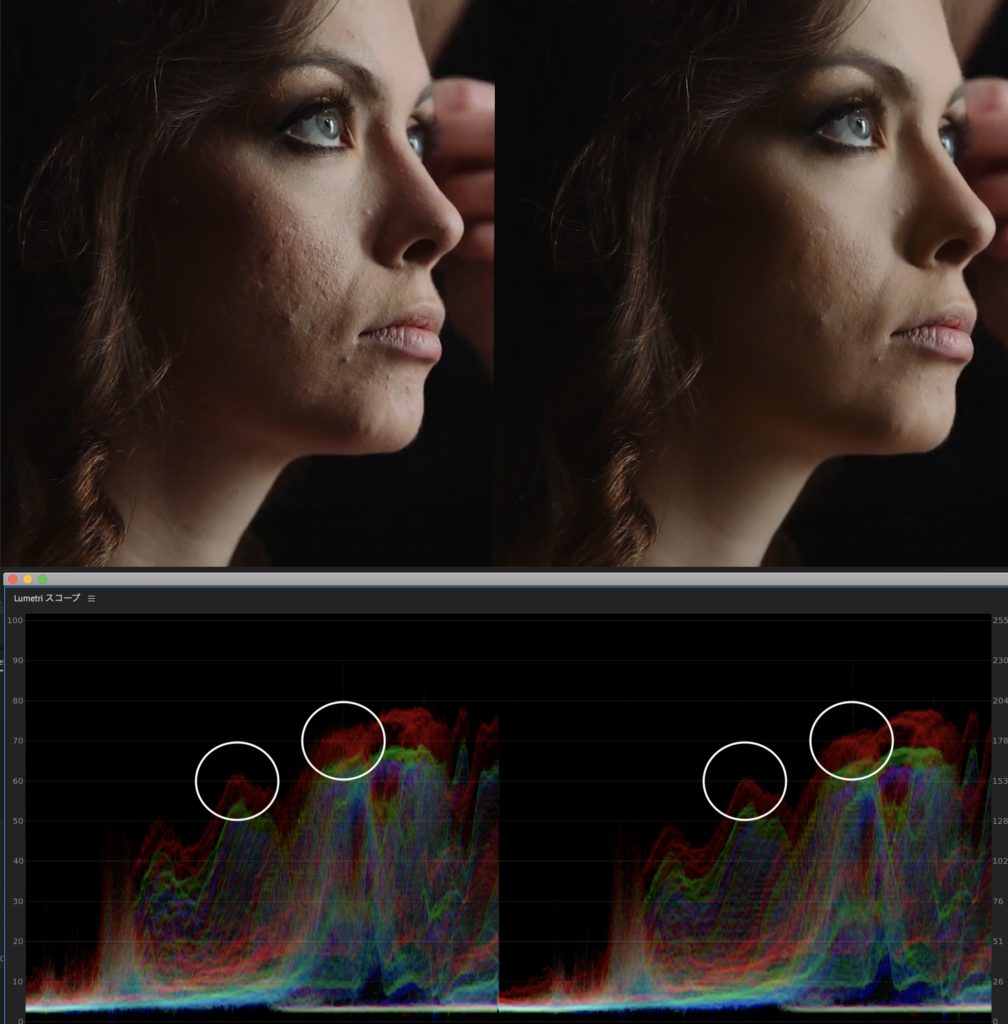
元の画像と比べると、赤みが減ってやや黄緑っぽい肌の色に見えます。
これはデフォルトの設定でAutomatic color correctが50%に設定されている為で、この値を0%にすると元の赤らんだ肌の色になります。
ただ、それだと綺麗ではないので、今回は28%に設定します。
ちなみにSkin yellow/ pink を使うことで更に追い込めます。
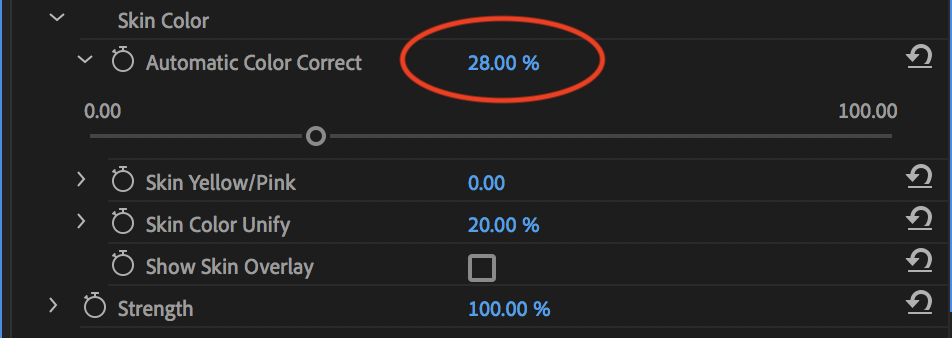
さてこれで完成です!
左が編集前、右が編集後です。
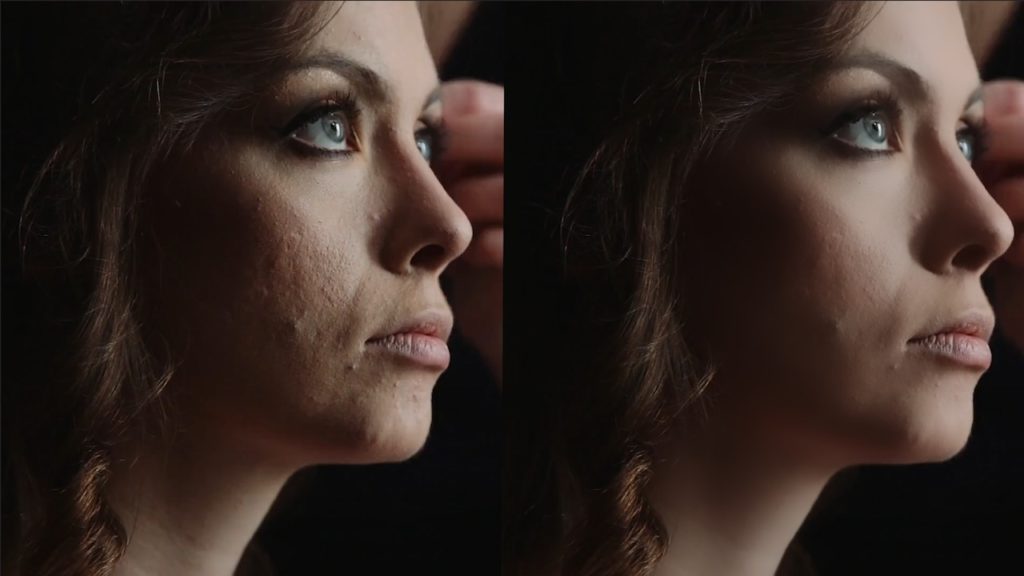
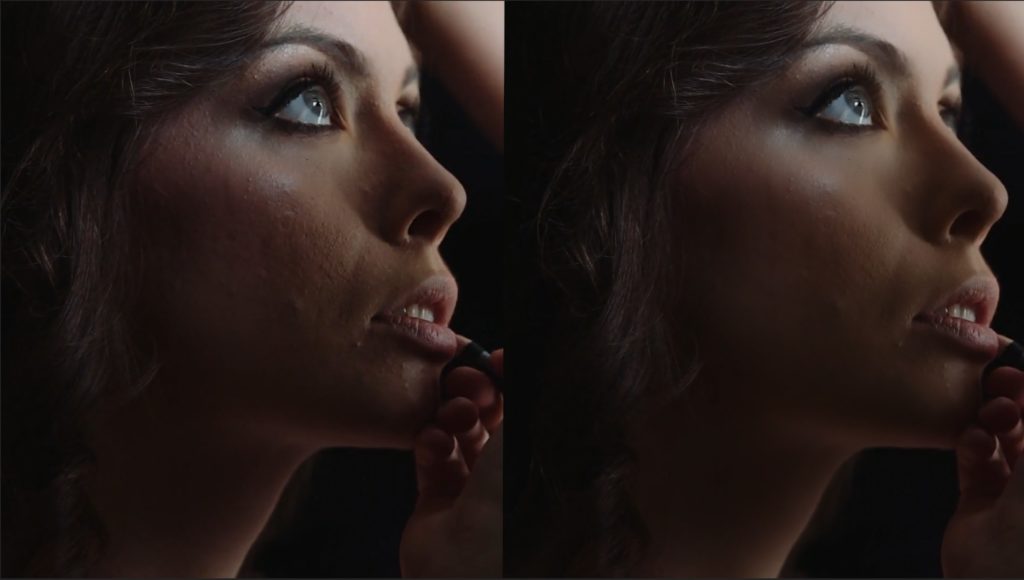
もし、後々やりすぎたな〜と思った場合は
一番下のStrengsを調整することでCosmoⅡ自体の適応量を調整できます。
綺麗になりましたね!程よくスベスベです^^
まとめ
人の肌は、適正な露出で撮影が行えていれば補正無しでも十分綺麗という場合もあるけど、アップだと気になるもんです。
そこで今回は種類がある中で割とリーズナブルなCosmoⅡをご紹介しました。
プラグイン無しでブラー(ガウス)を使った方法などもありますが、威力と自然さにおいてはやはりプラグインが勝りますし、簡単です。
注意するのは適応範囲と量で、特に目や毛や唇などはシャープさを残したいので、できる限り適応範囲外に調整しておきたいところです。
しかしまぁじっくり見るようなショットじゃなければまとめてドーンって時もあったりします。(個人的には)
とくに唇に関しては、スキンカラーを大幅に変更する場合、一緒に色が変わってくれた方が自然になったりするので、適応範囲に含めることもあります。
これは実際やってみてどっちを採用するかという話にもなるので、何か決まりがあるわけではありません。
変じゃなければ良いのです。
というわけで、今回は動画編集で使える肌補正プラグイン「Cosmo II」の使い方をご紹介しました!
ではまた!