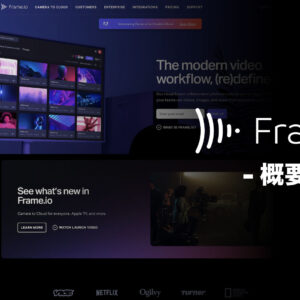Premiere Proユーザーの皆さん。
動画を書き出した後、色あせてしまう問題で困ってませんか?
いくらカラーグレーディングで追い込んでも、書き出したデータの色が変わるんじゃ意味ないですよね。。
早くこの問題から解放されたい想いは凄くわかります。
そこで今回は、長年動画クリエイターを悩ませ続けているPremiere Proで書き出した動画の色が変わる理由と、解決方法を解説します。
ハッキリ言ってかなり有効です!
Premiere Proで書き出した動画の色が変わる問題

多くの方が、Premiere Proで書き出した動画の色が変わる問題で悩んでいます。
ちなみにこの問題に対して、海外ではこんな声も上がっています。
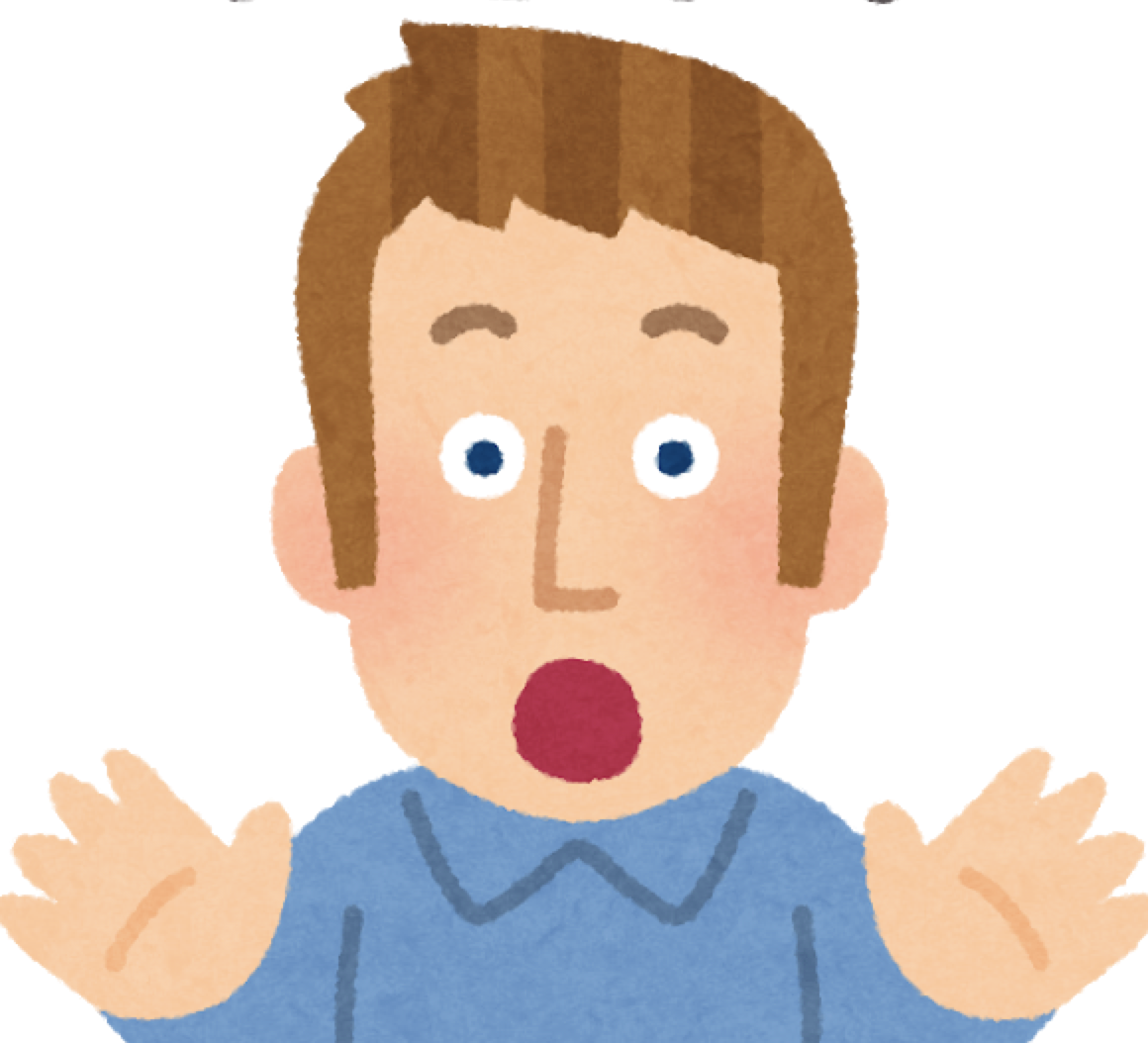
これは映像をPCでガラクタのように見せるためのAppleのマーケティング戦略じゃないのか?
これが何年にも渡って修正されない理由って他に考えられる?
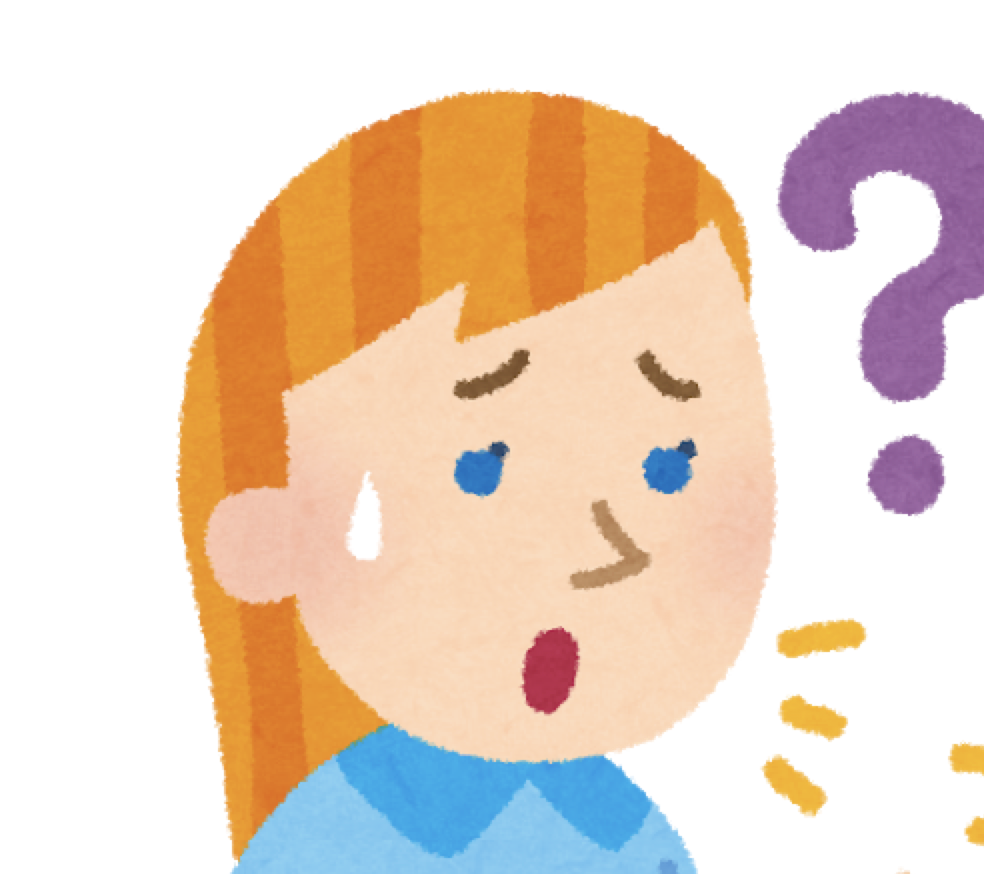
私はこの問題で髪を引き裂いています!!!
10年以上前から続くこの問題。
実際の作業手順に入る前に、問題の概要だけ簡単に説明させて頂きます。
Adobeも認めている
プロジェクトにおけるカラーマネジメントの効果
参考:Premiere Pro のカラーマネジメント
Premiere Pro でのカラーマネジメントは、色域 P3 表示と sRGB 表示を使用してカラーを正確に表示することで、プロジェクトに影響を及ぼします。
カラーマネジメントを使用しても、YouTube 動画のカラーとコントラストは補正されません。また、Premiere Pro または Adobe Media Encoder から書き出した後にフッテージが色あせて見えるガンマの問題も修正されません。この問題の詳細については、QuickTime ガンマバグを参照してください。
“QuickTimeガンマバグ”
又は”Gamma shift”と呼ばれている問題です。
このキーワードさえ解れば海外サイトでザックザック情報を掘り起こせるわけですが、ある程度議論は尽くされていますので、簡単にまとめさせて頂きます。
問題の詳細
問題はシンプル。Premiere Proで書き出した映像をQuickTimeやSafariで再生させた場合に色あせているという現象。
見てわかる通り、書き出し後QuickTimeで再生させると色あせています。


問題が起きる原因
ガンマは「1.9」「2.2」「2.4」と3種類あり、それぞれカーブは異なります。
アプリケーションの開発側が、どのガンマに設定するかを決定するにあたっては、どの分野の層に向けたアプリケーションなのか、というところがポイントになるでしょう。
世の中の映像が全て統一されていない以上、起こるべくして起きている問題と言えます。
Premiereは、モニターがRec709色空間に設定され、フッテージがテレビ放送のガンマ標準であるため、ガンマ2.4を参照して記録されたという仮定に基づいてビデオを表示します。
参考: ”Why does my footage look darker in Premiere?” Color Q&A
〜
モニターは長年にわたってかなり標準化されてきましたが、アプリはそうではありません。 QuickTime、Final Cut Proなどのその他のアプリ、およびChromeやSafariなどのWebブラウザーは、モニターの設定にかかわらず、シーン参照ガンマ1.96プロファイルでビデオを表示します。
■ガンマ1.9でビデオを表示するアプリケーションの例
QuickTime
Final Cut Pro
Safari
Chrome
Finder
■ガンマ2.4でビデオを表示するアプリケーションの例
Adobe Premier Pro
DaVinci Resolve
Firefox
VLC media player
書き出し後、QuickTimeで再生させた場合と、VLCで再生させた場合の比較



VLCだとPremiere Proと同じになりますね!
この通り、再生するアプリケーションによって見え方が変わるわけです。
具体的な対策
さて、ではさっそく対応策について解説しますが、これから説明する内容は、あくまでも対策であって、解決策ではありません。ただし、有効な対策であることは間違いありません。なぜなら、それを提供しているのが
Adobeだからです!
では手順を説明します。
- 1.LUTをダウンロードします
Gamma Compensation LUT
リンク先には下記の2つのファイルがあります
❶QT Gamma Compensation.cube
❷Undo QT Gamma Compensation.cube
まずは❷は元に戻す際に使うLUTなので、ここでは❶を利用します。
ファイルをPC内の任意の場所に保管して下さい。
- 2.Premiere Proのカラーマネージメントを有効にされていない場合は、有効にして下さい。
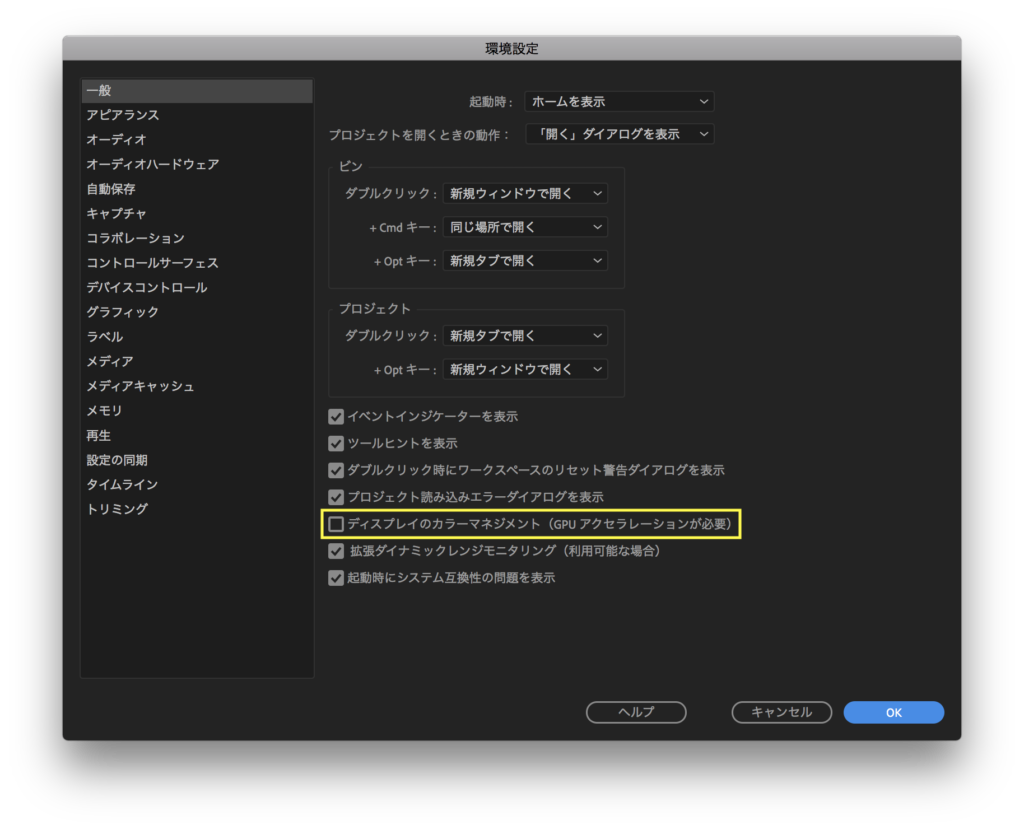
- 3.多くの場合LUTを適応する為に調整レイヤーを使ったり、フッテージに直接適応する場合がありますが、この方法ではエンコードする際に適応します。
ファイル>書き出し>メディア と進み、エフェクトタブで「Lumetri look/LUT」を有効にします。続いてプルダウンメニューから「選択」を選び、手順1で保存したLUTを選択します。
Premiere Proバージョン 22.3.1以降の書き出し画面はこちら
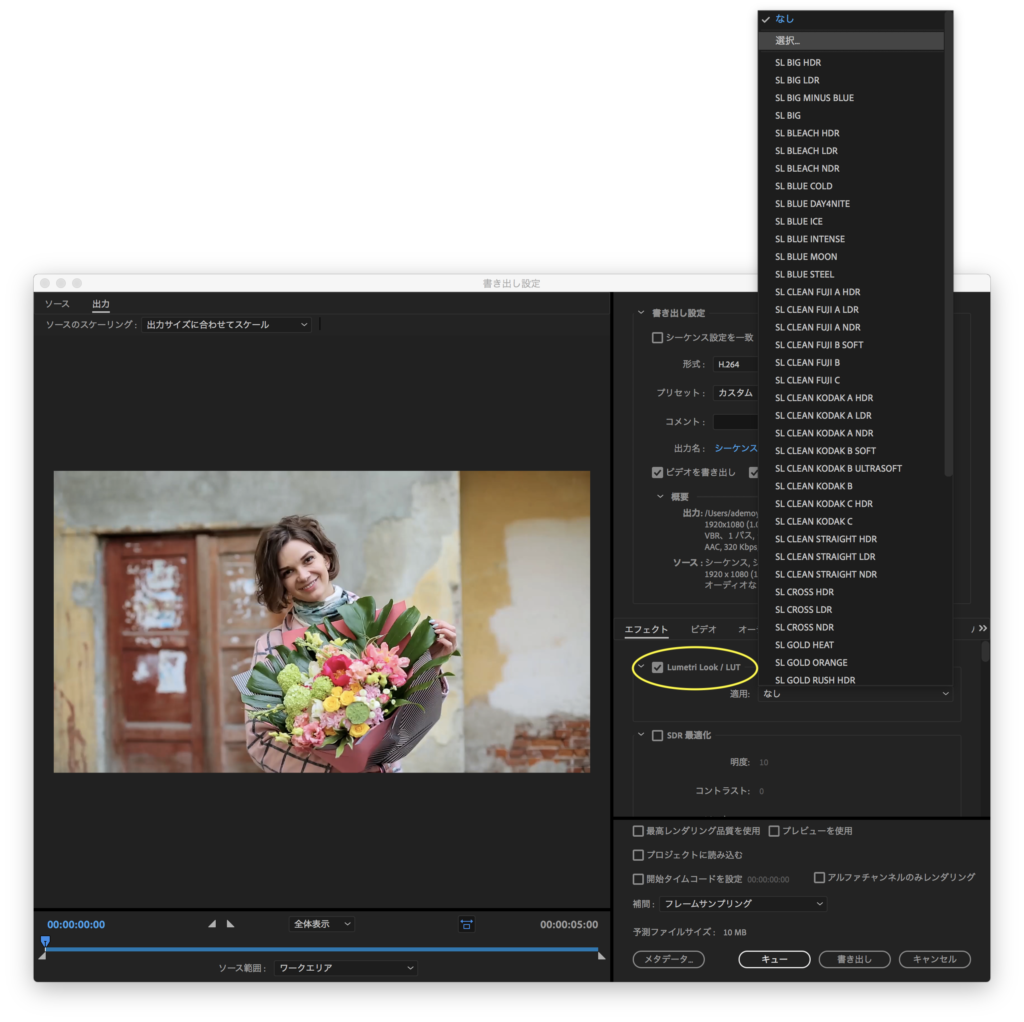
LUTを選択しても「なし」と表示されたままですがこれは気にしなくて良いです。左の出力イメージの色は変わったはずです。
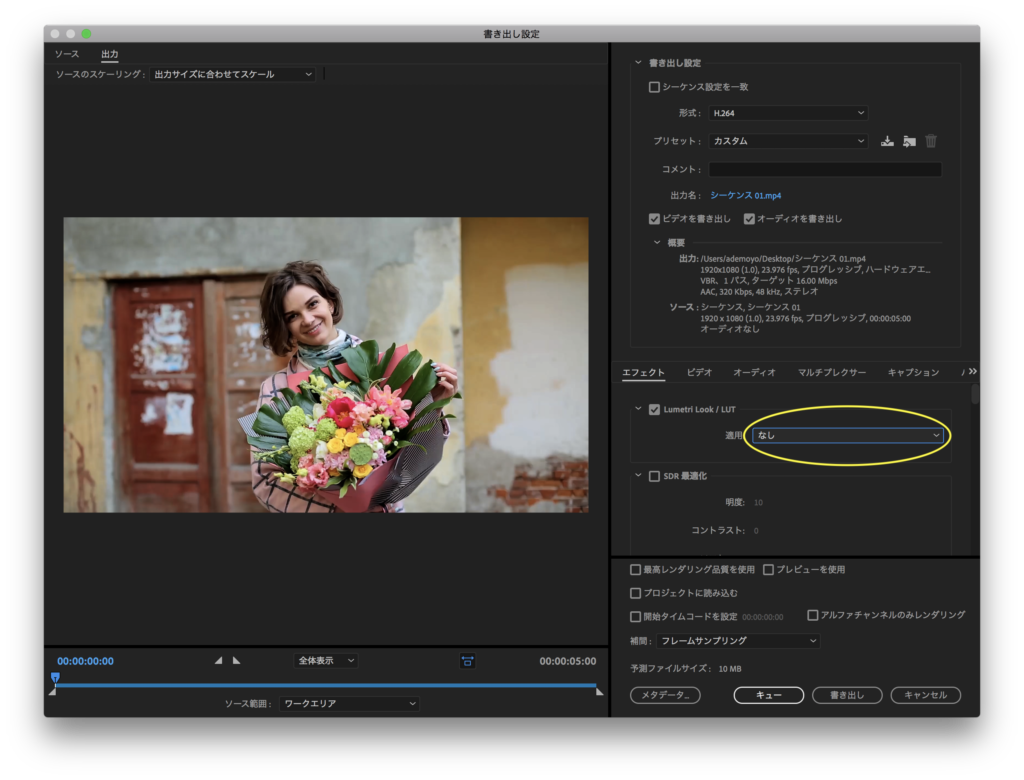
- 4.「書き出し」を押して完了です。が、念のためLUTを適応してないバージョンも書き出して保管しておきましょう。もし保管するのを忘れていた場合は下記の「反転LUT」を使って元に戻すことが出来ます。しかしエンコードを繰り返すことは画質の劣化につながるので、バックアップしておくことを強くお勧めします。
Undo Gamma Compensation LUT
Premiere Proのバージョン 22.3.1以降の書き出し画面
バージョン 22.3.1以降は、画面の構成やデザインが変わっておりますが、選択する項目は同じです。
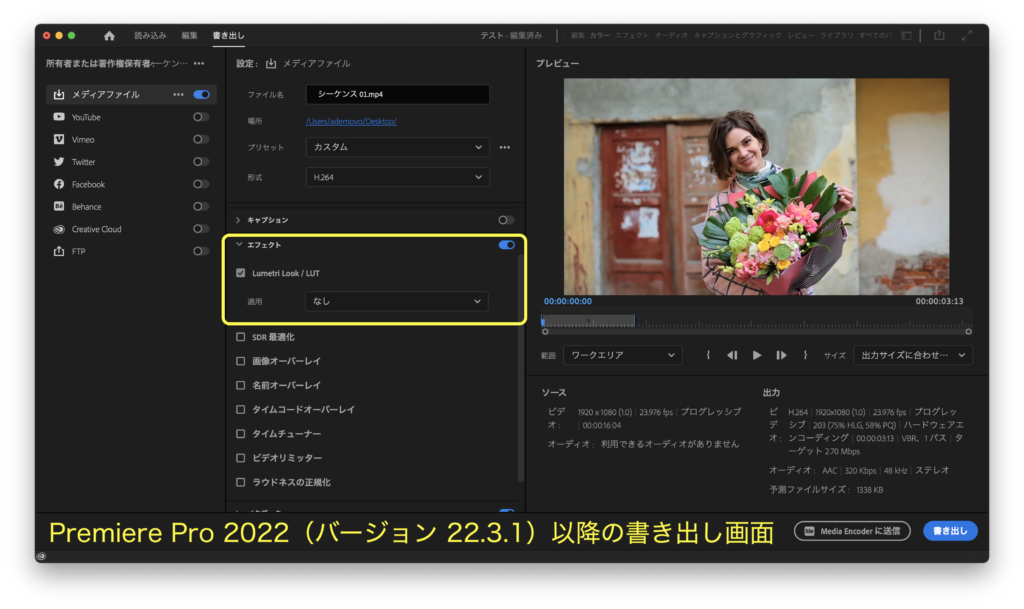
それでは書き出し結果を見てみましょう!
上から順に
・LUT適応前
・LUT適応後
・Premiere Proの編集画面
となります。



若干誤差はありますが、かなり再現度の高いLUTだと思います!
しかし、これで「めでたし めでたし」では無いですよね?
QuickTimeで見て満足のいく結果になったのであれば、元から満足のいく環境だったVLCやFirefoxではどうなってしまうんだろう??
こちらがテスト結果です。



思った通りコントラストが高く、彩度も高いですね。
でも許容範囲かな?
実際気にするとしたらFirefoxで見る人が違和感を感じないかな?というところぐらいで、VLCでの再生結果はスルーして良いと思うんですね。
ちなみに世界のブラウザシェアは下記の通りです。
(2019年12月の情報)
・Chrome:66.6%
・Firefox:8.4%
・Safari:6.0%
70%カバー出来るなら、やらない手はないですね。
結論
そもそもの問題は再生機器の問題ではなく、アプリケーションが採用しているガンマに起因するというお話でした。
そして、ガンマ1.9でビデオ表示する大半の利用者層に、狙い通りの映像を見てもらう為にLUTで対応するというのがAdobeの提供する対策ということです。
そのかわりガンマ2.4や2.2の環境の方へはコントラストが高く彩度が高い映像を提供することになります。
実際にLUTを適応する前と後とではデータそのものが違いますので、LUT適応後のデータを再びPremiere Proに入れると、濃い映像になりますが、これは当然の結果ですので頭を悩ませる必要はありません。
仕事などで、自分が編集したデータを誰かがもう一度編集するのなら、LUTを適応してないデータを渡すべきでしょう。
さて、今回の一連の話に関してですが、「本来LUTは当てなくて良いものである」というのが正しい認識だと僕は思っています。しかしこの対策は良さそうなので使っていこうと思います。
見る人の環境によって変わることは当然わかっていますが、より多くの方に本来見せたかった映像を届ける為に、出来ることがあるのならやってみようというわけです。
今後もこの件にまつわる情報はアップデートされる可能性があるので
アンテナを張っておきたいと思います。
最後になりますが、映像の色作りが好きで、本気で勉強されたいという方には「カラーコレクションハンドブック第2版 -映像の魅力を100%引き出すテクニック」という書籍をお勧めします。
世界中のカラリストのバイブルであるこの書籍は、カラーサイエンスに関する内容は勿論、人の目の構造や皮膚の構造、心理学に至るまで、とにかく我々が欲している「色」に関する専門知識が凝縮されています。
僕は3回ぐらい読みましたが、その度に色に関する理解が深まる良書です。
色作りが好きな方には本当にお勧めの1冊です。
ではまた!
こちらの記事もあわせてご覧下さい。
»素材&テンプレートサイトEnvatoElementsが向いている人、向いてない人【他とも比較】
»【初心者】知らないと損! Premiere Proのショートカット5選
»面倒なことしてませんか?Premiere Pro 知ってると便利な機能 10選
参考記事
・How To Fix Desaturated Colors In Your Adobe Premiere Pro Exports
・出力後に彩度が低くなる問題の解決方法【Premiere pro CC 2019】