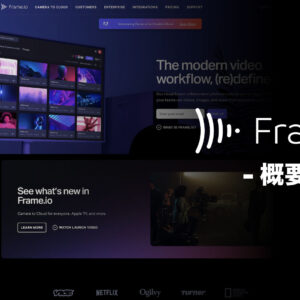Premiere ProのLumetriカラーにはカラーマッチという機能が備わっています。
主な用途として、カメラの違いによる色の差だったり、別のロケーションで撮影した素材をうまく馴染ませてあげる為の便利な機能のはずなんですが、これがまた困ったことに、ピタッと色が合わなくて、「使い方あってるのかな?」と不安にさえなります。
でも残念ながら使い方は合ってるはずです。
まぁそもそも100%うまくいくと思って使うものではないのですが、頑張って自力で微調整しようと思って迷宮に入ってしまった方も少なくないのではないでしょうか?
そこで、今回この記事では、Adobeが提供する練習素材を使って一連の操作を紹介しつつ、カラーマッチ適応後の調整方法に重点を置いて進めていきたいと思います。
特に、着目したポイントや、考え方などにフォーカスして
「なぜそのパラメーターを動かすのか?」
「どこを見てそう判断したのか?」
といった部分をしっかり掘り下げていきますので、是非一緒に作業しながら読み進めて頂ければと思います!
カラーマッチの使い方

早速ですが、まずAdobe公式サイトから練習用のサンプルファイルをダウンロードし、プロジェクトを開きます。
ワークスペース (画面上部のタブ)は「カラー」にしておきます。
*独自でカスタマイズされている場合は上記の画像と配置が異なる可能性があります。
- Lumetriカラーか内の「カラーホイールとカラーマッチ」を開き「比較表示」をクリックします。
そうすると、プログラムウィンドウにリファレンスフレーム(カラーの参照元)と、現在のフレーム(調整したい方のクリップ)という並びで表示されます。
表示方法は3パターン切り替え可能ですが、まずはそのままで大丈夫です。
「比較表示」はショートカットボタンからでも可能ですが、もし表示されてなければ、プログラムウィンドウの右下にある+ボタンを押すと隠れているボタン類が一覧で表示されるので、ドラック&ドロップで追加できます。 - 調整したいクリップの任意のフレームを選択します。
タイムラインの再生ヘッドを動かすだけでOK! - 参照元のフレームを選びます。
リファレンス側には独立したスクラブバーが表示されますので、参照元となるフレームまで動かします。 - Lumetriスコープで波形(RGB)を表示させておきましょう。
後ほど詳しく解説しますが、微調整する時に役立ちます。
これで準備はOKです!
では早速、カラーホイールとカラーマッチ内にある「一致を適応」をクリックします。
すると、下記のようになりました。

どうですか?
適応前よりはかなりマシになりましたが、なんか惜しい感じですよね?
波形(RGB)を見てみましょう。
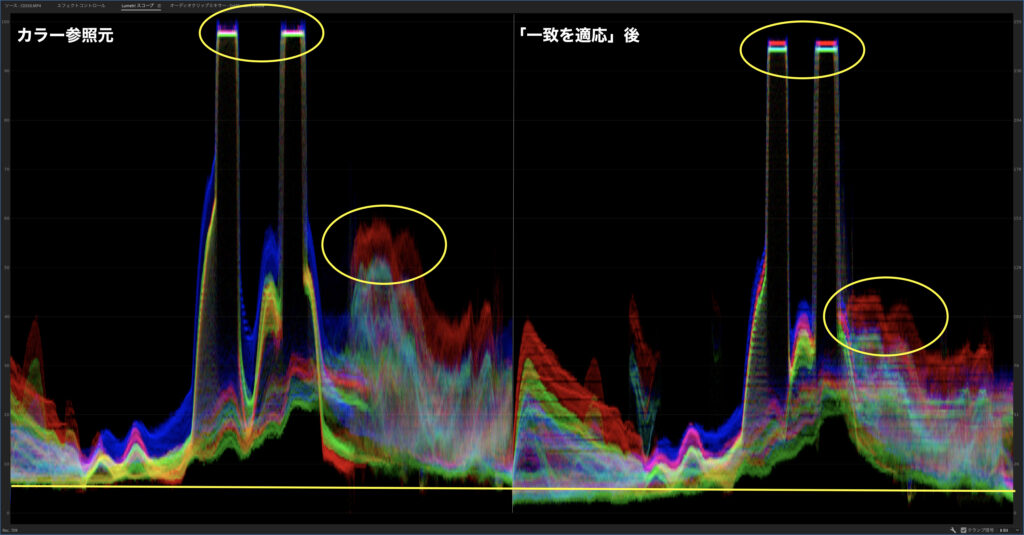
全体的に輝度が低いのは見てすぐわかりますが、他にも気になるポイントが幾つかあります。
- ハイライトが赤みがかっている
- コントラストが低い
- シャツの色が全然違う
- 肌の赤みが足りない
大体この辺りでしょうか。
勿論カメラアングルが違うので、波形が異なっているのは当然ですが、それにしても違い過ぎます。
このままでは、まず使い物にならないので、微調整が必要になるわけです。
まぁ、実際のところ、精度はこんなもんですが、ここまでアシストしてくれた分作業時間は短く済みますので、全然意味がないわけではないです。
ということで、ここから先は微調整の方法をご紹介いたします!
うまくいかない場合の対処法

目指すLook
まずは、Lookが仕上がった状態からご覧下さい(上記の画像)。
スキントーンはもう少し調整できそうですが、割と許容できるところまで追い込むことができたと思います!
使ったツールは、Lumetriカラーの「基本補正」と「色相/彩度カーブ」「カラーホイール」の3つだけです。
この項では、どのポイントに注目して調整を行なったのか、考え方も交えてご紹介いたします。
ちなみに、「一致を適応」はカラーホイールのみで色をマッチさせる機能なので、それ以外のLumetriカラーの機能は使われておりません。
具体的な手順
もう一度、微調整前の画像を見てみましょう。
全体的に暗く、赤みが強いですが、肌に関しては特に鼻の頭の赤みが逆に足りない印象です。

気になるポイントのおさらいです。
- ハイライトが赤みがかっている
- コントラストが低い
- シャツの色が全然違う
- 肌の赤みが足りない
では早速いきましょう^^
最初に調整したパラメーターを全てお見せします。
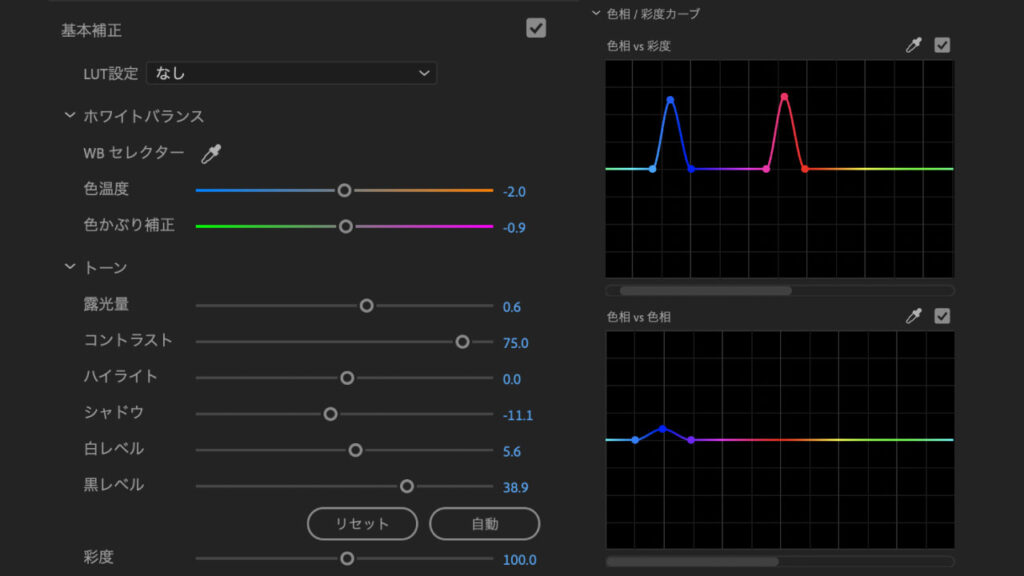
上から順番にというわけでは無いので、行ったり来たりしますが、良ければ一緒に操作してみて下さい。
❶ 露光量
まずは単純に露光量を上げます。
Lumetriスコープを見ながら、背後にあるライトを基準にハイライトの位置を調整します。
+0.6上げましたが、Lumetriスコープを見るとハイライトのバランスも上から順に青赤緑に変わって、全体的な赤みも解消されましたね!
❷ コントラスト
次にコントラストを調整します。
全体的にボンヤリしているので、コントラストを強くするのですが、この時注目しておきたいのが被写体の頬の影です。
肌の明暗差が同じぐらいになるように調整した結果+75.0となりました。この操作の影響でハイライトがオーバーしてしまったと思いますが、後で調整するので、まずは気になる部分を中心に攻めていきます。
❸ 黒レベル
Lumetriスコープを見ると黒レベルが低過ぎますので、+38.9まで上げてみました。
その分シャドウも一緒に持ち上がってしまうので、シャドウを-11.1下げます。
❹ 白レベル
次に肌の明るさ(中間域)が足りないので、白レベルを少しだけ上げます。
これもLumetriスコープを見ながらですが、おでこの一番明るい部分を基準に調整した結果+5.6で止めることにしました。カメラと被写体の位置関係からを考えると、ほんのわずかに参照元の方が肌が明るく見えるはずなので、その分の差も考慮してここらへんでストップという判断です。
❺ ホワイトバランス
本来順番的には最初にやっておくものですが、ある程度全体像が見えてきてからの方が調整しやすいという事もありますので、あまり気にしなくて大丈夫です。
まず、まだ全体が赤いので色温度を-2.0にし、色かぶり補正を-0.9にしてみました。背景の雰囲気も肌の感じもかなり近づいて来ましたね!
❻ 色相vs彩度
さてここで気になるのがシャツの色です。
「色相vs彩度」の出番ですね!シャツの右胸あたりの平均的な色をピッカーでサンプルし、グイッと持ち上げます(画像参照)。シャツの色が一気に鮮やかになったはずです。
しかし、彩度は上がったものの、ちょっと青の方向が違う感じがします。
❼ 色相vs色相
青の色相を変える為に「色相vs色相」を使います。
今度はピッカーを使わず、「青」を狙い澄まして調整する為、上記の画像のポイントを3箇所クリックして広すぎず狭すぎない範囲で青をシアン寄りにシフトします。
いかがでしょうか?少し慣れが必要なツールですが、シャツの色がほぼ同じになったのではないでしょうか?
❽ 色相vs彩度
続いて、被写体の鼻の赤さを調整する為に、再び「色相vs彩度」を使います。
鼻の頭のテカってない部分からサンプルを取り、割と思い切りよく押し上げます(画像参照)。
❾ カラーホイール
さて、ここからは仕上げでカラーホイールを使います。
全体的にコントラストが強くなりすぎてしまったので、Lumetriスコープを見ながら調整します。
・シャドウ:ルミナンスを少しだけ上げます。
・ミッドトーン:ルミナンスを少し下げます。
・ミッドトーン:赤みを和らげる為にホイールの+カーソルを気持ちセンターに寄せます。
・ハイライト:参照元と同じぐらいになるまで下げます。
全体的に暗い場合は、もう少しシャドウのルミナンスを上げます。
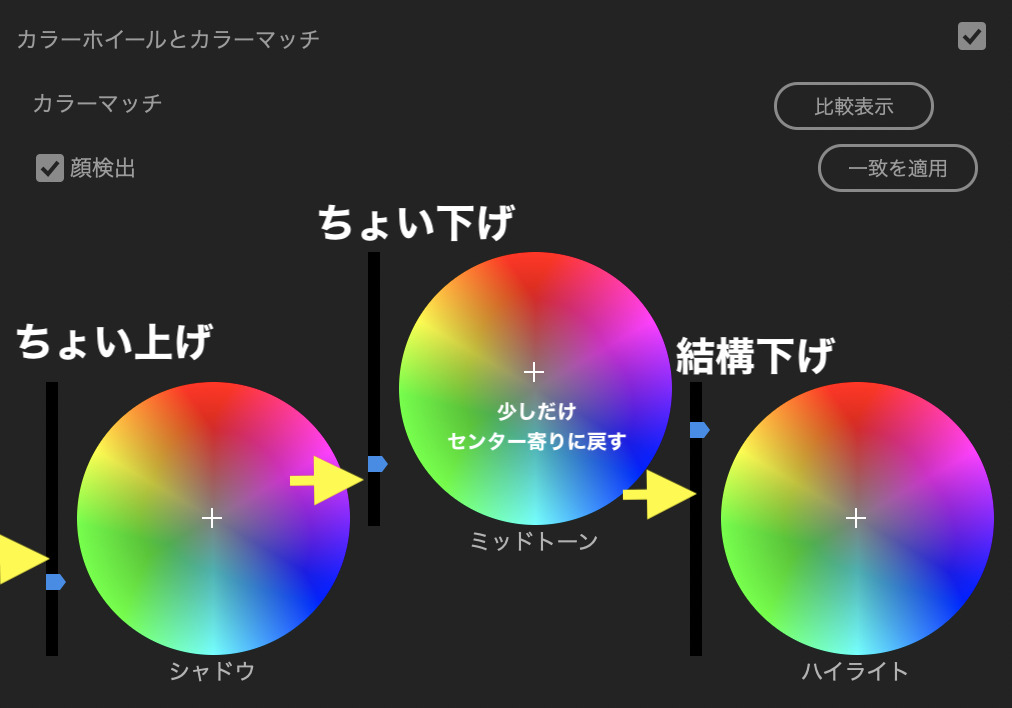
*「一致を適応」した際の分析結果バラ付きがあるので上記の画像通りとは限りません。
お疲れさまです!これで全ての作業が完了ですが、下記の画像のようになりましたでしょうか?
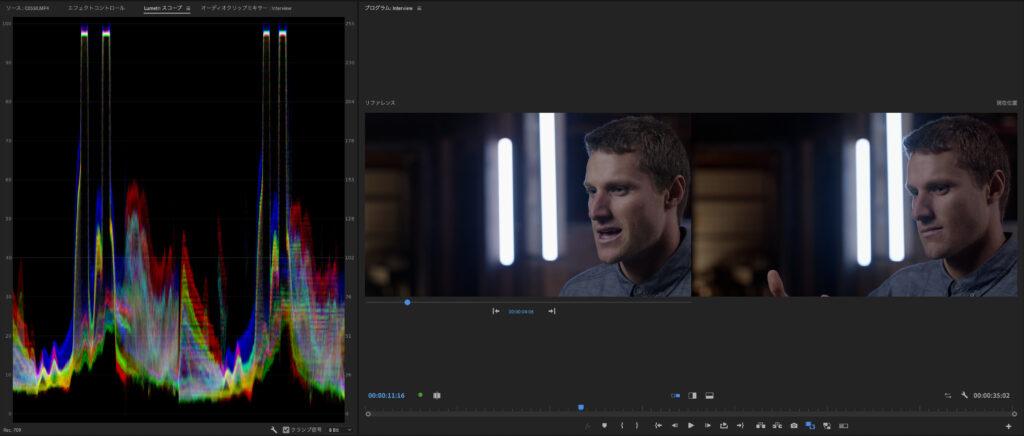
Lumetriスコープで見てもほぼ同じ波形になっていると思います。
作業全体を通して、直接画像から色を判断するよりも波形(RGB)を見ながら調整を進める大切さを感じて頂けたのではないでしょうか?
人間の目は曖昧で都合よく見えてしまうことが多いので、このように可視化された指標を元に作業して頂くことで、正確な判断を行えるようになります。
(カラーホイールにもRGBの数値を表示できるようにして欲しい…)
今回はAdobeの練習用データを使用しましたが、またご自身で撮影されたデータなどで試してみて下さい^^
こういう作業は反復が大事なので、数をこなしていきたいですね!
カラーホイールの原理が今ひとつ掴めないという場合はこちらの書籍が参考になります^^
分厚いですが、とても重要なことばかり書かれています。
まとめ
今回ご紹介した「カラーマッチ」は、動画編集の中の位置付けで言うと、多種多様な素材の色を統一させる為の「カラーコレクション」にあたるもので、編集の初期段階に必要となる技術です。
ソフトウェアの進歩により、楽に調整出来るようになったものの、まだまだ人間の手による最終調整は必要です。
しかし、その調整感覚は、カラーグレーディングを行う上で必要不可欠ですので、LUTに頼らないカラーグレーディングを行う場合、今回の作業の流れは必ず通りますので、少しずつでも身につけていきたいスキルですね!
もし良かったら、次はLumetriスコープとご自身の目だけを頼りに試してみて下さい!
ではまた!
関連記事
»PremiereProでカラーグレーディング:カラーホイールの使い方
»Premiere proのカラーグレーディングツール:色相/彩度カーブ