
Envato Elementsって最近よく目にするけど、実際どうなのか?
サブスクリプション型のロイヤリティフリー素材&テンプレートサイトの中では素材数が多いと言われているけど、他社のサービスと何が違うのか、正直ピンと来ない方が多いのではないでしょうか?
というわけで、この記事では、Envato Elementsがどんな人に向いていて、どんな人に向いてないのかを、具体的に解説させて頂きます!
そもそも、サブスクリプションサービスを選ぶ際は「量」「質」「金額」の3つが基盤になるのですが、契約を検討する際は、少し先の仕事範囲までカバー出来るかが重要なポイントになります。
また、一口に動画編集と言っても、企業の看板になる映像を作るのか、エンターテイメント性のある動画を作るのかで求められる素材の質は変わります。
なので、検討しているサービスが、どのクリエイター層を対象としているのかを理解することで、自分に向いているのか、向いていないのかを判断できるわけです。
ではEnvatoElementsの場合はどうなのか?
僕自身が、ジャンルの異なる複数のプロジェクトで徹底的に使った経験からお話しします。
過去に利用したことのあるStory blocksや人気のArtlistとの比較も行いましたので、曖昧だった違いがハッキリ見えてくるはずです。
早速はじめましょう!
EnvatoElementsが向いている人、向いてない人

ストック素材サイトを選ぶときにポイントになるのは主に以下の3点です。
- 素材の量
- 料金
- クオリティ
加えて、他と比べた場合の優位性が挙げられます。
では順番に解説いたします。
素材の量
EnvatoElementsとは、動画制作だけではなく、さまざまな分野で活用できるマルチクリエイター向けの素材サイトで、ビデオテンプレート、ストック映像、オーディオ/サウンド、写真、WordPressテーマ、Adobeテンプレートなど、5500万を超える膨大なコンテンツを揃えています。
また、対応ソフトウェアも幅広く主に以下のソフトウェア(アプリ)で使用可能です。
- Adobe Premiere Pro
- Adobe AfterEffects
- DaVinci Resolve
- Final Cut Pro
- Apple Motion
- Adobe Illustrator
- Adobe Photoshop
- PowerPoint
- Keynote
- Adobe In Design
- Adobe XD
- Figma
- sketch
- Affinity designer
- Google Slides
- Procreate
- Adobe Lightroom
上記のソフトウェア環境で扱えるテンプレートの他、4Kに対応した映像素材、膨大な写真、音楽などが丸ごと使えるという、規格外の規模を実現したサービスです。
そして、Illustratorのデザインデータ、フォントやプレゼンテーションのテンプレまで有るというのは他と比べて優位なポイントですね。
あとは、Instagram Stories用のテンプレが豊富なのは意外と嬉しいです。
動画制作をやっていると、グラフィックのデザインも一緒に依頼される事があると思いますので、そんなマルチクリエイターには重宝する内容ですね。
続いて他のサービスとの料金比較です。
料金の比較
一緒に検討することが多いサービスと比較してみましょう。
| 月額 (Unlimidted All access) | 年額 (Unlimidted All access) | |
| Envato Eelements | $33 | $198 ($16.5/mon) |
| Story blocks | $65 | $349 ($30/mon) |
| motion array | $29.99 | $249.99 ($20.83/mon) |
一目瞭然ですが、Envato Eelementsがダントツに安いですよね。
年払いだと50%OFFになり、月額 $16.5で利用できますので、ザックリ計算して年間26,000円程節約できます。
優秀すぎます。
ちにみに、素材を見るだけならアカウントは必要はありませんし、無料アカウントを作成することで毎月12個の素材を無料でダウンロード出来るようにもなっています。
»無料素材ダウンロードページ
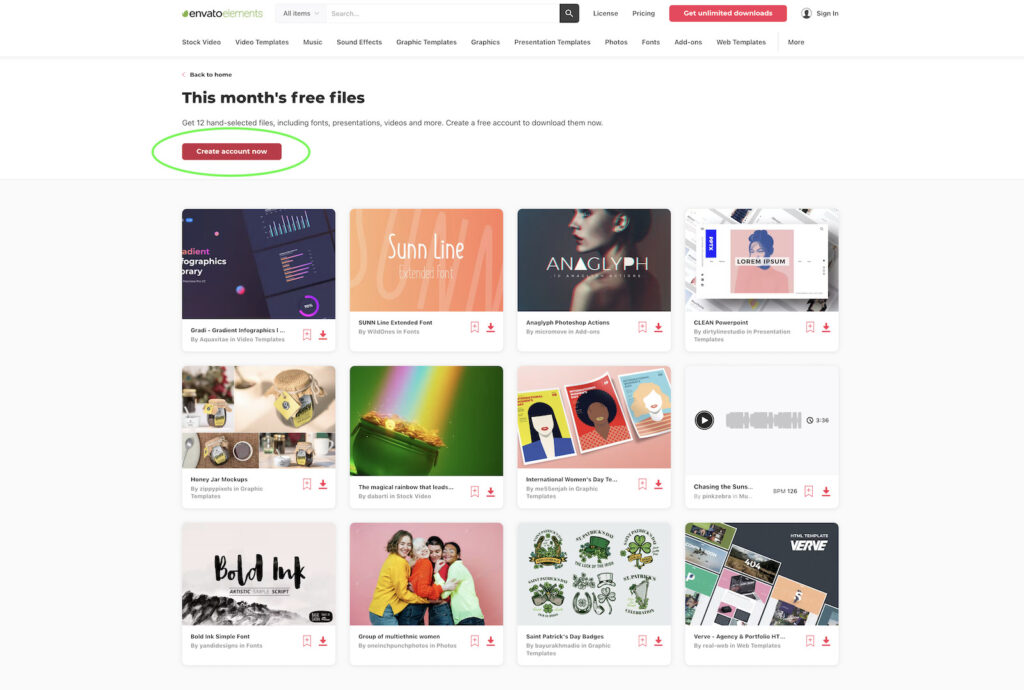
次は素材のクオリティについてです。
素材のクオリティ
素材のクオリティで言うと、Envato Eelementsは全体的に75点ぐらいで、平均的な印象です。
しかしネガティブに感じる必要は無く、むしろ汎用性の高い素材が多いということはメリットとも考えられます。
突出したクオリティのラインナップではないけれど、選択肢が豊富で使える場面が多く、それでランニングコストが低いというのは、仕事を行う上で重要なことです。
では80点や90点の素材を揃えているサービスはどこなのか?
- Adobe Stock
同じ様に複数カテゴリーの素材を揃えているサービスならAdobe Stockが挙げられます。
素材のクオリティ、量も申し分ないサービスですが、金額は桁外れに高く、一番安いプランでも月額3,828円でダウンロード出来るコンテンツは10点までという制限があります。
なので素材ごとに購入費をクライアントに請求できるようなクリエイターか、企業が自社で動画を内製する事を想定したサービスと言えます。 - Artgrid/Artlist
映像素材に特化したサービスなら「Artgrid」、音楽に特化なら「Artlist」が考えられます。
素材のクオリティは溜息が出る程高く、オリジナリティに溢れますが、”映像のみ”と”音楽のみ”という、一つのカテゴリーのみのサービスにも関わらずそれぞれEnvato Eelements以上の金額となります。
撮影を行わずにリッチな映像を求めているクライアントが多いなら、このサービスを選ぶのは正解です。 - Story blocks
Story blocksに関しては、Envato Eelementsにとても似たサービス内容で、素材の質は部分的に勝ります。
同じクリエイター層に向けられたサービスですが、素材のカテゴリーはEnvato Eelementsほど多くは無く、料金は
少し高くなります。
ついでに100点の素材はというと、これは映像プロダクションやアーティストを起用して、実際に素材を制作する事だと考えています。
身近なお店で例えてみましょう!
- Envato Eelements → コンビニ
とにかく品揃えが多いく、無難に何でも揃う。 - Adobe Stock → デパ地下の食料品売り場
良い品が豊富だがちょっと高い。 - Artgrid / Artlist → 肉屋・魚屋
専門店だけあって、質が良いが少し高い - Story blocks → コンビニ(酒・タバコなし)
とにかく品揃えが多く、無難に何でも揃うが、取り扱ってないものもある。
なんとなくのイメージですが、こんな感じです。
向いている人、向いてない人
ここまでの内容で既にお分かりかと思いますが、Envato Eelementsは量産型のコンテンツ制作に向いています。
そして色んなサイトと掛け持ちせずに一箇所で完結されたい方に向いています。
凄くドライな話に聞こえるかも知れませんが、アーティスティックさよりも、万人が喜ぶ”良い感じ”のコンテンツをマシーンの様に作り続けるクリエイターに最適なサービスと言えます。
これは決して悪い話では無くて、映像制作やデザインを仕事とする上で、必ず向き合うことになる考え方です。
逆に向いてない人は、一点ものの職人的な制作を行なわれる方です。
サブスクリプションを使う以上「一点もの」ではありませんが、限りなくそれに近いものを求められている方には向いていません。
ここまで言うと、Envato Eelementsにある素材ってダサいのかな?と誤解を招きそうですが、そんな事はありません!
勿論5500万超えのコンテンツを有するサイトなので、品質のバラツキは実際ありますが、それを差し置いても圧倒的な素材の「量」はマルチクリエイターの強い味方となります。
Envato Eelementsの使い方と注意点

ここでは実際の登録方法と、ライセンスにまつわる注意点をご説明します。
❶ 無料アカウントの作成方法
Envato Eelementsを利用するには、ユーザー登録を行う必要があります。
こちらのページ内上部の「Sign In」をクリックします。
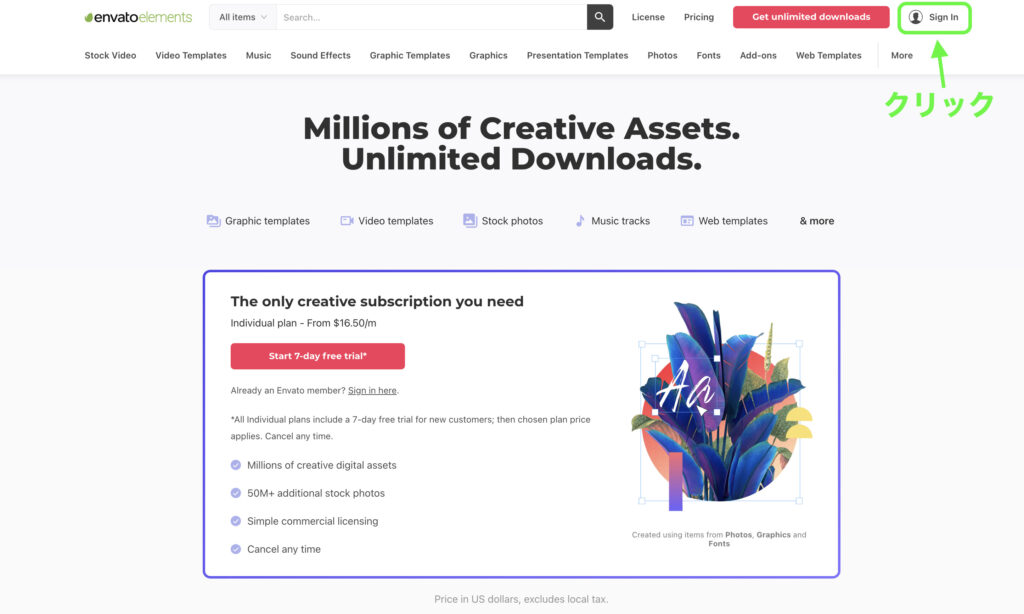
続いて、「Create an Envato Account」をクリックします。
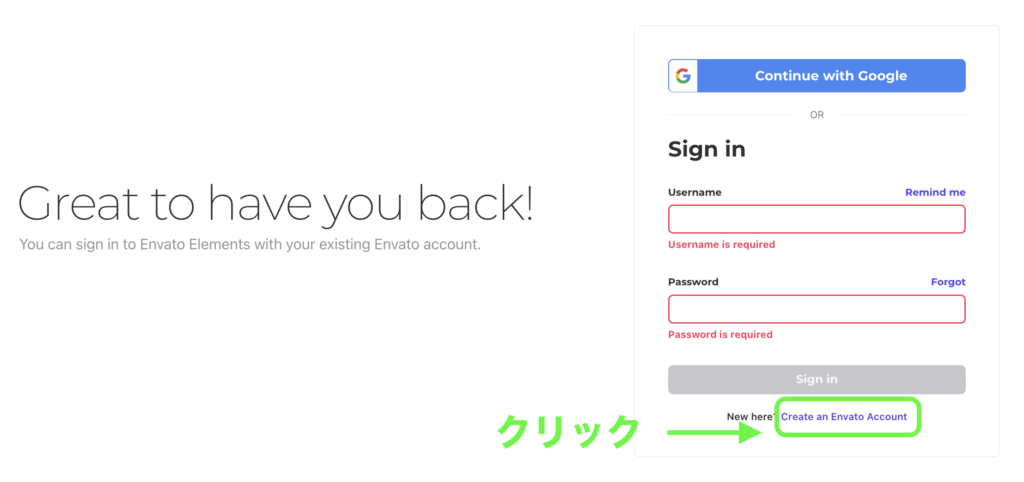
すると下記の画面に切り替わります。
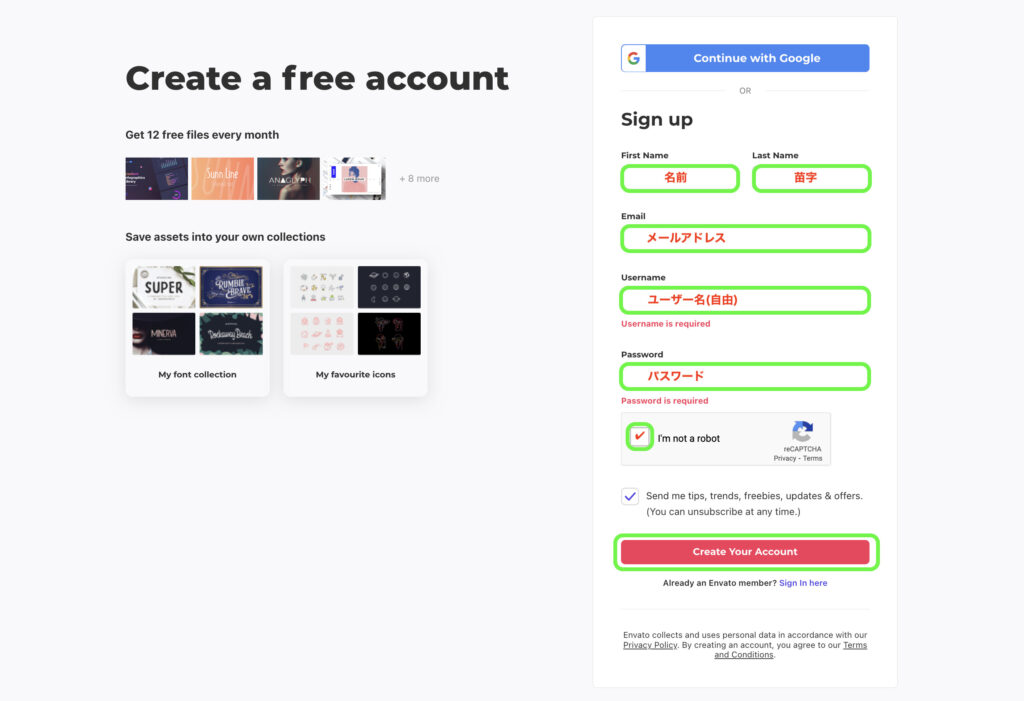
必要な情報を全て入力し、最後に「Create Your Account」をクリックします。
これで無料アカウントの作成は完了です。
このままでも毎月12個のフリー素材をダウンロード出来ますが、実際にサービスの利用を開始する場合は下記に進みます。
❷ サービスの利用を開始する(7日間のお試し付き)
アカウントを作成後、サブスクリプションに登録することですべてのサービスが利用可能になります。
初めて利用する場合は7日間のトライアル(お試し期間)があるので、期間中の解約であれば支払いは発生しません。
まずはこちらのページを開き、「Get unlimited downloads」又は「Start 7-day free trial」をクリックします。
ジャンプする先のページは同じなので、どちらから進んでも7日間のトライアルは付いてきます。
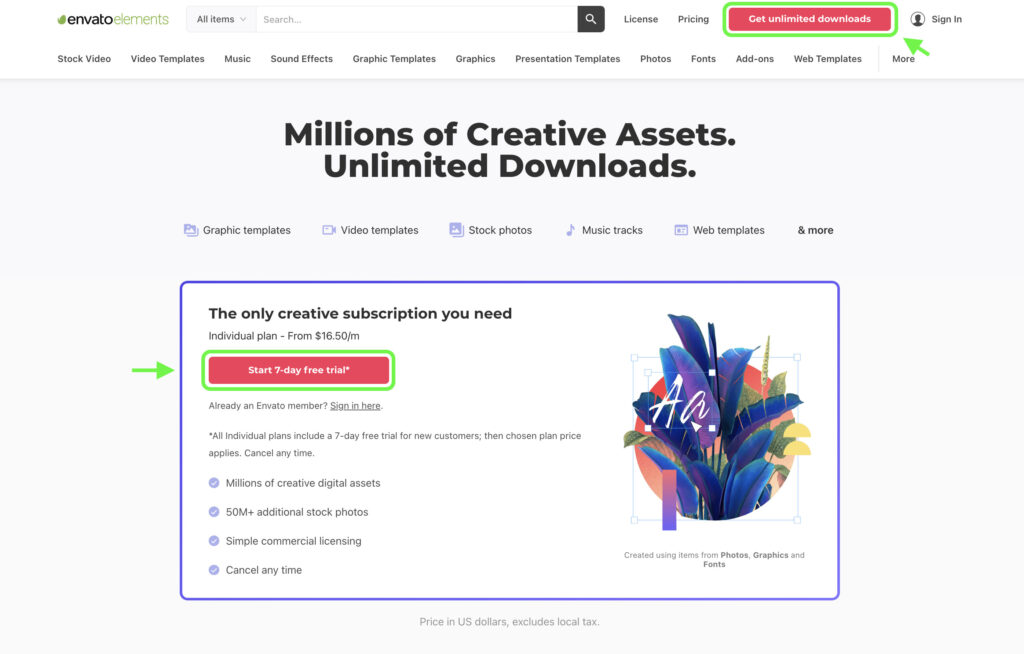
支払い情報のページが表示されます。
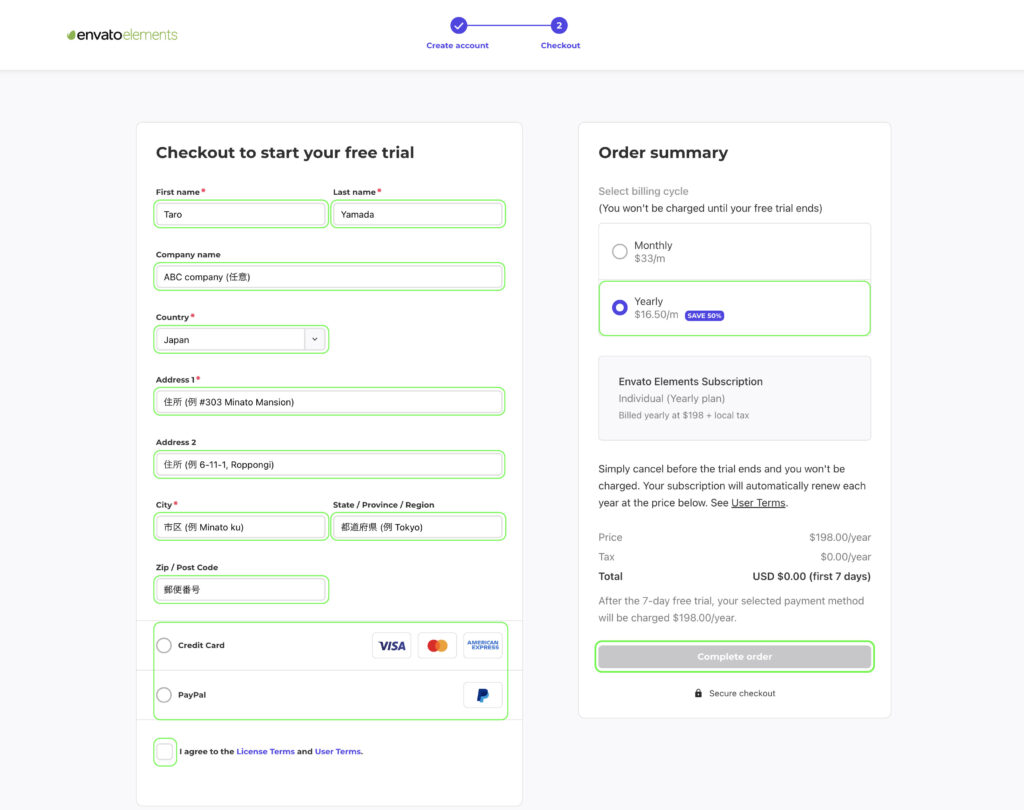
画面の左側の緑枠内を全て入力し、支払い方法をクレジットカードにするか、PayPalにするか選択します。
決済情報の入力が終わったら、一番左下の利用規約を確認して同意にチェックを入れます。
画面の右側では、月払いか年払いかを選びます。
半年以上使うなら年払いの方がお得になります。
「Complete order」をクリックしてサブスクリプションの契約は完了となります。
PayPalを選択した場合は「PayPal Checkout」という表示になりますので、同じくクリックすれば完了です。
すぐにサービスは利用できますので、早速色々ダウンロードしてみましょう!!
ライセンスとサービスの解約時の注意点
ライセンスの話って難しいイメージがあるかも知れませんが、我々が一番多く直面するパターンを例に、出来るだけシンプルに解説いたします。
プロジェクトごとにライセンスが必要
この段階で「?」と困惑されるかも知れませんが、難しい話ではありません。
素材をダウンロードする際に必ず「どのプロジェクトで使うか?」の確認画面が出てきますので、そこでプロジェクトを選択する事で、ライセンスは付与されます。
続いて、既にダウンロード済みの素材を他のプロジェクトでも使いたい場合、つまり別のクライアントからの依頼や、個人で作る別の動画や作品に使用する場合ですが、その場合は「My downloads」を開いて個別に「ADD A LICENSE」から新たなプロジェクト名を入力するだけです。
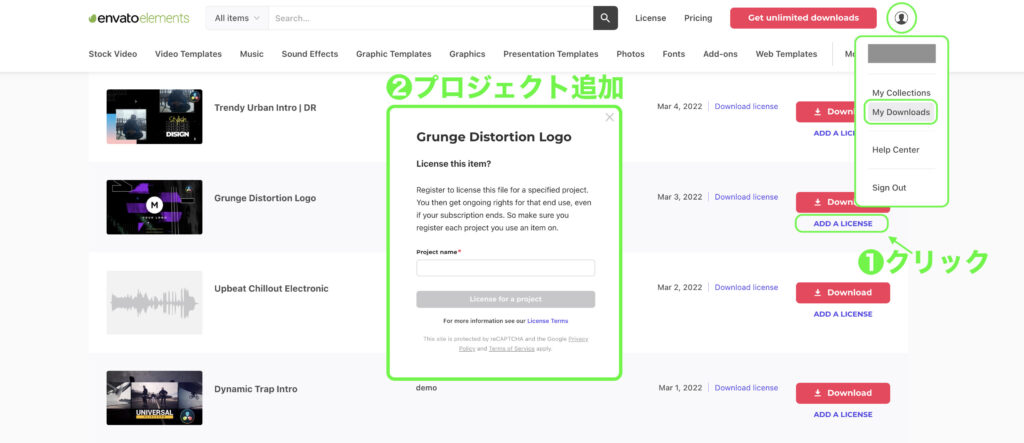
以上です!
ほとんどのケースがこれで解決するはずです。
解約時の注意点
解約すると何がどうなるのか?
契約する前に知っておきたい内容は以下の通りです。
- 日割計算による払い戻しはありません
月額であれ年額であれ、途中解約の場合に日割の返金はありません。
そのかわり、契約期間満了まではそのまま全てのサービスの利用が出来ます。 - 契約は自動更新
契約は自動更新となりますので、例えば1月1日に年払いのサブスクリプション契約を開始したのであれば12/31までに解約を完了させなければ、1月1日を迎えた段階で次の一年分の料金が請求されます。 - 契約期間中に作品に使った素材のライセンスはそのまま有効です
解約したからといって、契約期間満了前に使った素材のライセンスが失われるわけではありません。
ただし契約期間満了後にDLした素材を使うことは禁止されています。 - 解約後、再びサービスを利用する際はその時提示されている料金になる
今は年払いで$198ですが、今後アイテムの数は増えていく一方ですし、新しい機能も追加されるかも知れません。
それに伴い利用料がアップする事も考えられますので、再登録時に今と同じ料金で使える保証は無いということです。
メリットとデメリット
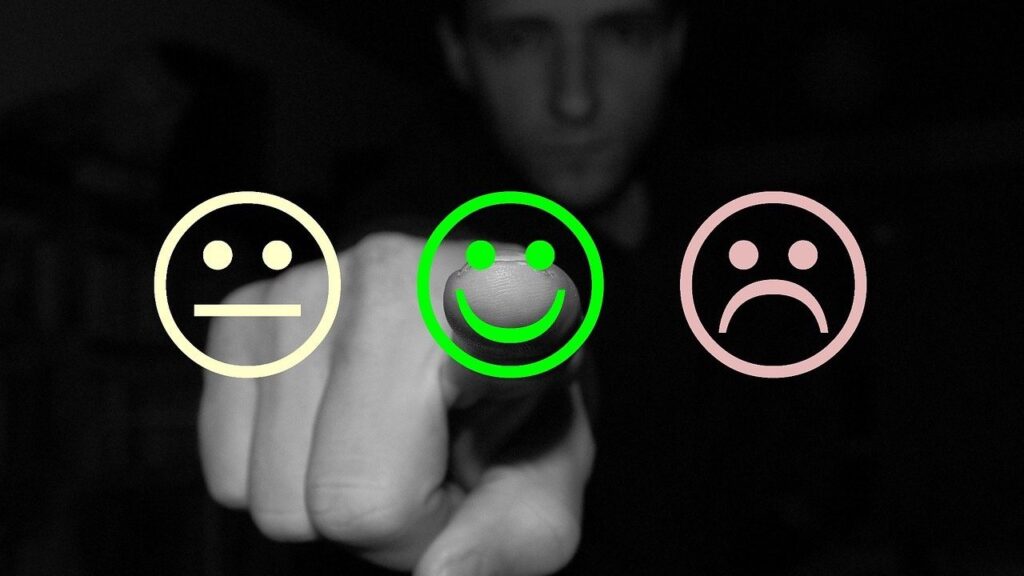
僕が実際に使って感じた事を、包み隠さずお話しします!
ビデオグラファーの意見ですが、幅広く動画に関わる方が参考にして頂けるポイントをピックアップいたします。
メリット
- DaVinci Resolveに対応している。
DaVinci ResolveのテンプレートはStory blocksでも扱っていないので、今後DaVinci Resolveを使うかも知れないという方は見過ごせないポイントですね。
実際にShowReelを作った際に、音楽、タイトルテンプレート、スライドテンプレートを幾つか活用してみましたが、Fusionの勉強にもなるので一石二鳥でした。
»SHOWREEL 2022 – ADEMOYO (0:00〜0:45の間で利用) - テンプレートの質が高い
前項で、全体的に75点ぐらいで平均的なクオリティとお話ししましたが、テンプレートに関しては、かなり高品質です。
ダウンロードしたデータの中に、Help動画が入っていて、カスタマイズ方法がしっかり示されているのは嬉しいですね! - フォントやプレゼンテンプレートがある
このタイプのサービスで、フォントやプレゼンテンプレートがあるのは珍しいです。
他にもWebサイト用のテンプレートや、Eメールのテンプレートもあるので、コンピューター1台で色んな仕事をする方にとっては、仕事の幅を広げる上で大いに役立ちます。 - 安いは正義
どう考えてもこの価格は安いです。
Netflixと殆ど変わらない価格で、今までよりも効率的に多くの仕事をこなせるわけです。 - 創作意欲が湧いてくる
Premiere Proで動画編集をするにしても、1枚もののグラフィックスを差し込んだり、何かとIllustratorやPhotoshopを使う機会が多いので、センスの良いデザインデータが大量にあることで、今までやろうとしなかった領域を積極的に開拓できます。
デメリット
- 素材の絞り込みが大変
勿論良い意味ですが、素材が本当に多いので、検索するのに一苦労です。
サイドバーのフィルタリング機能は充実していますが、うまく使えるようになるには少し慣れが必要かと思います。 - 音楽のクオリティは普通
Artlistを使った事がある方は音楽のクオリティに満足できないかも知れません。
個人的に感じた事ですが、Artlistがアーティストの個性やオリジナリティを重視したラインナップを目指すのに対して、Envato Eelementsの場合は個性を抑えて幅広く活用できるラインナップを目指したように感じます。 - 日本の素材が少ない
日本を題材にした動画素材や写真は少ないです。
外国のストックサイトではよくある話なので、そこまで驚かないかも知れませんが、そりゃ勿論あった方が使いやすいですからね!
メリットとデメリットを挙げさせて頂きました。
なんと無く雰囲気は掴めましたでしょうか?
まとめ

実際に使っていて感じた事と、制作のスタイルによって選択基準が変わる事を重点的にお話しさせて頂きました。
今現在、どこのサービスを利用しようかと検討されている方にとって、良い判断材料になれば幸いです。
全てのクリエイターにフィットするサービスではありませんが、僕の場合はAdobe製品全般を活用して、幅広く制作を行っていますので、とても重宝するツールだと感じています。
似た様な環境の方にはお勧めです^^
EnvatoElementsが向いている人、向いてない人についてのお話でした。
動画以外に、デザインをされている方には本当にお勧めです!
ではまた!



















