
動画編集の効率をもっと上げたいけど、なぜか時間がかかってしまう…
これはビデオエディターにとって最も重要な課題です。
「自短」
おそらく初心者〜中級者の方がこの壁に直面することが多いと思うのですが、その理由は割とシンプルで、「今まで同時に処理する案件が少なかったので効率化の必要性に迫られてなかった」というところではないでしょうか?
他の仕事でも同じことが言えますが、回転数を上げなければいけないランチタイムの定食屋さんや、人気のたこ焼き屋さんなど、見ているとメチャクチャ手際が良いですよね?
あれはもう無意識で動いている次元だと思いますが、要は環境がそうなれば自然と効率化されていくものなのです。
ただ、ビデオエディターのように一人で作業している場合、何をどうすれば良いのか?その方法が果たして効率的なのか?と色々疑問が浮かんでくると思います。
ということで、この記事では、「無意識で実行している事で得られる効率化」に焦点を絞ってポイントをご紹介したいと思います。
何か難しいテクニックを体得してスピードを上げるのとは真逆となります。
「遅い」という課題を抱えている場合、何かしらの問題行動がそこに潜んでいるわけで、それに気付き、正しい行動に変える事で改善されます。
加えてその行動を反復する事でスキルは定着しますので、少し俯瞰的な位置から自分を見つめながら記事を読み進めて頂ければと思います!
効率的な動画編集を行う為に重要な8つのポイント

記事のタイトルにあるように、実際に編集ソフトを使った8個のポイントに絞ってご紹介したいと思います。
1.素材の管理
まず、どんな素材があるのかを把握する事が重要です。
Premiere Proなどに読み込む前に、PCのフォルダを使って種類ごとに整理する事で、どこに何があるのかを把握すると同時に、使える素材と使えない素材の選別もできます。
カメラが複数台ある場合は、マルチカメラシーケンス用のフォルダも作っておくと良いですね!
当然、動画素材だけではなく、写真、BGM、ロゴ、など必要なものを全部ツリー状にまとめておきましょう(2階層ぐらいで十分)
次に編集ソフトに読み込むのですが、フォルダのまま読み込ませます。
ついでに素材の種類ごとに色をつけて、編集時に視認しやすいようにしておくと良いですね^^
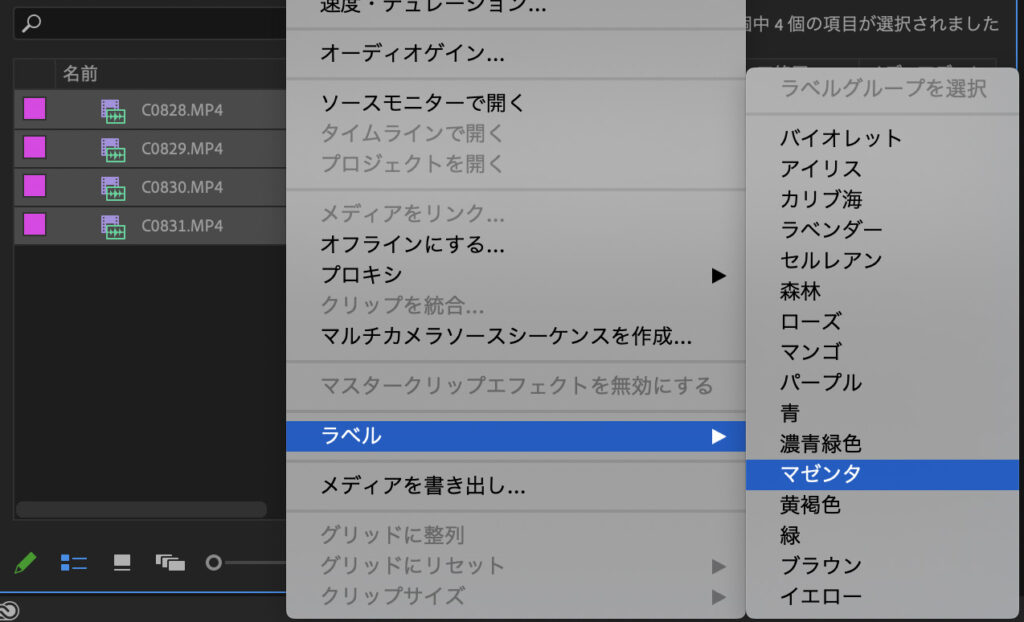
この辺りの作業はクリエイティブな脳を一切使わないので、別の作業の合間などの隙間時間にやるようにしてます。
2.プロキシの作成
最近では4Kで撮影したデータもチラホラあるので、マルチカメラの場合などは特にそうですが、そのままタイムラインに貼り付けて編集すると、フリーズしたり「予期せぬ終了」が起きたりで、余計な時間を食うことになります。
なのでプロキシの作成は有効と考えています。
もちろん4K以外でも、フルHDでもデータの種類によっては重い場合がありますので、その場合も有効です。
プロキシとは、PCへの負荷を軽減させる為、小さめの動画データを複製して編集に使うというものでして、詳しくはこちらをご覧下さい。
»【簡単】Premiere Proで重い動画をスムーズに再生させる方法
この作業を行うタイミングというのも重要で、僕は空き時間にデータを編集ソフトに読み込ませるので、その時に同時にプロキシ作成を開始します。
ものによっては時間がかかるので、早めに着手するようにしています。
ポイントは、「さぁ編集するそ!」という時に始めるのではなくて、寝る前とか、外出する前など、その後しばらくはPCを触らないというタイミングにやるようにしています。
3.テンプレの活用
テンプレ化は人それぞれ工夫してやっていると思いますが、お勧めはテンプレ専用のプロジェクトを一つ作っておく事です。
Premiere Proの場合だと、CC2018以降からプロジェクトパネルを同時に開けるようになり、タブで切り替えて使えるようになってますので、テンプレ置き場として活用できます。
「あの案件で使ったタイトルテキスト使い回そう!」と思ったときに、わざわざ過去のプロジェクトを漁るよりは、普段からテンプレプロジェクトを同時に立ち上げておいて、都度アップデートしていく方が効率的です。
テロップのパターンも格納しておくと便利ですね!
グラフィックスの管理方法に関してはこちらの記事をご参照ください^^
»【簡単】Premiere Pro テロップのデザインを一括変更する方法
4.何度もリプレイしない
何度もリプレイ…これやってしまいがちなんですが凄く非効率です。
見返すことは重要なのですが、頻度が多いのは考えものですし、思いつきで長めにリプレイする時に限って集中してない(休憩モード?)為、同じ所を何回も再生させるという。。。
これ、辞めましょう!
カット編集が終わった後、どうせテキスト情報入れたりなんなりで、またタイムラインに沿って作業が始まるので、それが全部終わってからで良いのではないでしょうか?
もっと言うなら、完成してからでも良いのでは?
繋がりが問題無いかの確認など、リプレイが必要な場面は色々あると思うのですが、その回数を「減らす」という意識が大切と言うことです。
膨大な時間を浪費しないようにしましょう!
5.レンダリングが必要な状況を作らない
「レンダリングが必要な箇所=重くてリプレイできない」
だけではなく、プロジェクト全体の動作に影響します。
詳しい原理とかは僕も詳しくありませんが、レンダリングが必要な箇所(赤帯の部分)が一部でも存在していると、何をするにしても重たくて作業が捗りません。
そう言う時ってフリーズしたり、ソフトが勝手に終了したり、悪いことばかり起きますので、極力軽い状態で作業を行う事をお勧めします。
例えば、シネマティックなVlogを編集している時などに、まだざっくりとしか並べてない状態でカラーグレーディングしたり、ノイズ処理をしたりなどはせず、一旦構成を固めてしまうというのが大事です。
プロの現場でも「オフライン編集」の時は凝ったことをせずに、全ての素材の位置関係が確定するところまでで、「オンライン編集」で作り込んでいくと言う風に分かれてます。
6.ロック機能を使ってミスを防止する
無駄な時間というのは大抵自分のミスから生まれます。
トラック数が増えると、画面上見えてない部分に何かを取り残したまま素材を移動させてしまったり、複数選択されている事を知らずにデリートしてしまったり、尺が変わってしまったり…
自動保存を有効にしていれば、怪しい地点まで遡れますが、そもそもそれも本来不必要だった作業のはずです。
こうやって小さいミスの積み重ねが膨大な時間の浪費に繋がっている事は理解できるかと思いますが、その課題に対する改善方法で「気を付ける!」というのが通用するのは小学生までで、仕事であれば意気込みではなく具体策が求められます。
そうです、皆さんロック機能を使いましょう^^
ちなみにロック機能とは、そのトラックをロックして、動かせなくしてしまう機能です。
そもそもミスをしなくなる状態にする事が一番です!
下の画像はPremiere Proのロックボタンとタイムラインの表示です。
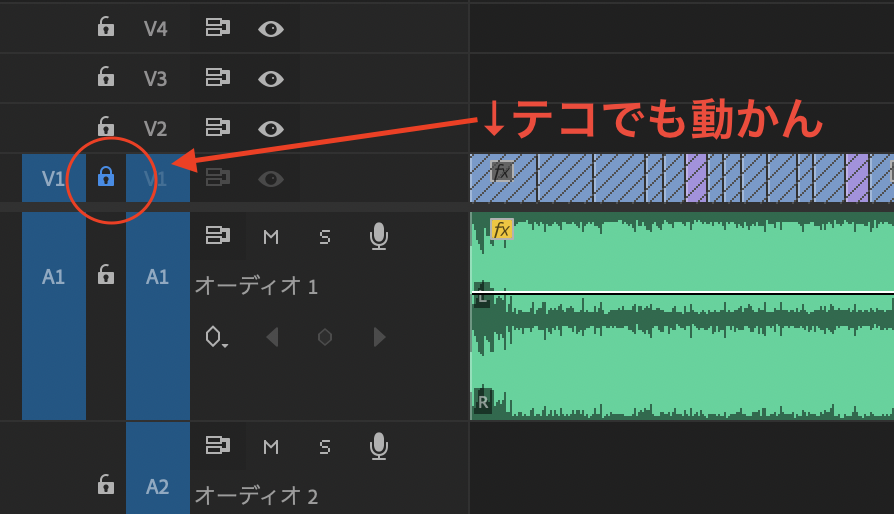
7.キーボードショートカットを使う
苦手な方は苦手ですよね…^^;
僕は苦手です。
でも「これメッチャ便利やん!」ってものを知れば、割と自然に使うものなので、何でもかんでも覚える必要はないです。
ちなみに僕は、Premiere Proでも「⌘+S」で保存ができる事を知らなかった頃がありましたが、そのせいで小まめな保存を行う癖がなくて、予期せぬ終了が起きる度に発狂してました。
こちらの記事の上2つだけでも覚えておくと作業効率がアップしますよ!
»【初心者】知らないと損! Premiere Proのショートカット5選
8.書き出すタイミング
Premiere Proで編集後、Adobe Media Encoderを使って書き出す場合は、書き出し中もPremiere Proで作業ができるというメリットがあり、これはこれでありがたいのですが、マシンスペックによっては負荷が掛かりすぎる為、作業効率が落ちる場合もあります。
僕も割とハイスペックなモデルで作業してますが、それでもちょっと怖いと思う事があるので、基本的に書き出し中は他の重たい作業を行いません。
ではどのタイミングでの書き出しが理想かと言うと、これはもう皆さん自然にされてるかもしれませんが
- ご飯を食べる前
- 風呂に入る前
- 外出前
- 寝る前
のどれかですね。
(在宅ブラック企業感が滲み出ている選択肢ですが…)
まとめ
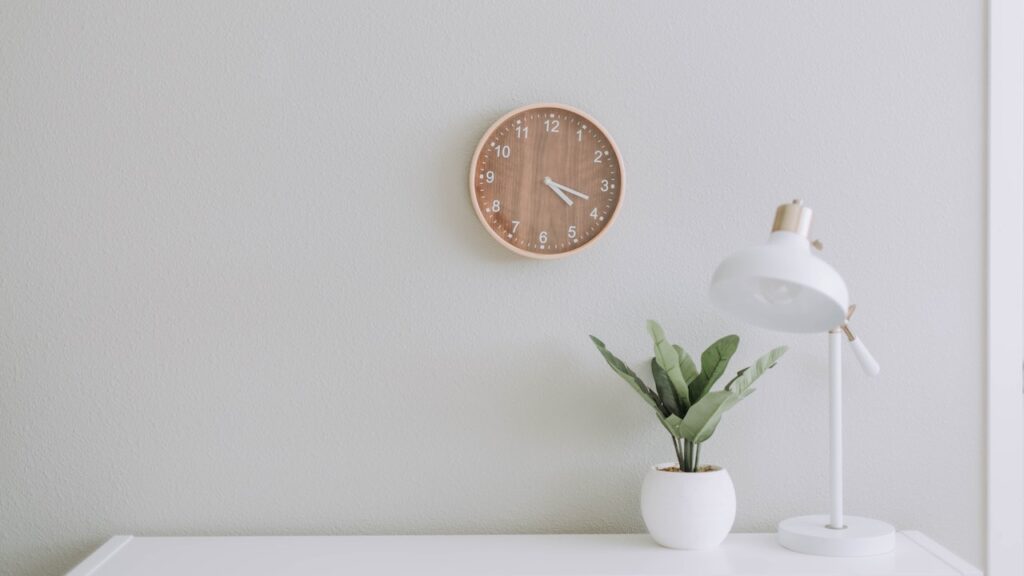
いかがでしたでしょうか?
実際に編集ソフトを使った効率化について1〜8までご紹介しました。
冒頭でも触れた通り、テクニックを駆使した内容ではなく、誰にでもできる内容のはずです。
大切なのは、いかに時間を節約するか?というところでして、やはりどの世界でも仕事が早い人ほど隙間時間の有効活用が上手なものなのです。
不必要な待機時間や、ミスの誘発など、クリエイティブな作業を邪魔する要素を徹底的に排除するという考え方にも近く、それこそが最大の時短と考えています。
これらの作業を、歯を磨くぐらいの感覚で、気がついたらやっているという状態が効率化に成功している状態なのかと思います。
もちろんそれを実施するタイミングというのはとても重要です。
時短テクニックというのは他にも色々ありますが、考え方としては、小手先のテクニッックよりもベーシックな機能重視となります。
更に深掘りするなら、それを行うエディター本人のマインドや行動というところも重要になってきますが、それはまた別の機会にご紹介できればと思います。
一度試してみて下さい!
ではまた^^





















