
初めてPremiere Proを使う場合、どこから手をつければ良いのか迷ってしまいますよね。
一通り色んなメニューをポチポチと開いてみるものの、「で、何をすれば良いの?」ってなると思います。
僕も初めはそうでしたが、そういう時は、書き出しまでの一通りの流れを掴んでしまえば楽になります。
どのソフトを扱う場合でも同じですが、細かい操作はその都度覚えていくもので、まずはどんな形であれゴールまで辿り着く経験をすることで、ソフトの構造が掴めます。
料理と同じで、素材を揃えて、加工して、盛り付けて〜といった流れと同じです。
なので、まずは一連の流れを把握することが大事なのです。
この記事では、初めてPremiere Proを使う方が、一度もつまづく事なく最短で動画の書き出し(完成)までを行えるようになる為の流れをご紹介いたします。
今回の作業に含まれる操作は以下の通りとなります。
- 1.新規プロジェクトを作成
- 2.素材の読み込み
- 3.素材をタイムラインに追加
- 4.カット編集&尺の調整
- 5.装飾
- 6.書き出し
各操作の手順には複数の方法が存在しますが、混乱を避ける為にシンプルな方法だけをチョイスして進めていきたいと思います。
それでは始めましょう!
【初心者向け】PremiereProの使い方「書き出しまでの流れ」

動画の書き出しまで、15分を目標に進めていきます。
制作物の内容は気にせず、PremiereProの使い方だけに意識を向けて取り組みましょう!
解説に使用するPremiere Proのバージョンは以下の通りです。
Premiere Pro 2022 (Ver.22.3.0)
1.プロジェクトを作成
プロジェクトとは、ファイル名のことです。
新規プロジェクトの作成
Premiere Proのアプリケーションをクリックして起動させ、「新規プロジェクト」を選択します。
プロジェクトに名前を付け、保存場所を指定して、画面の右下にある「OK」をクリックします。
ファイルの名前を決める場面ですので、わかればなんでも良いです。
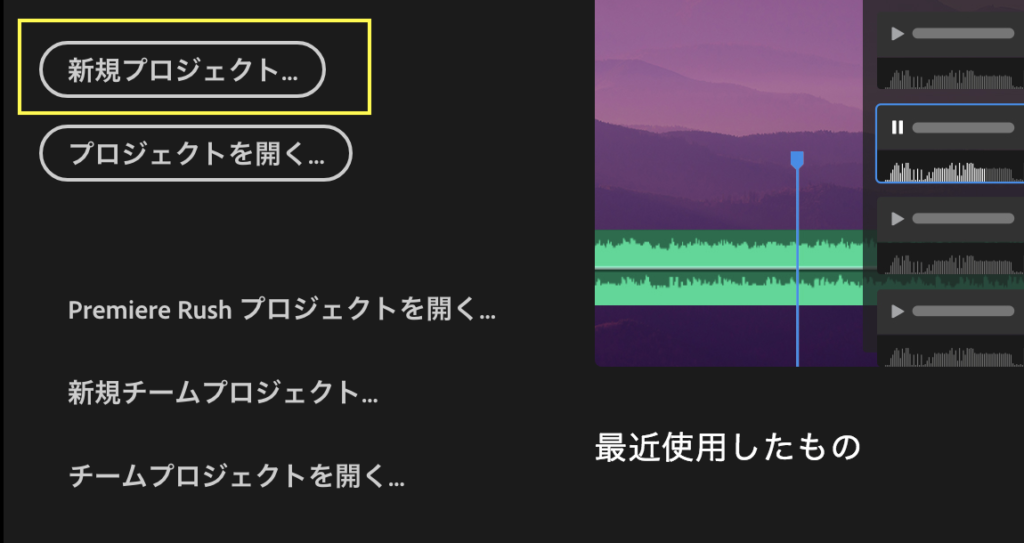
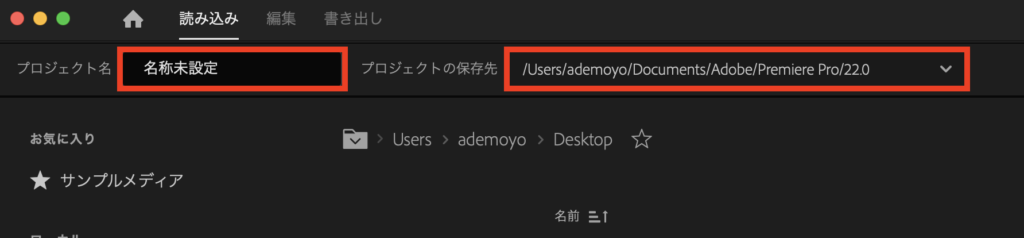
シーケンスの作成
プロジェクト名を決めると殺風景なウィンドウが開きますので、左下の「新規項目」のアイコン(端の折れ曲がったノート型)をクリックして、シーケンスをクリックします。
シーケンスプリセットを選ぶ画面が表示されますので、ここで動画のサイズとフレームレートを決めます。
スマホやビデオカメラで撮影した場合、大体がフルHD(1920×1080 30fps)なので今回は「DSLR 1080p30」を選び、名前(何でも良い)を付けてOKを押します。
・DSLRとは一眼レフのことを指しますが、ここは特に気にしなくて大丈夫です。
・シーケンス作成は複数の方法があり、メニューバーの「ファイル>新規>シーケンス」からも作成可能です。
・間違ってDSLR 1080p24pを選んでも殆どの場合問題ありません。
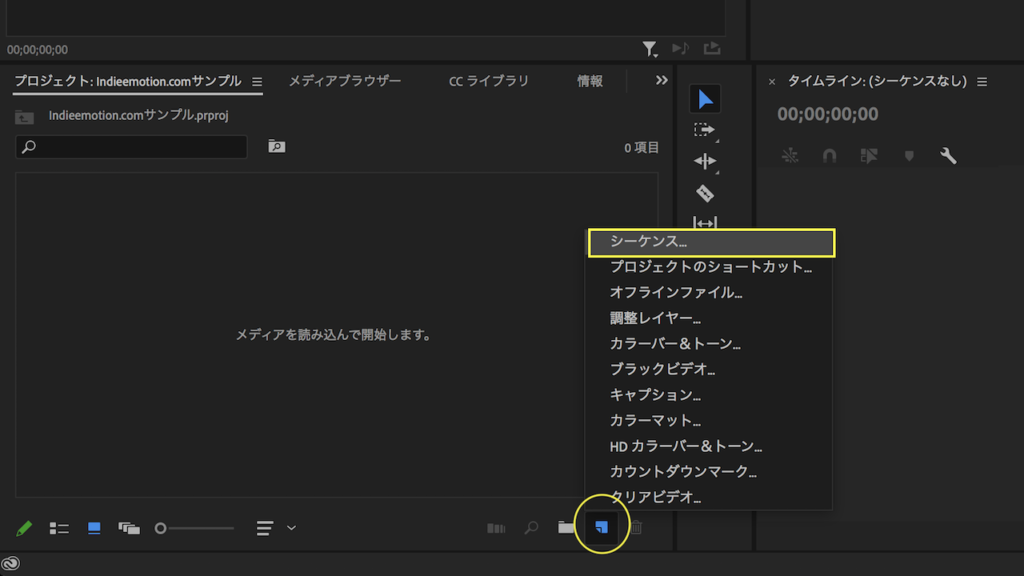
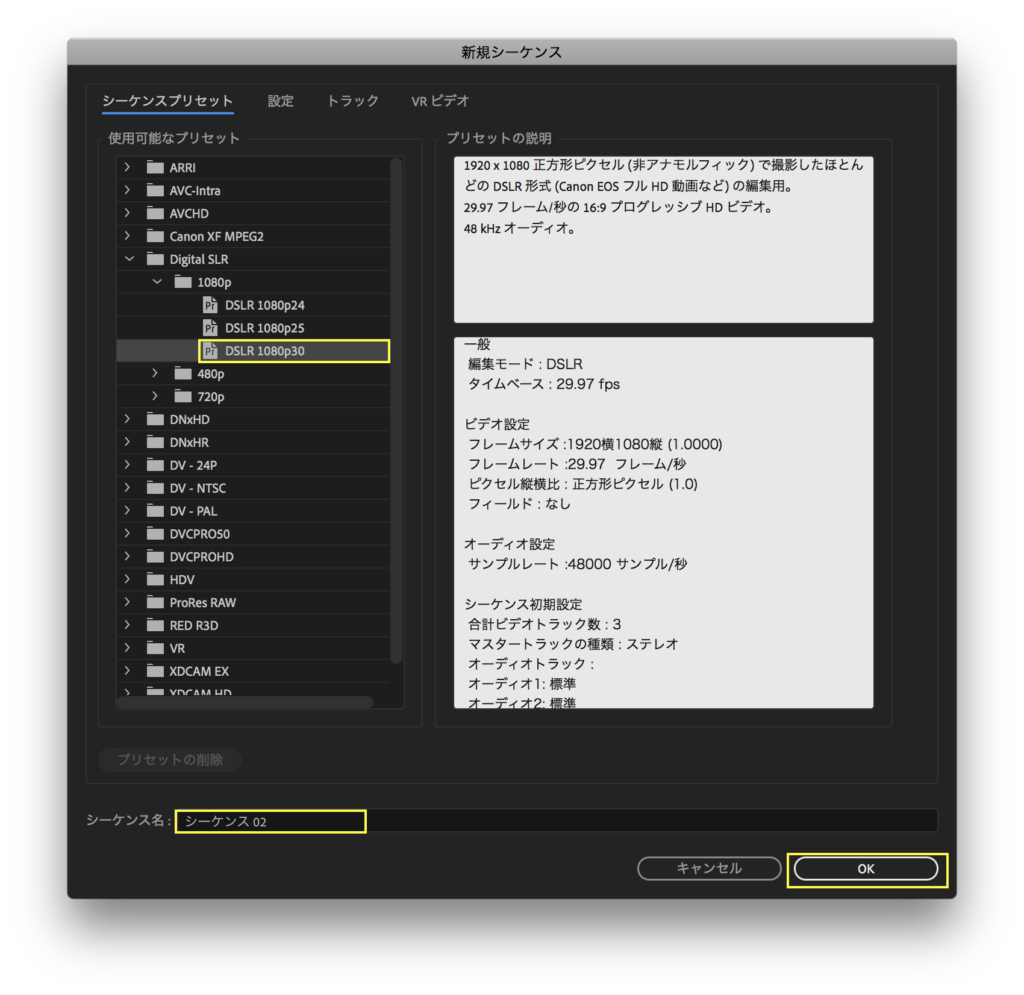
2.素材の読み込み
あらかじめ用意しておいた動画素材をプロジェクトタブにドラッグ&ドロップで追加します。
複数代のカメラでフォルダを分けている場合などは、フォルダごとに追加すると管理しやすいですし、フォルダをcommand⌘(ctrl)+クリックすると中身がタブで開きますので見やすいです。
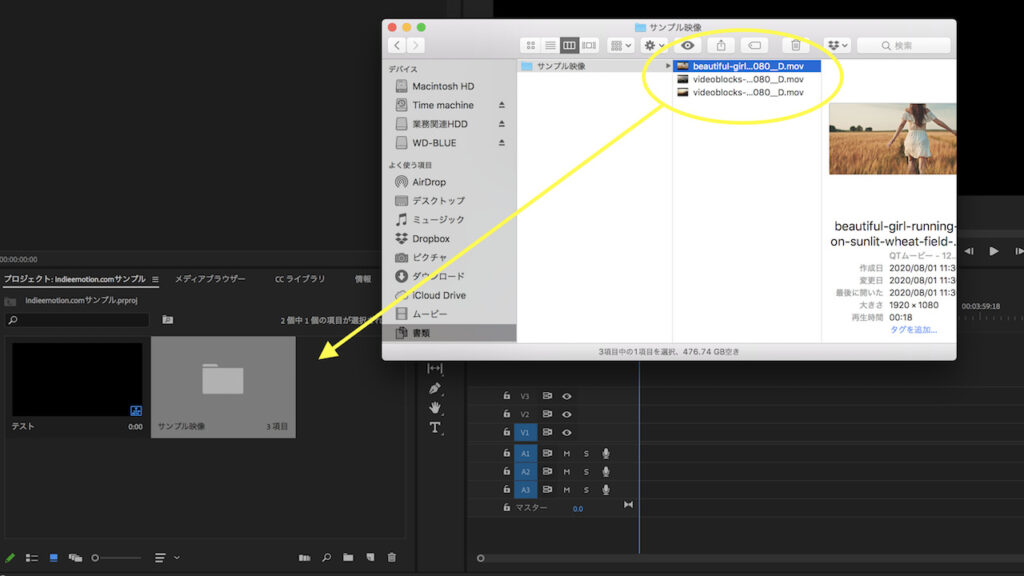
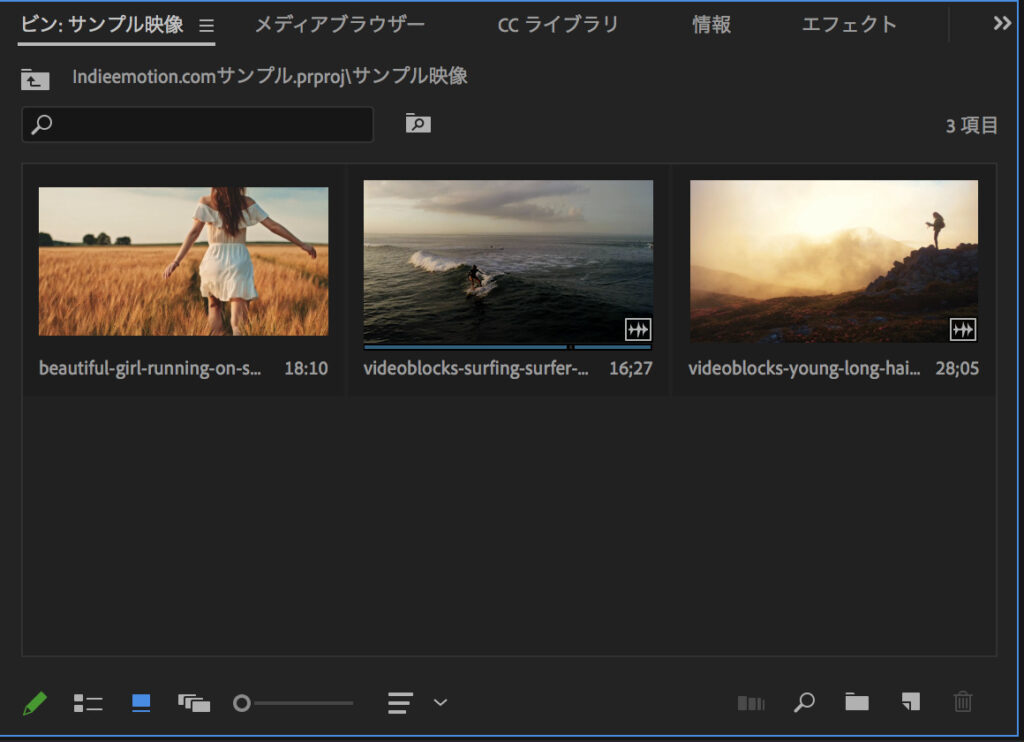
*ワークスペースについて
Premiere Proは作業内容に合わせて画面構成を変更できるようになっており、初期の状態では「レビュー」になっている可能性があります。
その場合は、下記の画像の赤丸のボタンをクリックし、「編集」を選んで下さい。
また、「ワークスペースタブを表示」にチェックを入れておくと、切り替えが便利になります。
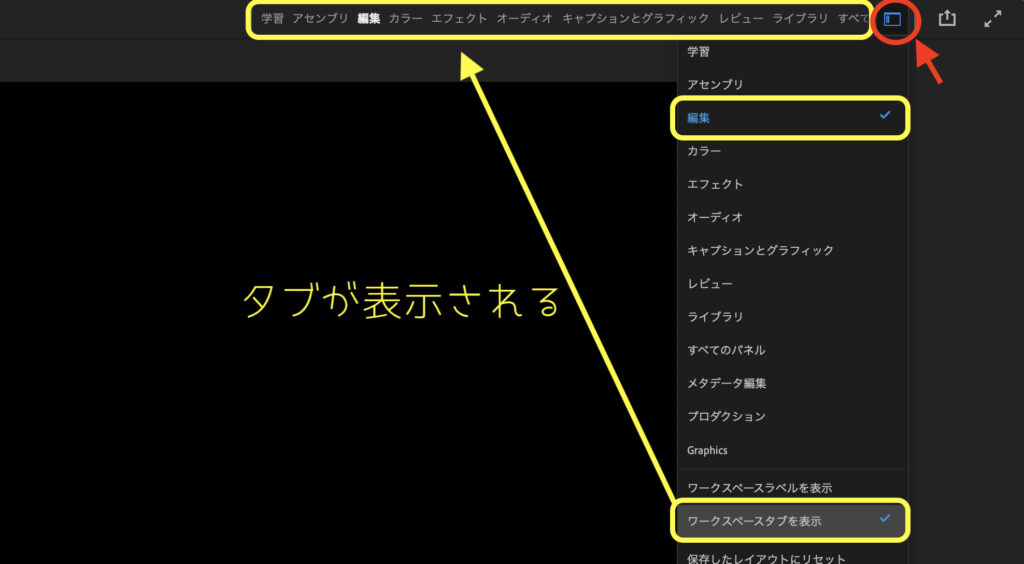
3.素材をタイムラインに追加する
ここからが実際の編集作業となります。
素材をタイムラインにドラッグ&ドロップ
読み込んだ素材を選択し、ドラッグ&ドロップでタイムラインに追加します。
今回はまとめて追加しましたが、個別でも構いません。
「このクリップはシーケンス設定と一致してません。」という警告が出る場合は、追加しようとしている素材のサイズかフレームレートが、今回設定した「1080p30」以外であるという意味です。
再生させてみて問題があればシーケンスの設定を変えるだけですし、ほとんどの場合大きな影響はありませんので「現在の設定を維持」で大丈夫です。
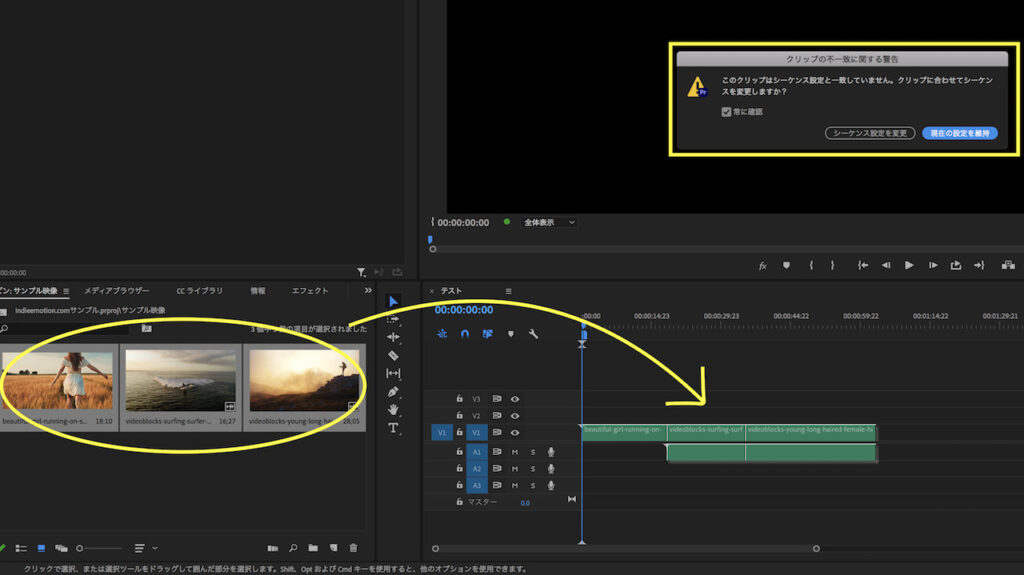
BGMの追加
BGMとして使いたい音楽をプロジェクトパネルに追加し、タイムラインにドラッグ&ドロップします。
BGMは動画データと同じフォルダで管理しておくとトラブル防止になります。
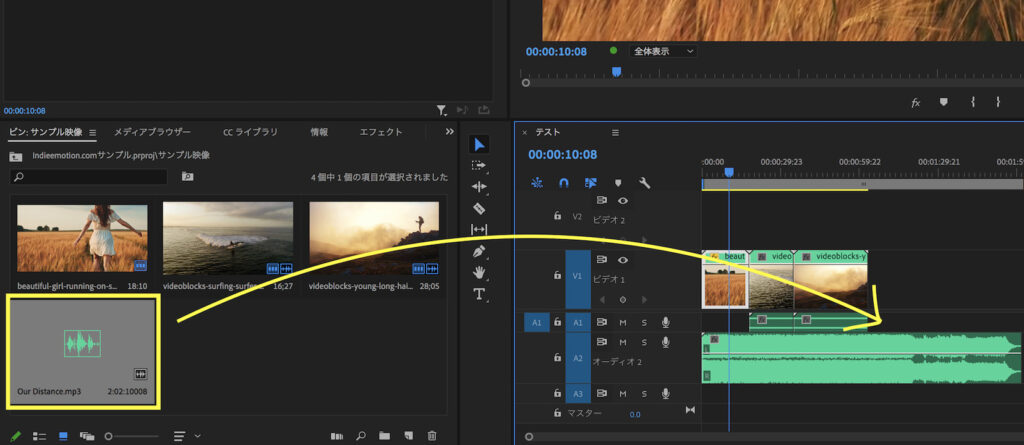
4.カット編集&尺の調整
Premiere Proにはいろんなツールがありますが、全部使う必要はありません。
ツールの紹介
最初はこの3つだけ使えればそれで十分です。
- 選択ツール (クリップなどを動かす)
- レーザーツール(クリップを切る)
- 横書き文字ツール(テキストの入力)
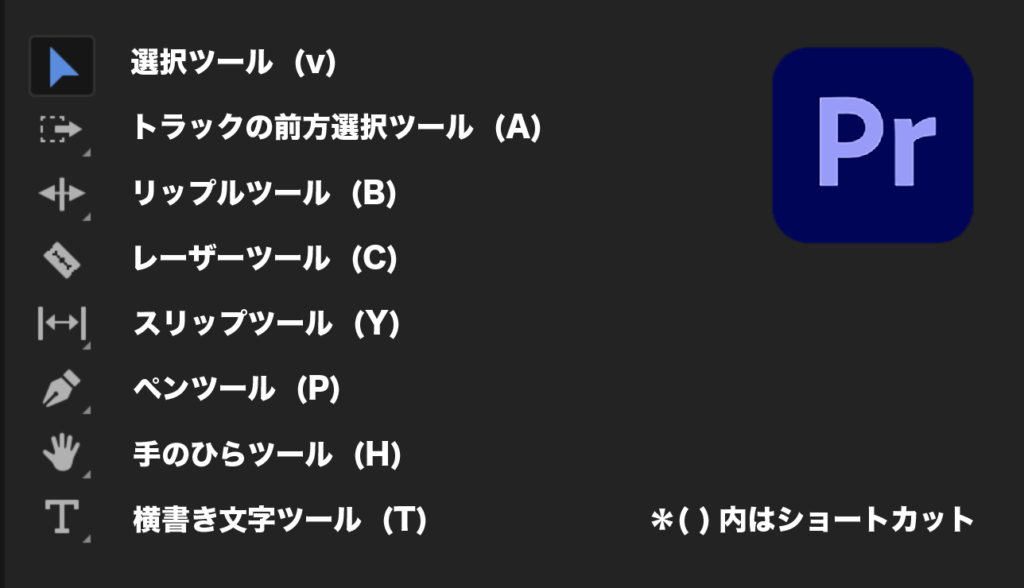
尺の調整
不必要な部分は、選択ツールでドラッグするか、レーザーツールでカットします。
下記は、先ほど追加したBGMが長すぎた為、動画の長さに合わせて整えたものです。
その他、動画の不要な部分などをカットして、通して見れるように編集を進めます。
(不要なクリップは選択してDeleteで削除できます)
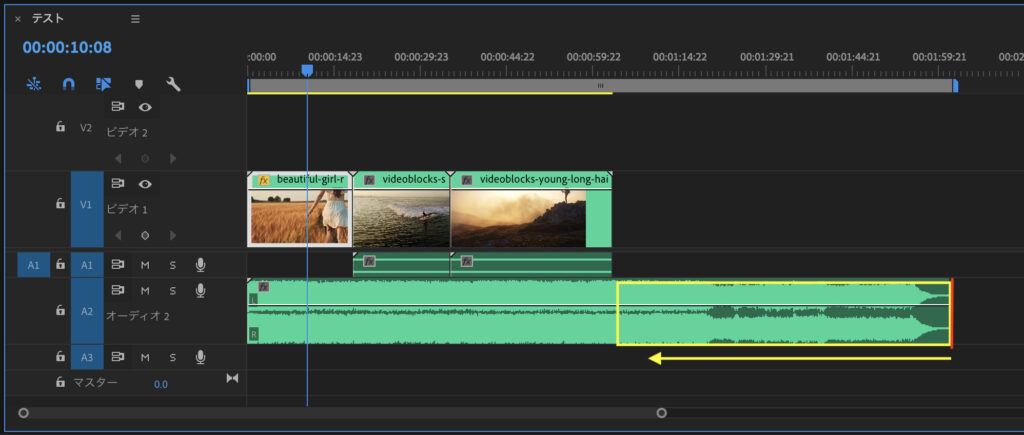
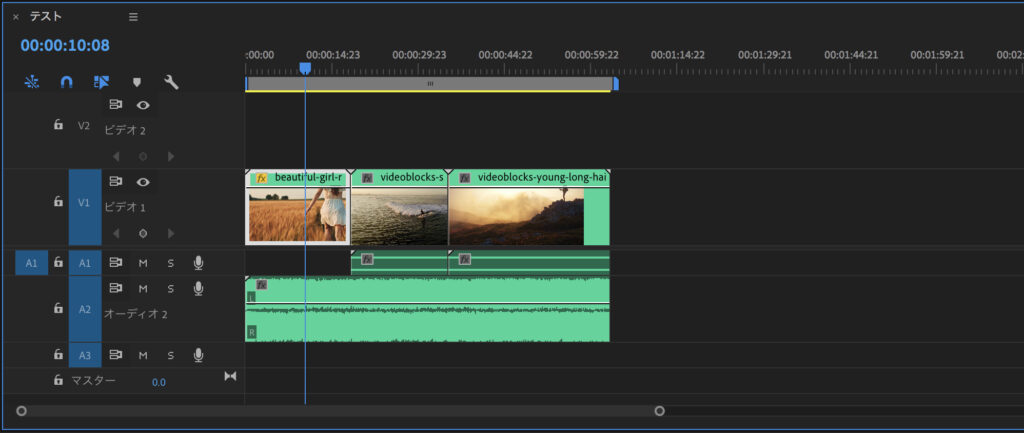
5.装飾
割と頻繁に使う「フェードイン・アウト」と「テキスト入力」の二つに絞ってご紹介いたします。
フェードイン・アウト
クリップ上に表示されている線の上でcommand⌘(ctrl)を押しながらクリックすると点を打つことが出来ます。
この点のことをキーフレームと呼びますが、もう一点キーフレームを打って、右側の点を一番下までドラッグすれば、徐々に暗くなる「フェードアウト」の完成です。
BGMに対しても同じ方法で適応できますし、逆にすると「フェードイン」となります。
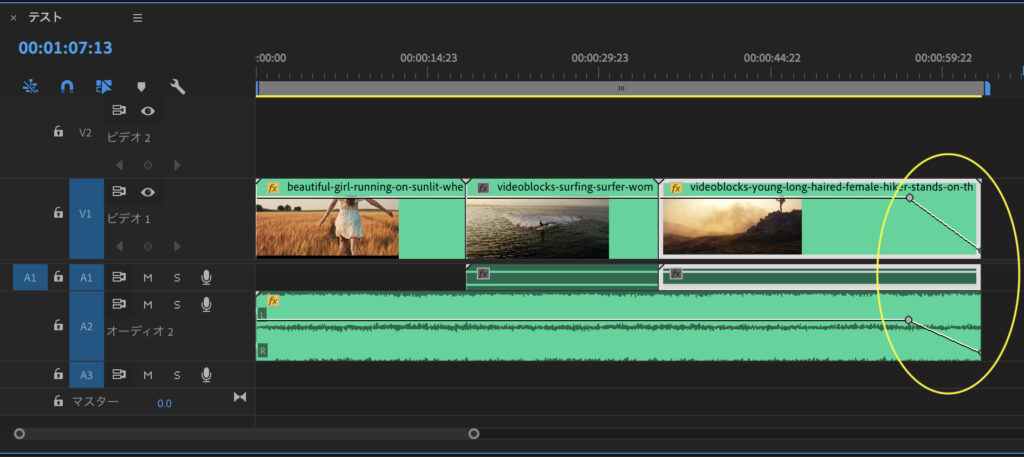
テキストの追加
「T」ツールを選択した状態で、動画のプレビュー画面上の任意の場所をクリックすると、そこに文字を入力できるようになります。
文字の種類を変えたい場合は、右上のワークスペースボタンから「グラフィック(Graphics)」を選択することで、右側に詳細設定のメニューが開き、参照/編集の「編集」を選択することで、そこで文字の種類や大きさなどを変更できます。
文字のクリップ(ピンク色)は動画のクリップの上に自動で生成されますので、必要に応じて長さを調節したりフェードイン・アウトを適応します。
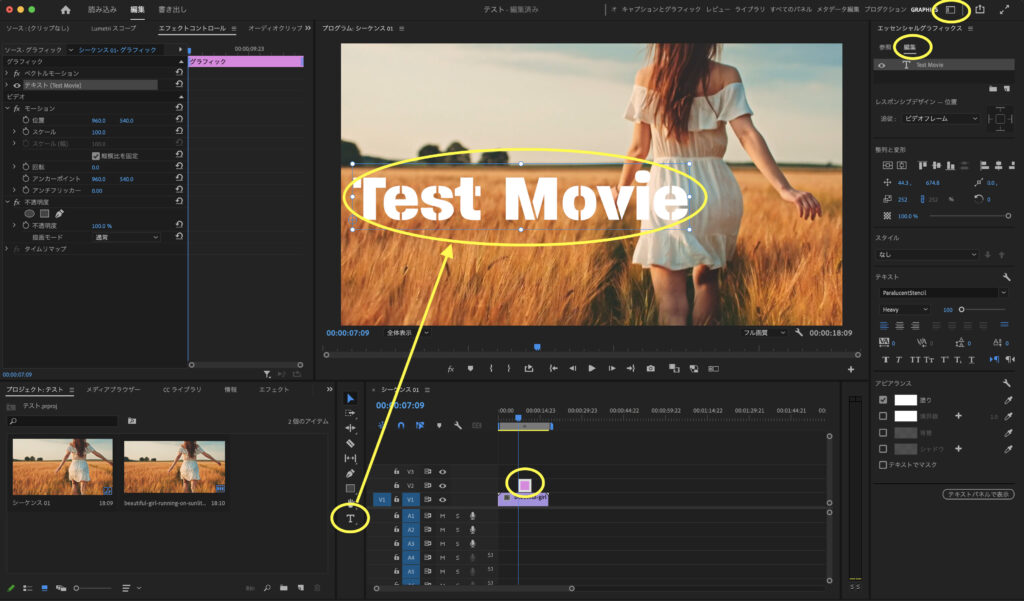
6.書き出し
いよいよ書き出しです!
Youtube用に書き出すにしても、大抵は今からご紹介する方法で問題ありません。
画面右上にある「書き出し」を選択すると、書き出し画面が表示されますので、下記の流れに沿って進めます。
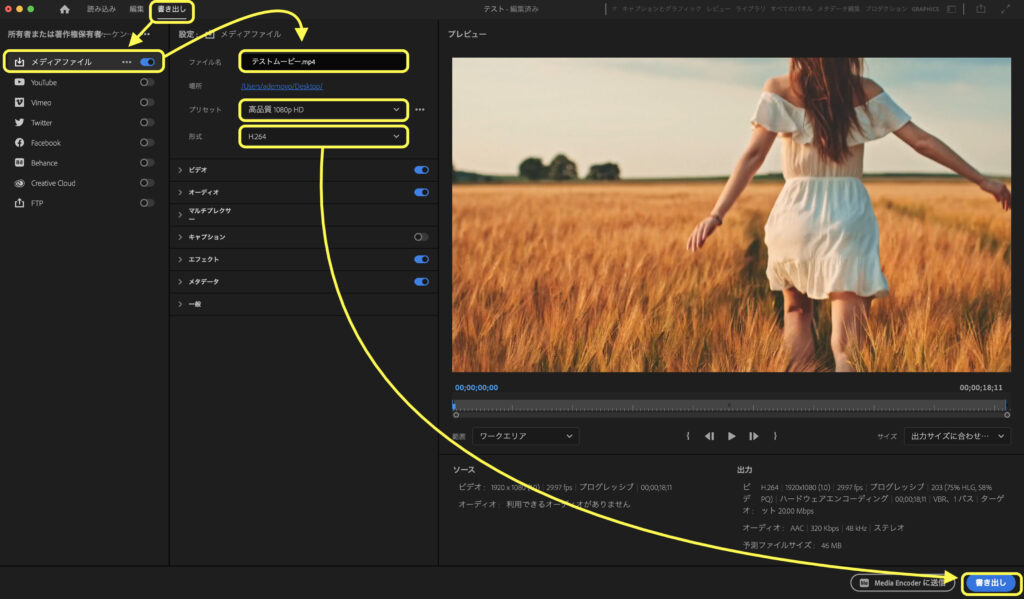
❶ 「メディアファイル」を選択
❷ ファイル名/保存場所を選択
❸ プリセット:拘りが無ければ「高品質1080P HD」を選択
❹ 形式:「H.264」を選択
❺ 書き出しボタンをクリック
後は待つだけです!
(コンピューターのスペックや動画の長さによって書き出し時間は変わります)
*ワークエリアが選択されてない場合
ワークエリアが指定されていない場合、書き出しが出来ません。
そういう時は、シーケンスのメニュー内の「ワークエリアバー」にチェックを入れて、範囲を指定してあげましょう!
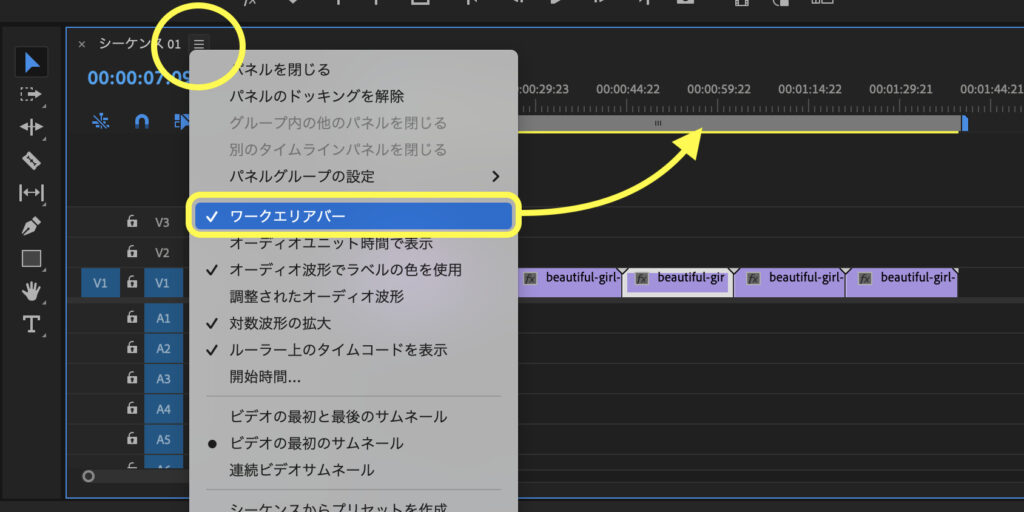
以上が、新規プロジェクト作成から書き出しまでの最短の手順です!
まとめ

Premiere Proの使い方をご紹介させて頂きました。
これは実際に僕が普段作業する時の流れを再現したものです。
案件によっては違うプロセスもありますが、簡単な動画編集の場合は、ほぼこのパターンです。
ショートカットキーを使うことで更に作業は効率化しますが、まずは全体の流れを理解することが最優先と考え、この内容でご説明させて頂きました。
ショートカットに関してはこちらをご覧下さい。
»【初心者】知らないと損! Premiere Proのショートカット5選
ということで、今回は以上となります!
是非実施してみて下さい^^
ではまた!
関連記事
»効率的な動画編集を行う為に重要な8つのポイント【時短テクニック】























