
みなさん、Lumetri カラーの中にある「色相/彩度カーブ」を使いこなせてますか?
Premiere Pro 2019から搭載されており、カラーグレーディングにおいてとても重要な機能ですが、ちょっと敬遠されがちというか、僕自身も最初はチンプンカンプンで、「色相 vs 彩度」とか「彩度 vs 彩度」って言われても何のことだかワケがわからないですし、使わなくても困らないなら放っておこうなんて思ってました…
しかしこのパワフルなツールを使わないのは勿体ない!
実は凄く優秀なツールなのです。
苦手の原因はもしかすると「色相」「彩度」「輝度」という色の3属性の理解度と関係するのかもしれませんが、
「使ってみたけどこれであってるのかな?」
「そもそも VS ってなんなんだよ」
ってところがかなり引っかかるのではないでしょうか?
この記事では、「色相/彩度カーブ」を使いこなして強力な武器とする為に必要なHLS(色の三属性)にも簡単に触れつつ、メインの操作方法とそれぞれのセクションで得られる効果を解説していきます!
僕自身、普段の仕事ではプラグインを使ったカラーグレーディングが当たり前でしたが、ここ1年ぐらいはLumetri カラーを積極的に使ってますし、かなり使いやすくなったと感じています。
今回はその機能の一つ、色相/彩度カーブについてです。
色の三属性 HLS色空間
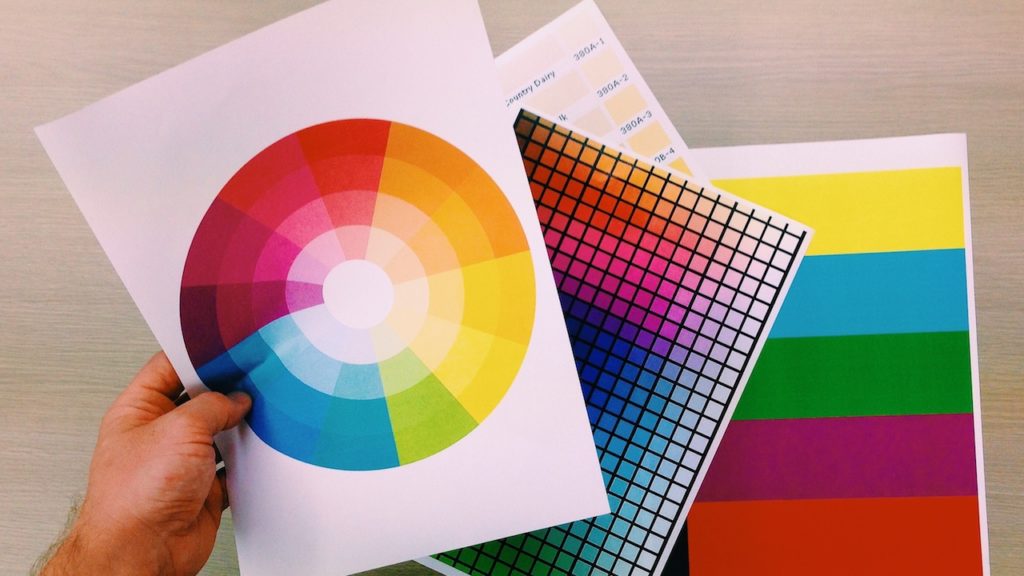
HLS色空間とは、色相、彩度、輝度の3つの成分で構成されています。
順番に説明します。
色相(Hue)
色相とは「赤」「黄色」「青」「緑」という色の相違のことを言います。
簡単にいうと言葉で区別できる色の性質です。
彩度(Saturation)
彩度とは、色の鮮やかさの度合いです。
“強さ”といった性質があり、わかりやすくというと「ビビットさ」です。
輝度(Lightness/Luminance)
明度とは、色の明るさ度合いの事です。
色相とは別に明るい色、暗い色というように色を区別することができます。
ものすごく簡単な説明でしたが、HLS(HSLとも言う)を軽くおさらいし他ところで、早速本題に移りましょう。
Premiere proのカラーグレーディングツール:色相/彩度カーブの使い方と効果

Premiere Proの、Lumetri カラーパネルを開くと、上から3つ目のタブに「カーブ」があり、その中の2番目に色相/彩度カーブはあります。
機能は下記の5つとなります。
1.色相 vs 彩度
2.色相 vs 色相
3.色相 vs 輝度
4.輝度 vs 彩度
5.彩度 vs 彩度
では上から順番に解説いたします。
色相 vs 彩度
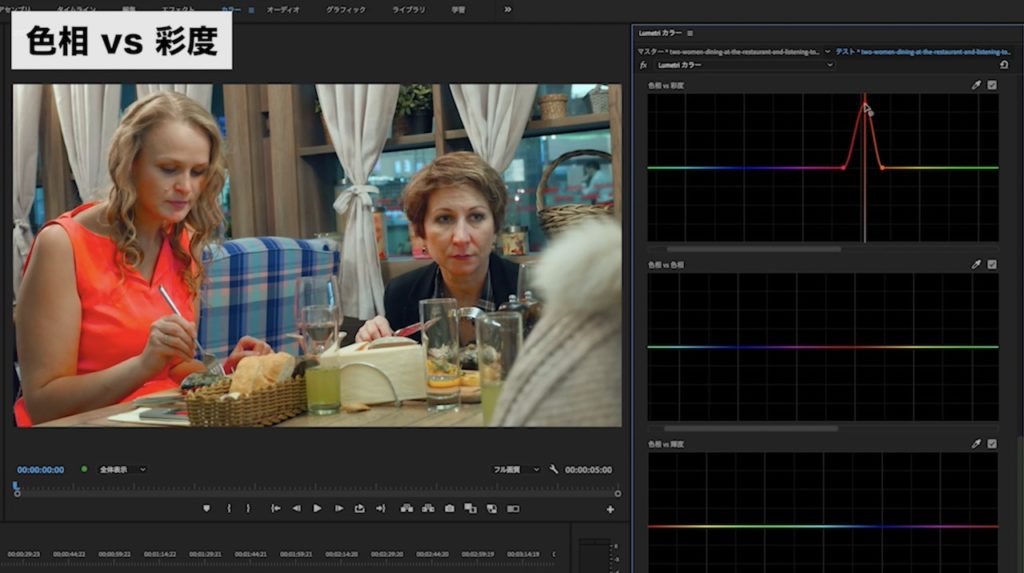
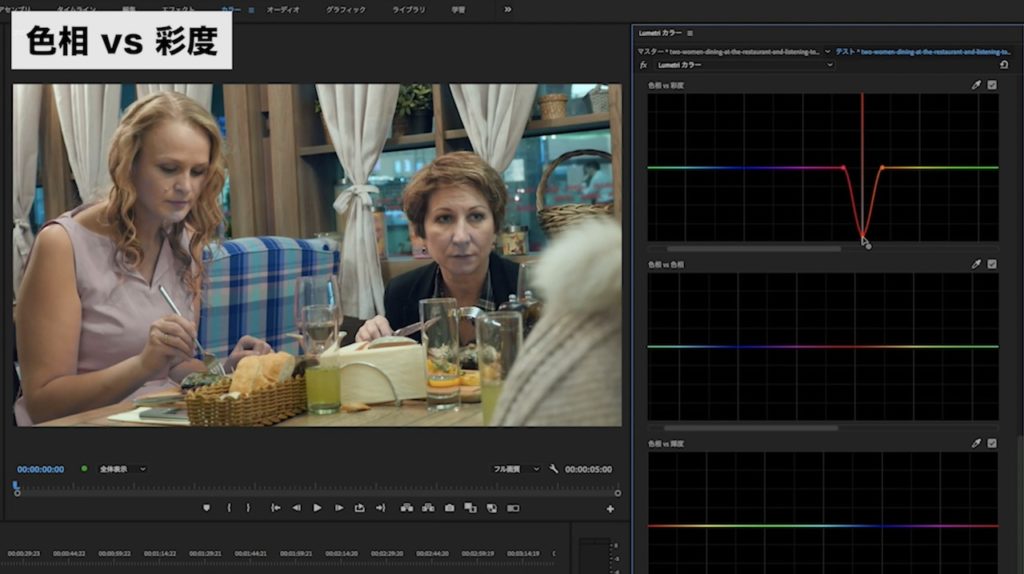
色相範囲を選択し、その彩度レベルを調整します。
スポイトツールを使って左の女性の服の色をサンプリングします。
3つ表示されるコントロールポイントの真ん中を上にドラッグすると彩度が上がり、下にドラッグすると彩度が下がります。
コントロールポイントを動かしている間、垂直バンドが表示されますので、視覚的にもわかりやすいです。
「どの色の彩度を調整するか」というツールです。
色相 vs 色相
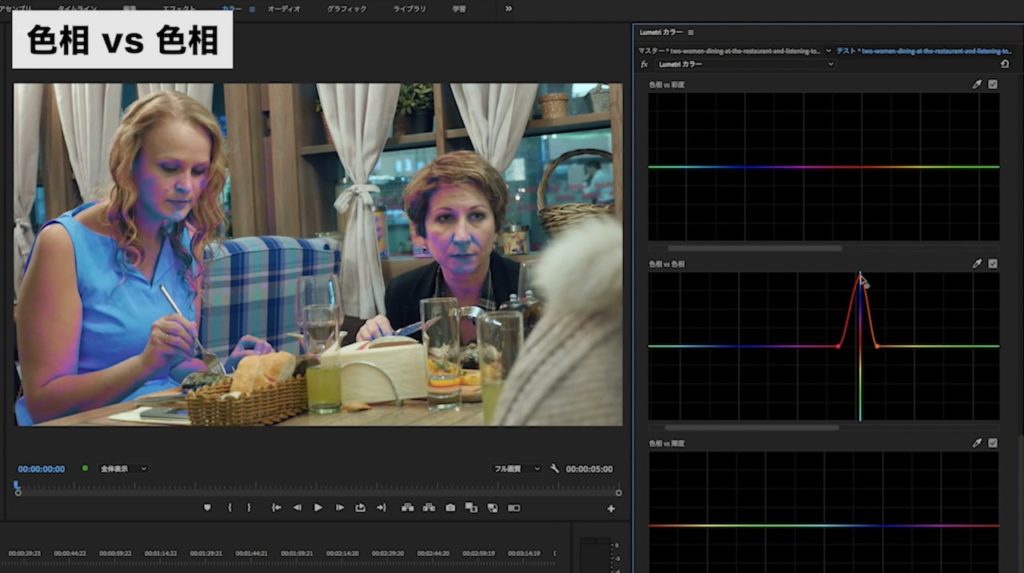
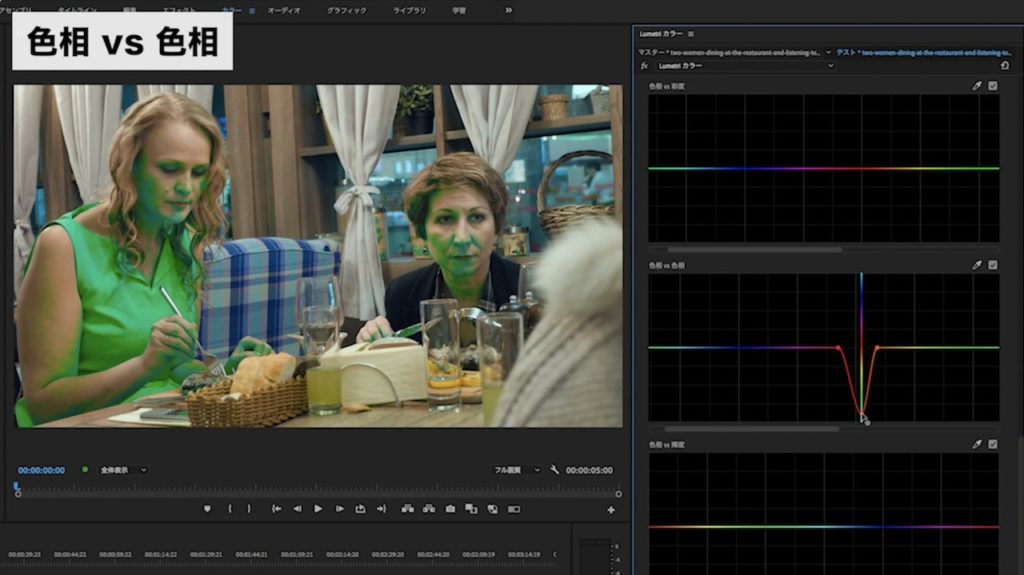
色相範囲を選択し、その色相を別の色相に変更します。
スポイトツールを使って、また左の女性の服の色をサンプリングします。
3つ表示されるコントロールポイントの真ん中を上下にドラッグすると色が変わります。
垂直バンドの表示は色相になっておりますので、わかりやすいですね!
「どの色をどの色に変えるか」というツールです。
服以外の顔や腕の色も一緒に変わってしまってますが、コントロールポイントの左右の幅を狭めることで狙った色だけ変えることもできますし、エフェクトコントロールパネルでマスクを作成することで適応範囲を限定する事もできます。
色相 vs 輝度
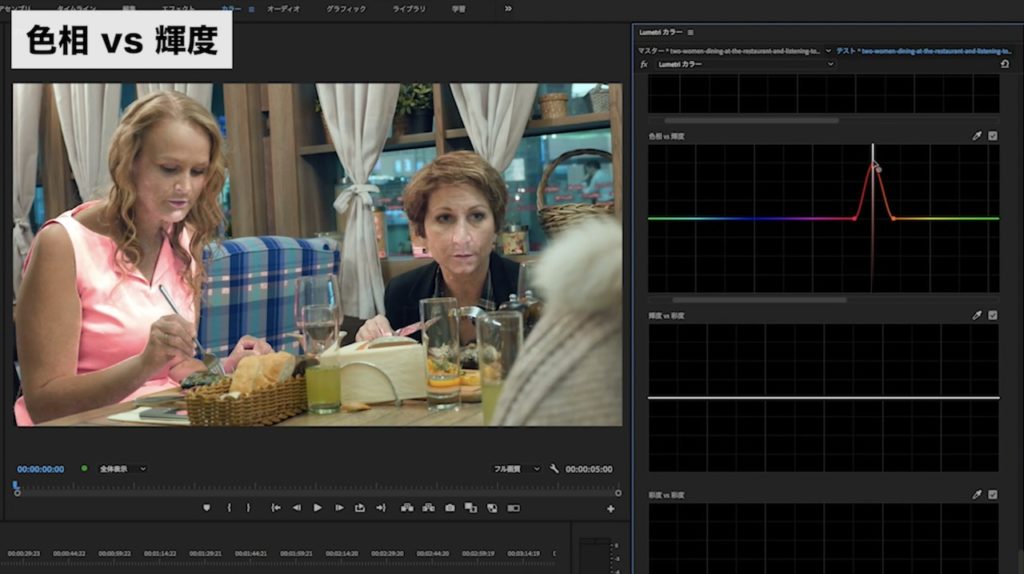
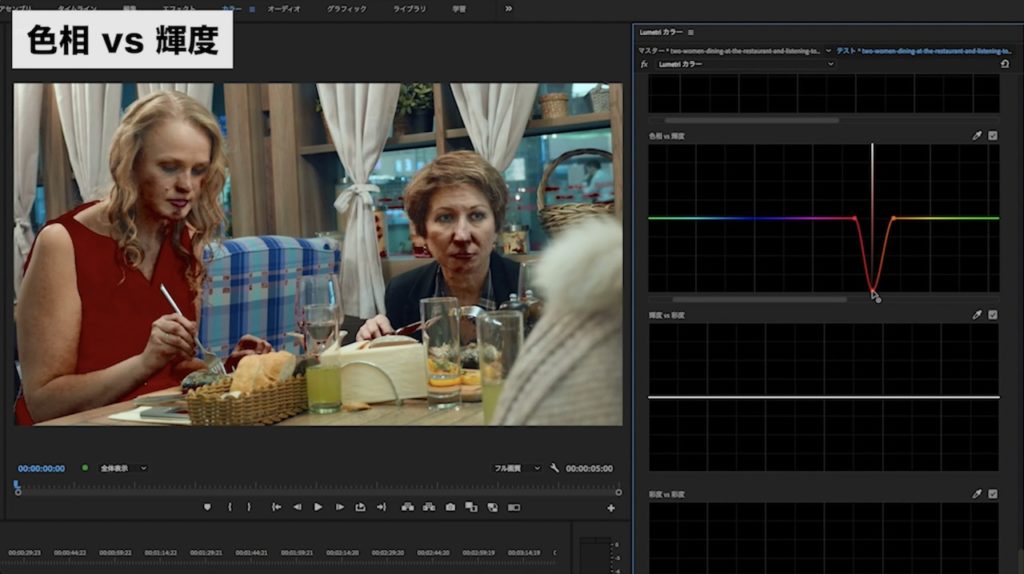
色相範囲を選択し、輝度を調整します。
スポイトツールを使って、またまた左の女性の服の色をサンプリングします。
3つ表示されるコントロールポイントの真ん中を上下にドラッグすると色の明るさが変わります。
垂直バンドの表示通り、上にドラッグすると明るくなり、下にドラッグすると暗くなります。
「どの色をどれくらいの明るさにするか」というツールです。
輝度 vs 彩度
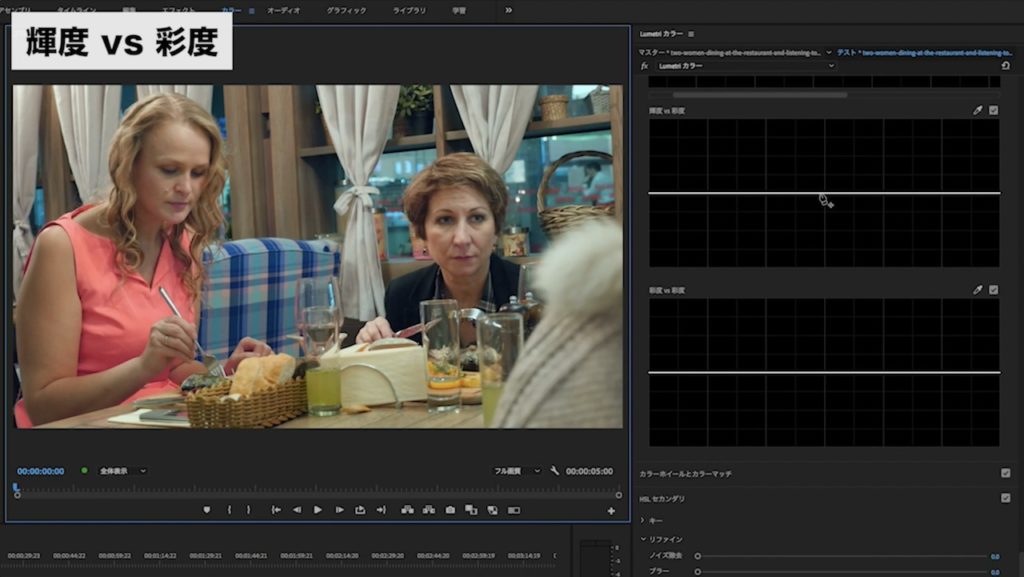
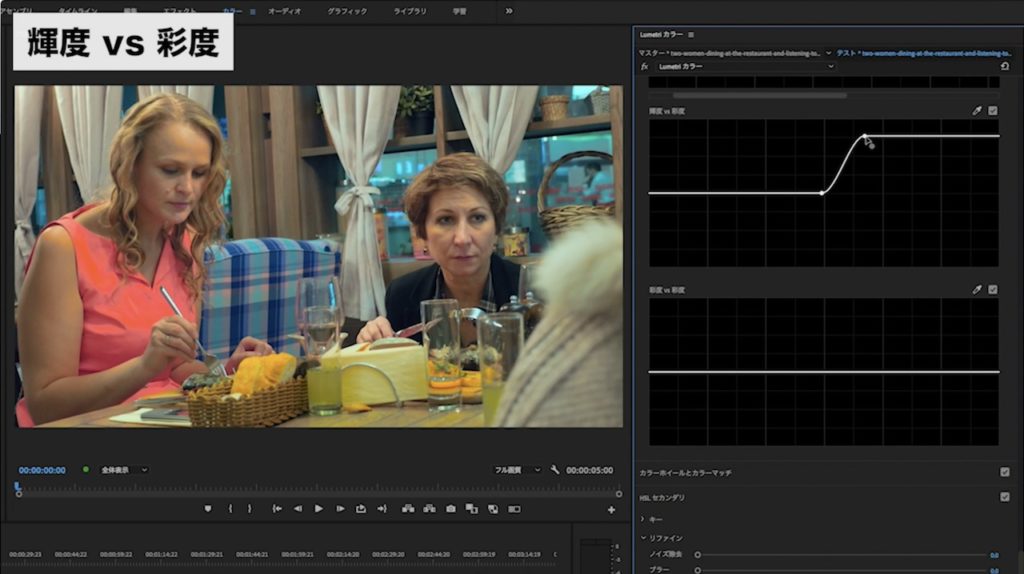
輝度範囲を選択し、その彩度を調整します。
範囲といっても、暗部〜明部の間のどの範囲を?と言う事なので調整が難しいですが、中間以上をもっと鮮やかにしてみようと思います。
全体的に明るいショットなので、真ん中から上を持ち上げると広範囲に影響が出ました。
あまり大胆な使い方はしませんが、肌の色をコントロールするのに使えます。
「どの輝度範囲をどれくらいの彩度にするか」というツールです。
彩度 vs 彩度
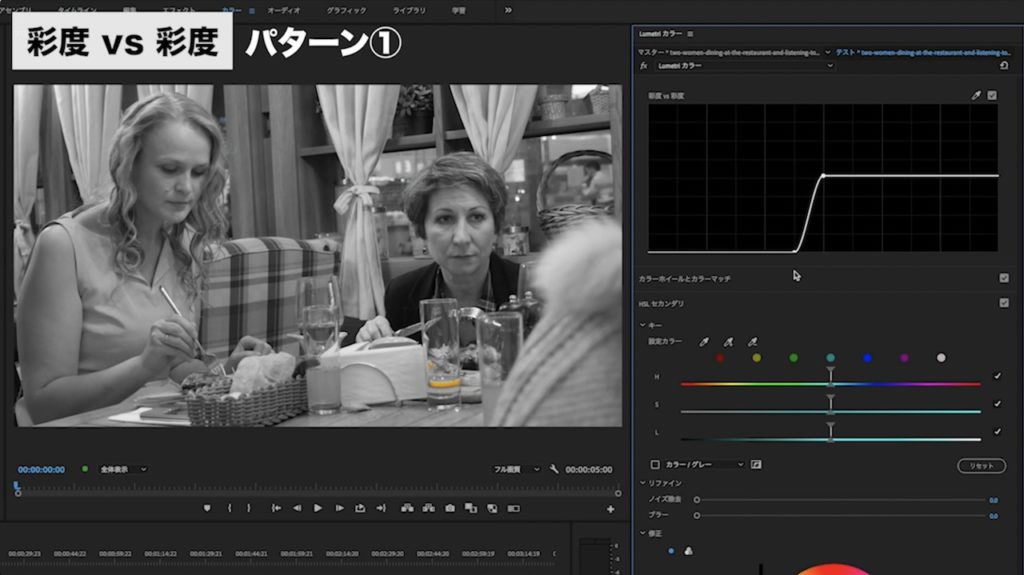
彩度範囲を選択し、その彩度を増減します。
中間より下の彩度範囲を下げてみると、コップの中のレモンだけが残りました。
これは極端な使い方なので、狙ってやることは少ないと思いますが、暗部の彩度だけを下げたい場合に左端にコントロールポイントを打って下げることはあります。
また下の画像ようにカーブを緩くすることで、不自然にならない程度に彩度の高いものだけを強調することが可能です。
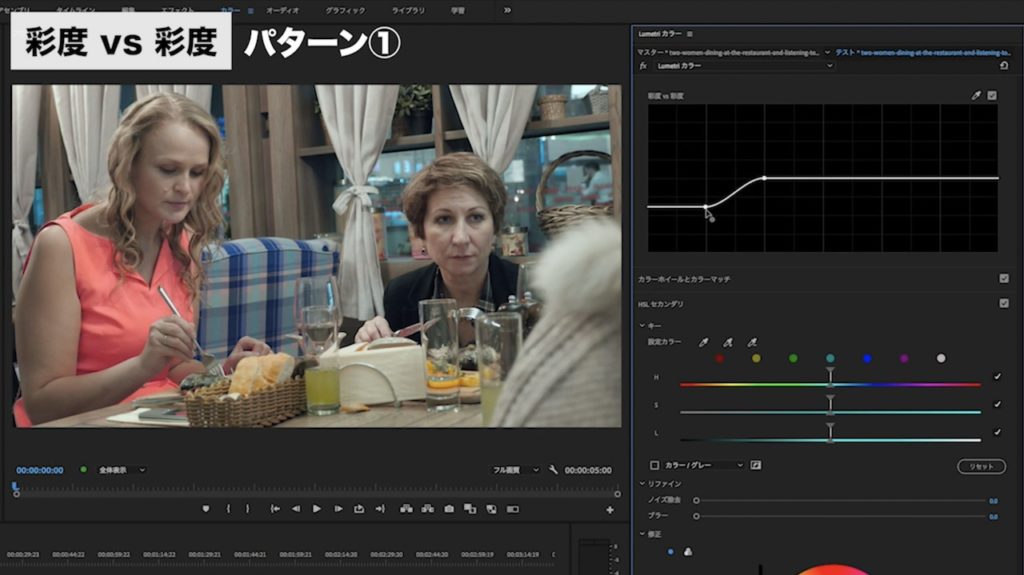
逆に、下の画像のように一定範囲の彩度が “ウルサイ” と感じる場合に、範囲を決めて彩度を下げることも出来ますので、彩度のみのパラメーターと違って、単に色あせるような事にはなりません。
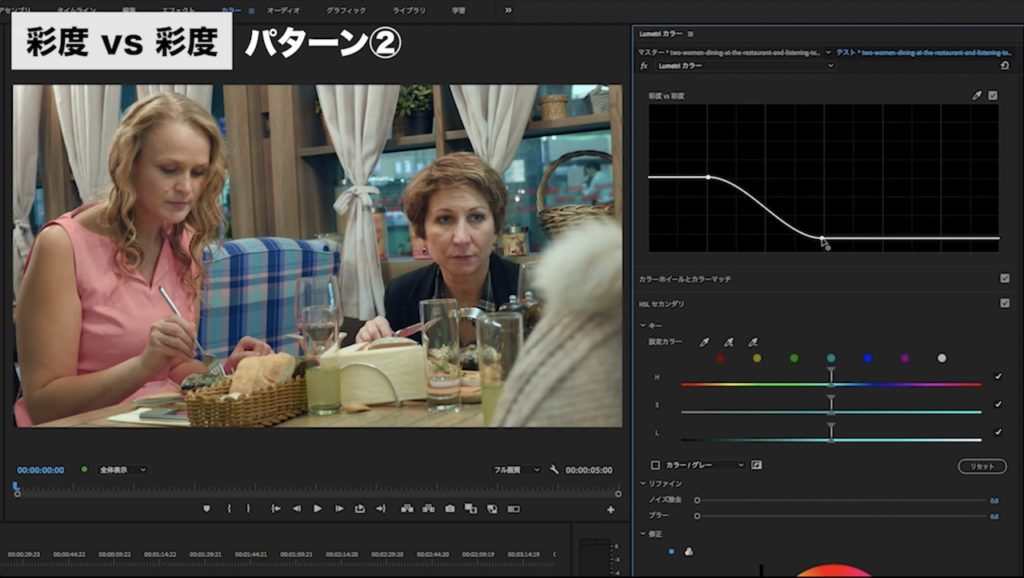
背景にやたらビビットで不自然な看板などが写り込んでいる場合に、わざわざマスクを切らなくても、彩度の高い範囲だけを狙って下げれるというのは非常に便利です。
「どの彩度範囲をどれくらいの彩度にするか」というツールです。
どうでしょう?
意外とシンプルじゃないですか?
無理して全部使う必要はないですが、気になる箇所がある場合に、ピンポイントで範囲を絞り込んで効果を加える事ができるので、マスクに頼らず自然で手軽な色変更が可能になると思います。
もちろん内容によってはマスクと組み合わせることでさらなる効果も期待出来そうです^^
まとめ
この機能はDaVinci ResolveやFinal Cut Proにも搭載されており、カラーグレーディングを行う上でスタンダードなツールと言えます。
使う必要がないのであれば、無理に使うことは無いですが、手札の一つとして、持っておくことで、理想のLookに近づけやすくなりますし、他のカラーツールと違って大胆な効果を得ることも出来ます。
HLSへの理解を深めることは、カラーグレーディングを行う上で大切なことですので、このツールを使いながら学ぶのも良いかもしれませんね!
早速色々試しみてください^^
ではまた!



















