
SONYのカメラで撮影したデータを管理する無料アプリケーション「Catalyst Browse」というのが有る事を知ったが、正直言って全然有名じゃないし、使う価値があるのかどうか、そんな疑問をお持ちの方へ、Catalyst Browseの機能と使い方についてご紹介します。
ちなみに僕はメタデータの確認用途でよく使いますが、シンプルで使いやすいので、とりあえずインストールしておく事をお勧めします。(MacはIntelプロセッサのみ対応)
よく、撮影した素材を見ながら「あれ?これってどんな設定で撮影したっけ??」と思い、確認したくなることが有ると思いますが、SONYのカメラで撮影した動画は、カメラ内でメタデータ(記録情報)を確認することが出来ません。
写真は撮影時のメタデータを細かく確認できますが、動画においてはプレビュー画面に表示される動画のサイズとフレームレート、記録設定ぐらいしか確認出来ませんので、凄く困ります。
そんな問題を何とか解決できないかと考え、辿り着いたのがCatalyst Browseというアプリケーションです。
結論、カメラ内部でのメタデータ確認は不可のままですが、コンピューター上からは確認ができるようになるので、まだ幾らか救いはあるかと思います。
また、このアプリの優れている点として、ポストプロダクションをスムーズに行う為の「準備」に特化した機能がシンプルに配置されているいうところで、ワークフローに組み込むかどうかは別として、どんなアプリなのか知っておいても良いかもしれません。
ということで、この記事ではCatalyst Browseとは何なのかを5分程度で理解できるよう、要点をまとめてご紹介したいと思います。
撮影後のワークフローについての理解も深まると思います^^
Catalyst Browseの機能と使い方
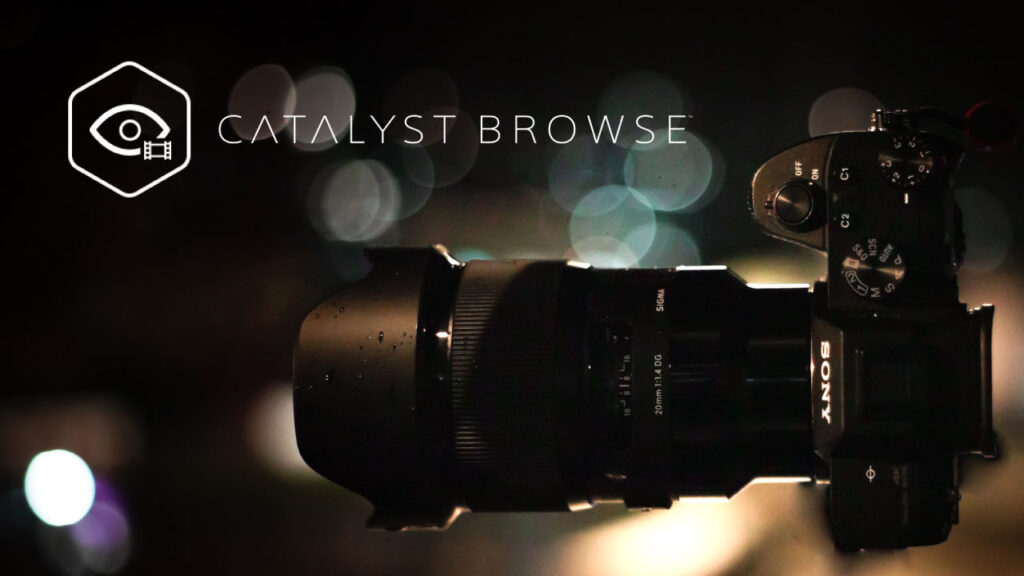
Catalyst Browseは、SONYが提供する無料のアプリケーションで、ソニー製のカメラで撮影した映像素材を管理する為のものです。
どういった用途を想定しているかというと、撮影直後のごちゃごちゃしたデータの山をスッキリまとめ、編集し易くするという目的と、さらに踏み込んで、カラーコレクションを含むベースの修正作業も完了させた状態で、必要なデータだけを抽出するという目的が挙げられます。
主に編集者にデータを渡す為の工程になるので、一人で作業する場合はあまり意識してこの作業を行うことは無いのかもしれませんが、それでも種類別のフォルダを作って、解りやすく整理したりはされていると思います。
このアプリケーションは、その段階の作業のプロフェッショナルツールと考えると良いかと思います。
主な機能は、この6つ。
- メタデータの確認
- カラーコレクション
- LUTの作成
- 強力な手振れ補正
- 様々な形式での書き出し
- ファイルの管理
順番にご紹介します。
»最新の Sony 製カメラおよびデッキの強力なクリップ管理ツール「Catalyst Browse」をダウンロード
(簡単なユーザー登録が必要です)
1.メタデータの確認
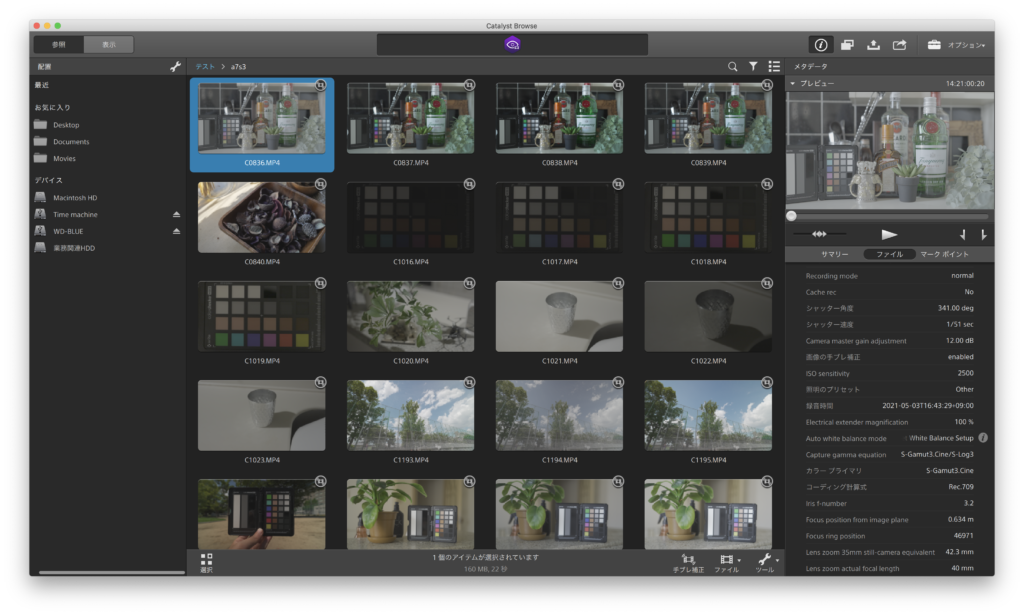
使い方は非常にシンプル。
MacならFinder、Windowsならエクスプローラーで素材を展開させている感じに近く、選択したファイルのメタデータもそのまま見れるという感覚です。
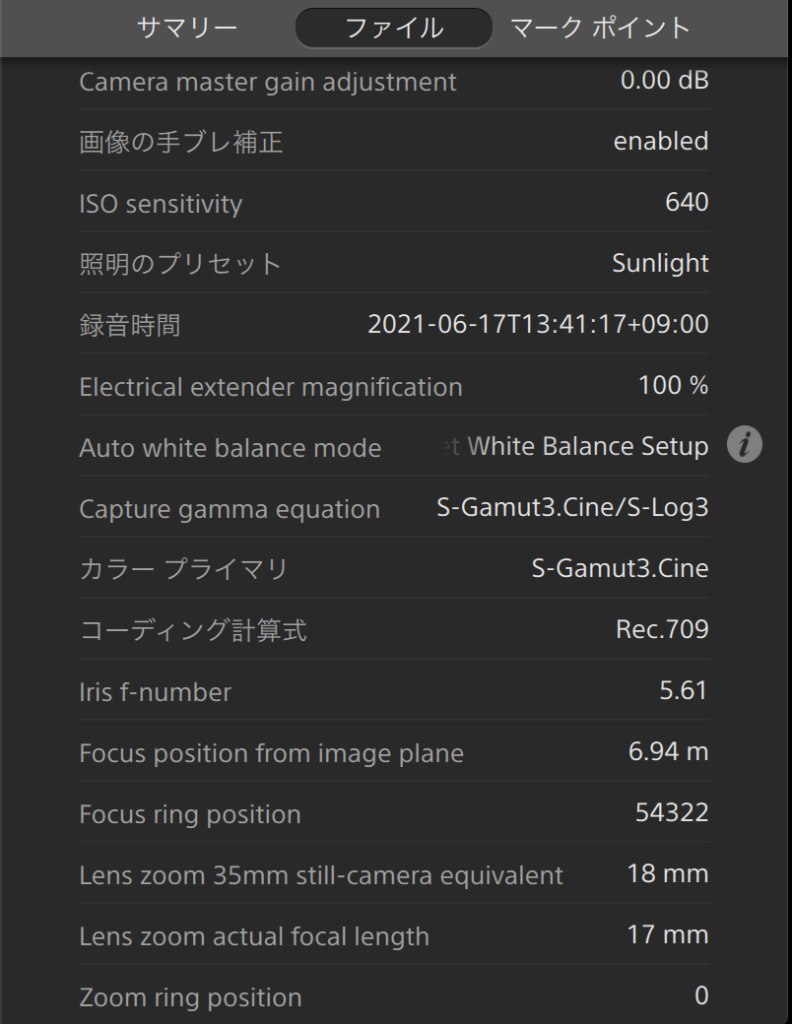
レンズの情報まで細かく表示してくれます。
ピクチャープロファイルと、カラーモードを何にしてたのかは、後でデータを見返したときに大助かりです!
F値が「f5.61」とかシャッタースピードが「1/51」など、本来の設定から微妙な誤差がありますが、別に気になるレベルでは無いかと思います。
とにかくこの情報が見れるというのは大きいです^^
2.カラーコレクション
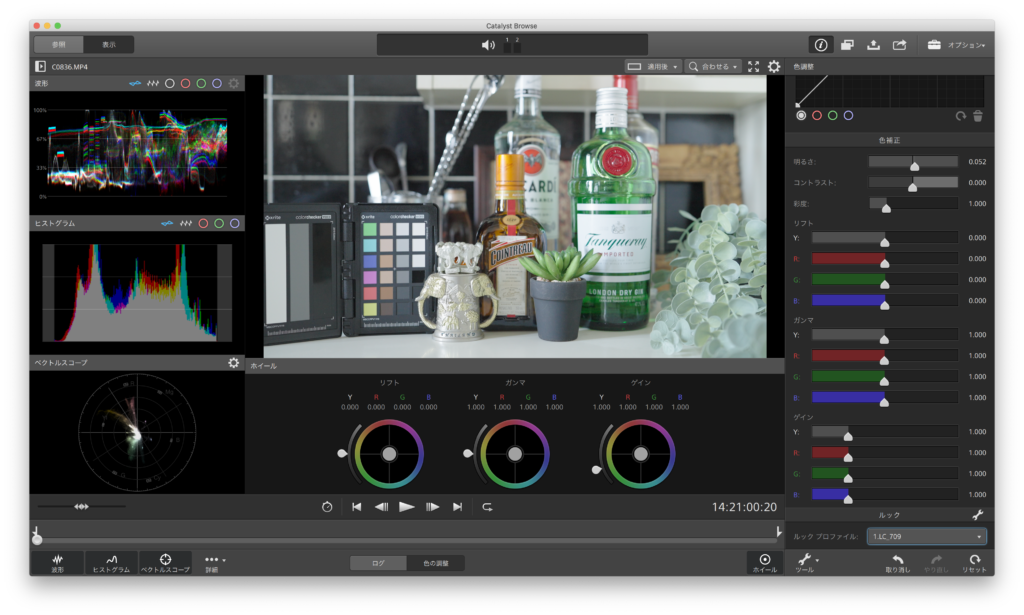
画面下部に表示されている「色の調整」を選択すると上記のような画面に切り替わり、カラーコレクションを行えるようになっております。
左の各種スコープの表示も切り替え可能ですし、基本的なカラー補正ツールは大体揃っており、LUTで色空間の変更も可能です。
「ホイール」ボタンを押すと、カラーホイールも表示できます。
流石にHSLカーブなどは搭載されていませんが、動作が驚くほど軽くて使いやすいです!
3.LUTの作成
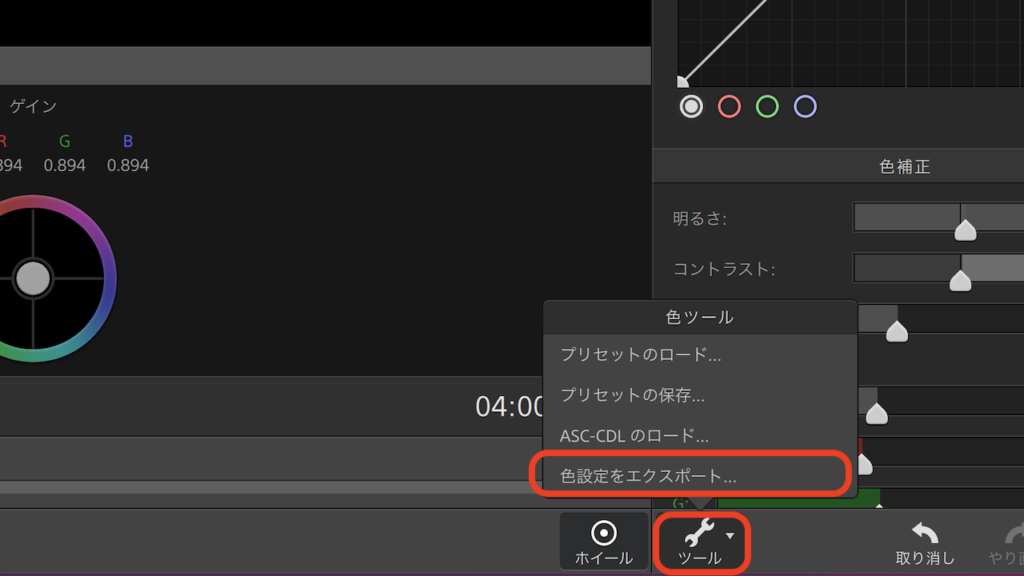
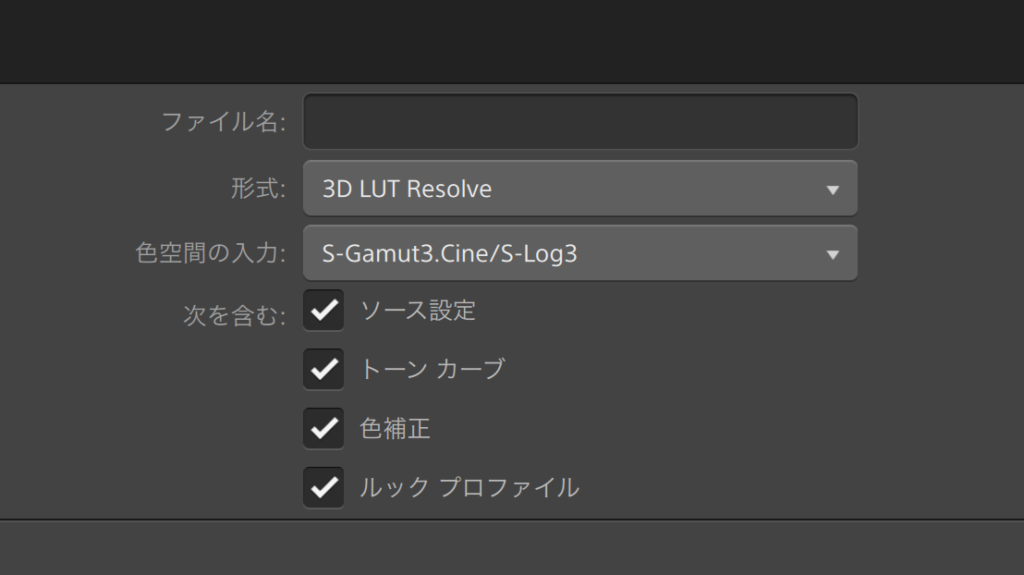
カラーコレクションを施した状態で、画面右下にある「ツール」ボタンをクリックし、「色設定をエクスポート」を選択します。書き出しの詳細選択画面では、ファイル名を入力し、他の情報は基本的に触らず「エクスポート」を押します。
すると任意の場所に「.CUBEファイル」が作成されますので、あとはそのファイルをPremiere ProやDaVinci Resolveでそのまま利用できます。
LUTの用途が曖昧という方は、こちらの記事もご覧下さい!
»LUTとは?種類別の正しい使い方【カラーグレーディングを効率化】
4.強力な手ブレ補正
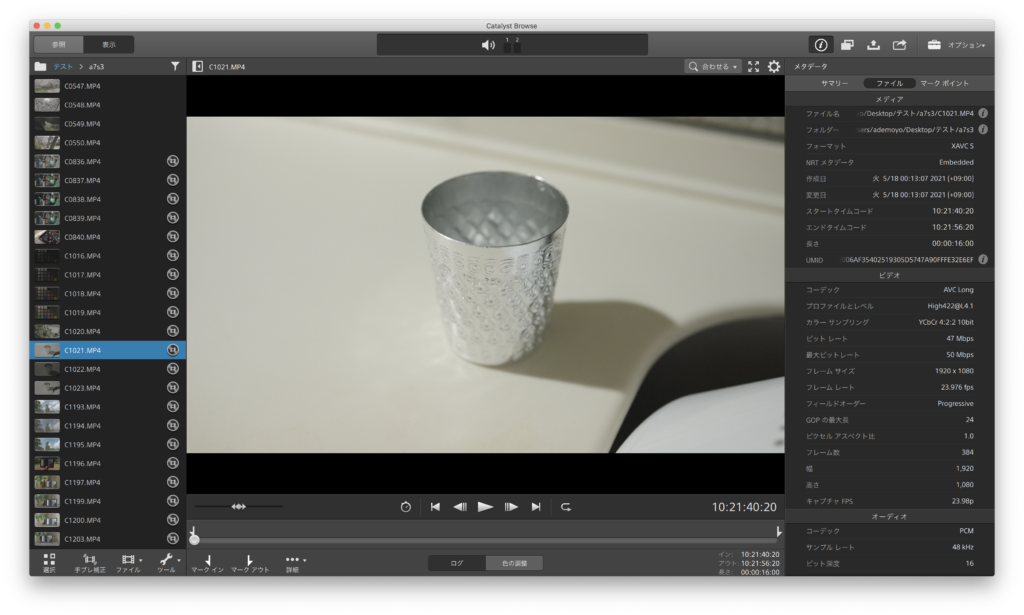
Catalyst Browseで注目されているのが手ブレ補正機能です。
60P素材まで適応が可能で、その効果は絶大です!
ファイルの横に丸いマーク(ジャイロ記録)が表示されているものには利用が可能で、適応量も調整可能です。
操作は非常にシンプルで、画面下部に表示される「手ブレ補正」ボタンをクリックするだけで自動的に一番補正が効いた状態になります。
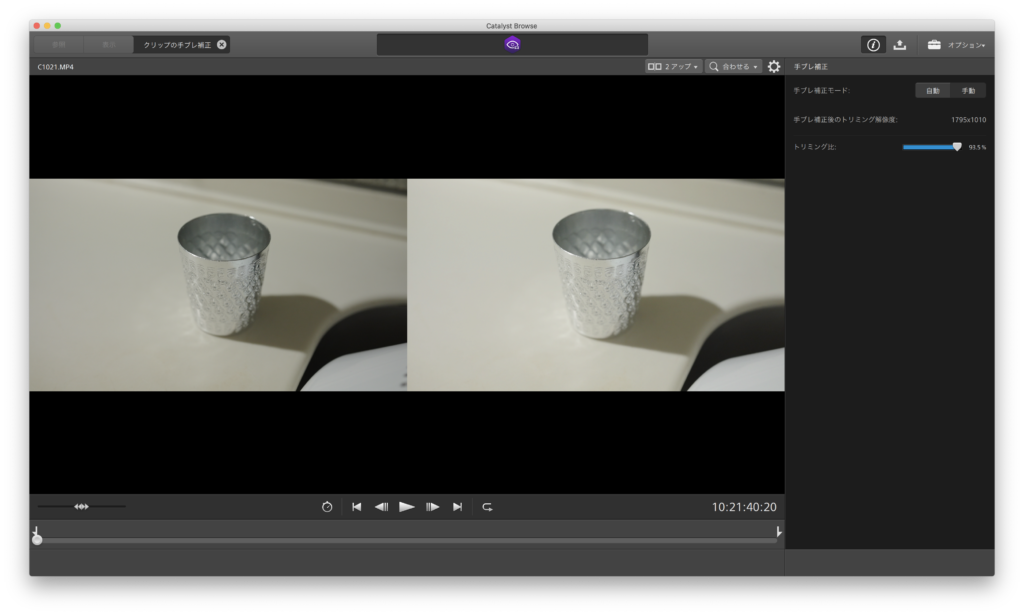
左に適応前の素材、右に適応後の素材が表示され、一番右の「自動/手動」を「手動」に切り替えてトリミング範囲を調整することが出来ます。
当然ブレの多い素材は大幅にトリミングされますので、調整は必須となります。
注意点として、カメラ内手ブレ補正オンの状態で撮影した素材に適応すると、逆にブレを発生させてしますので、撮影時にはカメラ内手ブレ補正は必ず「オフ」にしておく必要があります。
5.様々な形式での書き出し
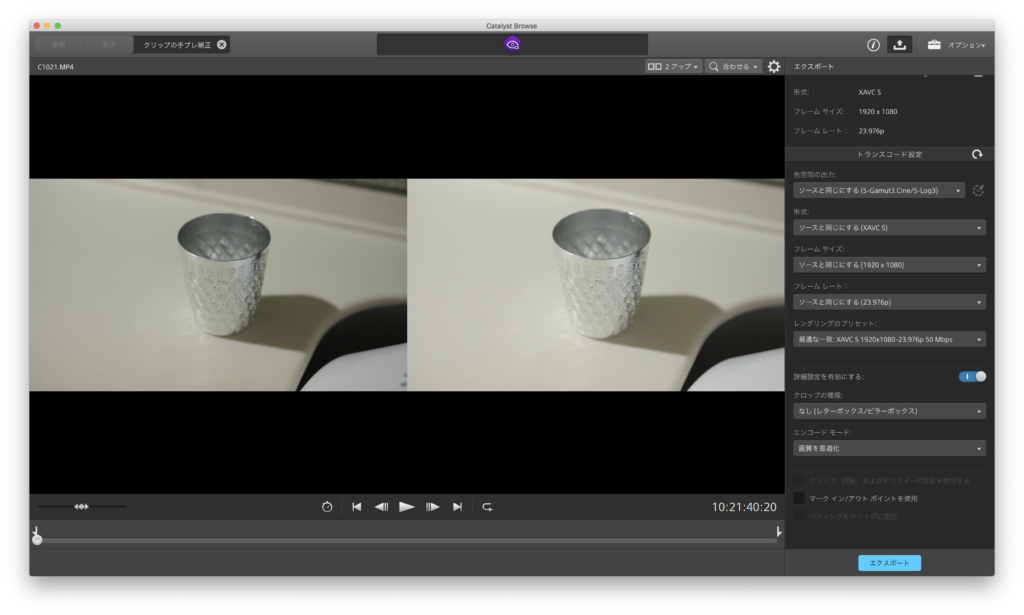
さまざまなビデオ制作形式にクリップをトランスコード出来ます。
2020年11月のアップデートで、XAVC SやXAVC HSにも対応しておりますのでα7SⅢやα7Cユーザーの方も制限なく利用できます。
Adobe Media EncoderのSONY特化版だと思って頂ければ解りやすいと思います。
個人ではそこまでせずともなんら差し支えはないかもしれませんが、チームで作業する場合や、様々な形式のデータが混在するプロジェクトの場合は、こういった作業を挟むことでポストプロダクションがスムーズになります。
6.ファイルの管理
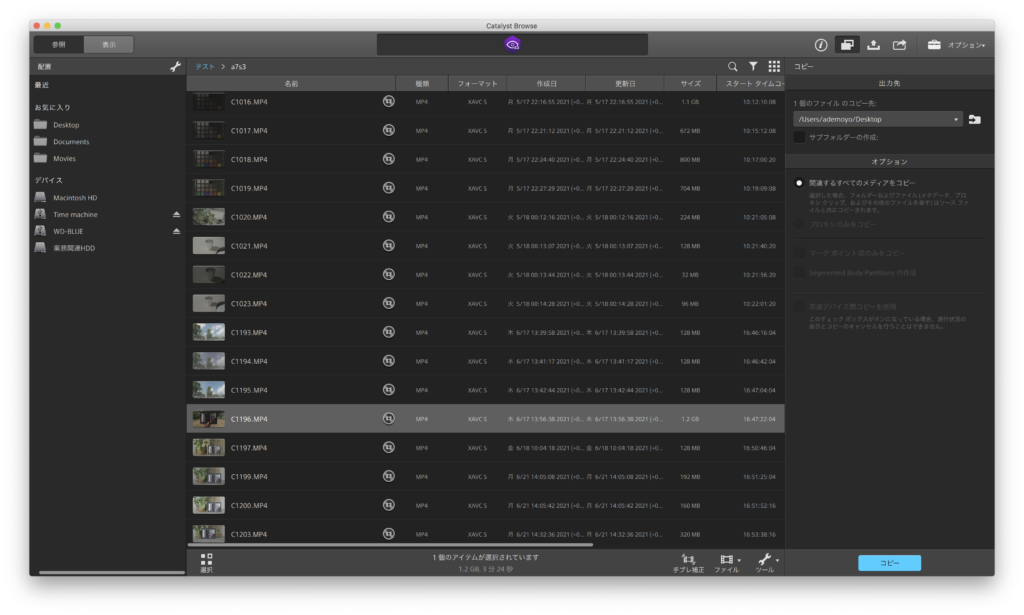
各メディア内をブラウズし、条件でフィルタリングしたデータを一括でコピーするなど、普段ならFinderやエクスプローラーを何枚か開いてドラッグアンドドロップしていた作業を、効率的に行えます。
また、クリップの不要な部分を削ぎ落とし、必要な部分だけをコピーできますので、ストレージにも優しいですし、時間も節約できます。
元々は、メタデータの確認が出来ればOKという目的でインストールしたアプリケーションでしたが、撮影後のほんの一手間をここまで簡潔にまとめたツールだとは思ってもいませんでしたので、何とか有効活用したいなと考えております。
手ブレ補正に関しては、少し手間ですが、Premiere Proのワープスタビライザーを利用するかもしれない素材に対して下ごしらえで適応しておく事で、高精度なスタビライズを得られる上、レンダリングが必要な状態からも開放されるので、仕事の質は向上できるかもしれませんね!
Catalyst Browseのご紹介でした。
是非試してみて下さい^^
ではまた!






















