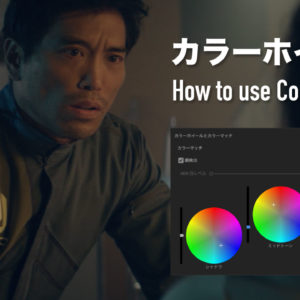Premiere Proで動画編集を行う際に、再生がカクカクしてイライラすることってありますよね…。
スムーズに再生できないと編集どころでは無くなりますので、僕も相当頭を悩ませてきた問題です。
中には割とスペックの高いPCを使っているにもかかわらず、再生が重いという方もいらっしゃるのではないでしょうか?
「まさかこれが普通なのか??」
と不安に思うこともあるかもしれませんが、勿論そんなことありません。
この記事ではプレビューが重たいという問題を解決する為に、僕が普段行なっている解決方法を5つご紹介いたします。
実際に試して頂くことで確実にプレビューがスムーズになり、ストレスを軽減できますので、是非取り入れて頂ければと思います。
また、記事の後半では、そもそもの原因についても触れておりますので、併せてご覧下さい!
PremiereProの再生がカクカクする場合の解決方法5選!

Premiere Proでも他の動画編集ソフトでも、タイムラインを再生する際に処理が追いつかないとカクカクしてしまうというのは共通しています。
例えばテロップを幾つも重ねている場合や、処理に時間のかかるエフェクトを使う場合は負荷が増しますので、当然再生のパフォーマンスは落ちます。
なので、長年動画編集を行なっている人は、重たくなることを前提としたワークフローを確立しています。
順番に見ていきましょう!
1.画質を下げて再生する
プレビュー画面に表示させる映像の画質を下げて再生しやすくする、一番シンプルな方法です。
プレビュー画面右下のプルダウンメニューから変更可能です。
画質が落ちるので、細かいディティールの確認用には向いておりませんが、カット編集や大まかな流れを構成する段階では重宝しますので、作業内容に合わせて使い分けると良いです。
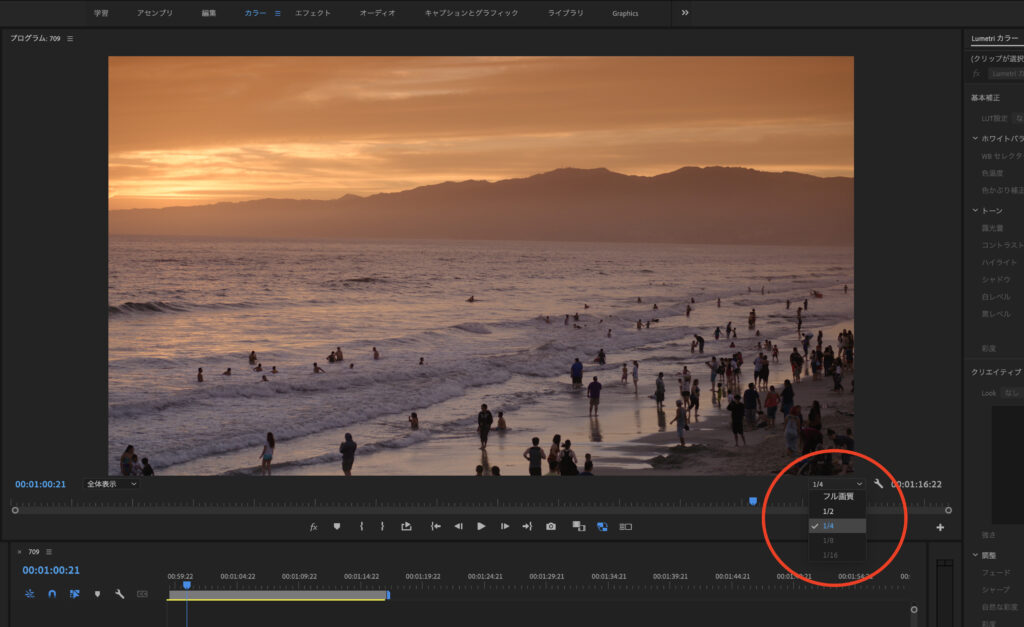
2.レンダリングする
最も基本的な方法です。
ここで言うレンダリングとは、タイムライン上の素材をプレビュー用に書き出す作業のことを指しておりまして、大げさな作業のように感じるかもしれませんが、動画編集ソフトにおいては当たり前とも言えるプロセスになります。
スムーズな再生が難しい場所は、タイムライン上部に赤い帯が表示されているので、その範囲がレンダリングの対象となります。
方法は、ワークエリアを指定してEnter(return)キーを押すか、メニューバーのシーケンス>「ワークエリア全体をレンダリング」を選ぶだけです。
ワークエリアが表示されていない場合はシーケンス名の横にあるメニューボタンからワークエリアバーにチェックを入れます。
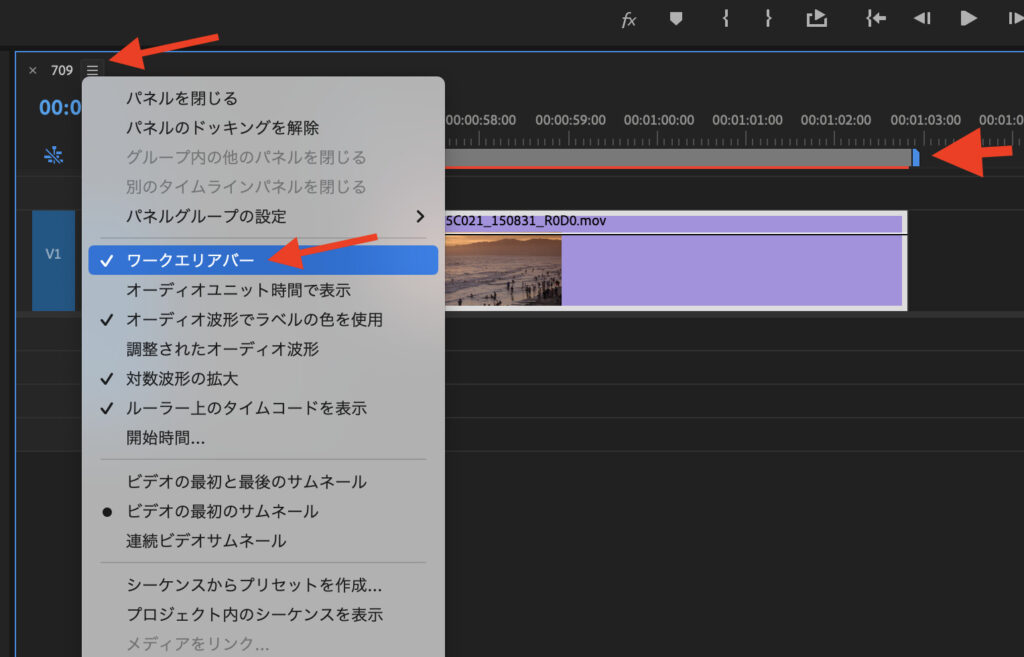
素材の長さやエフェクトの種類によって、レンダリングに掛かる時間も変わってきます。
動画全体のレンダリングは高性能なPCでも時間がかかることが多いので、休憩や食事の前に開始しておくことが多いです。
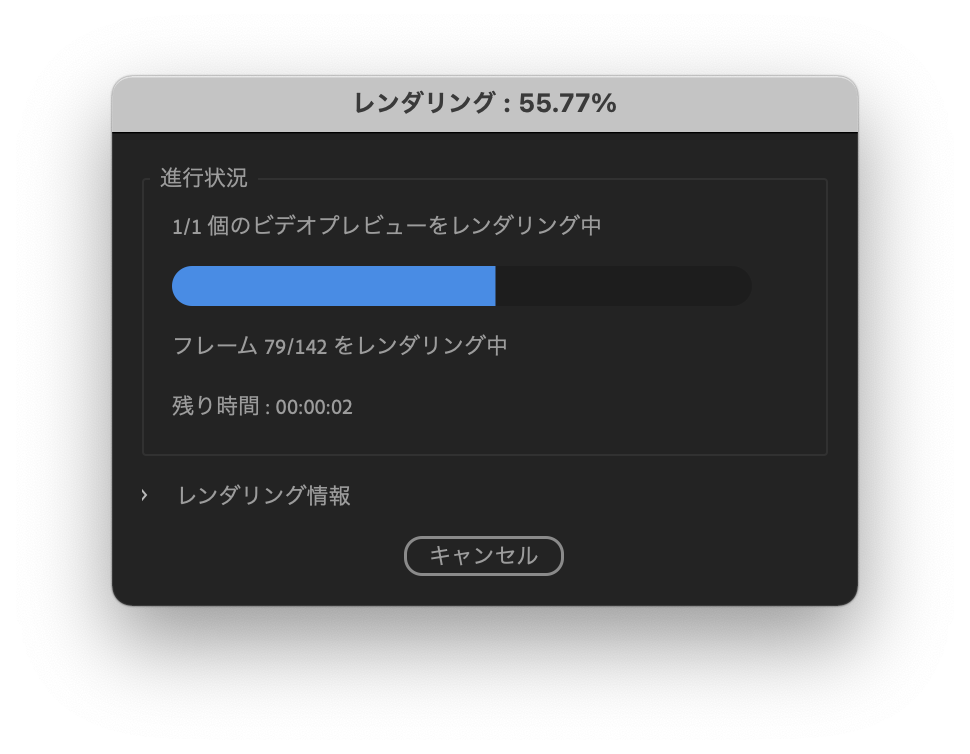
無事レンダリングが終わると、ワークエリアのバーの色がグリーンになります。
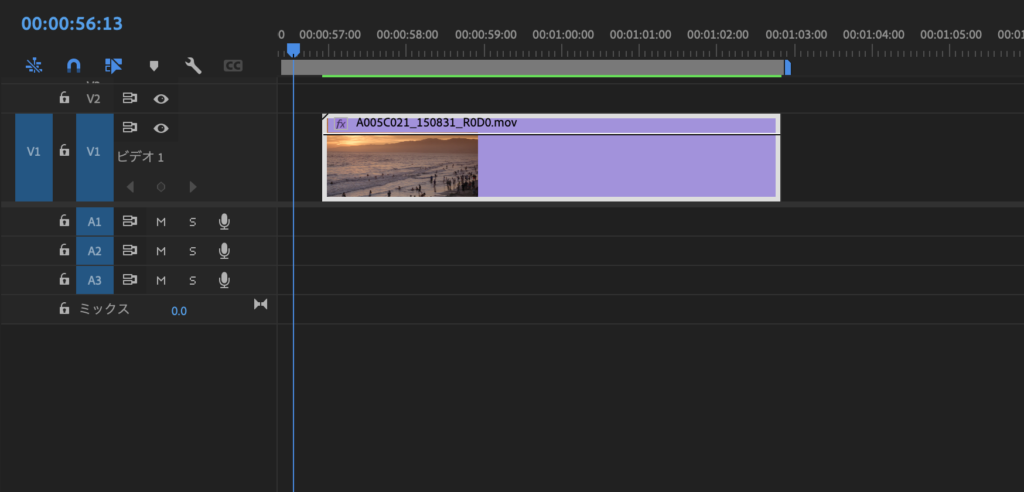
正直煩わしい作業ですが、レンダリングしてからプレビューするという流れは、映像の世界では割とスタンダードな流れだったりします。
簡易的ではあるものの、一応「書き出し」が行われている以上、その速さはGPUの性能に大きく左右されます。
3.プロキシの作成
ざっくり言うと、編集用に小さいサイズの素材(プロキシ)を作成して作業を行い、最後に本物と差し替えるという方法です。
と言ってもプロキシを作成する時に一手間かかるだけで、他に面倒な作業はありません。
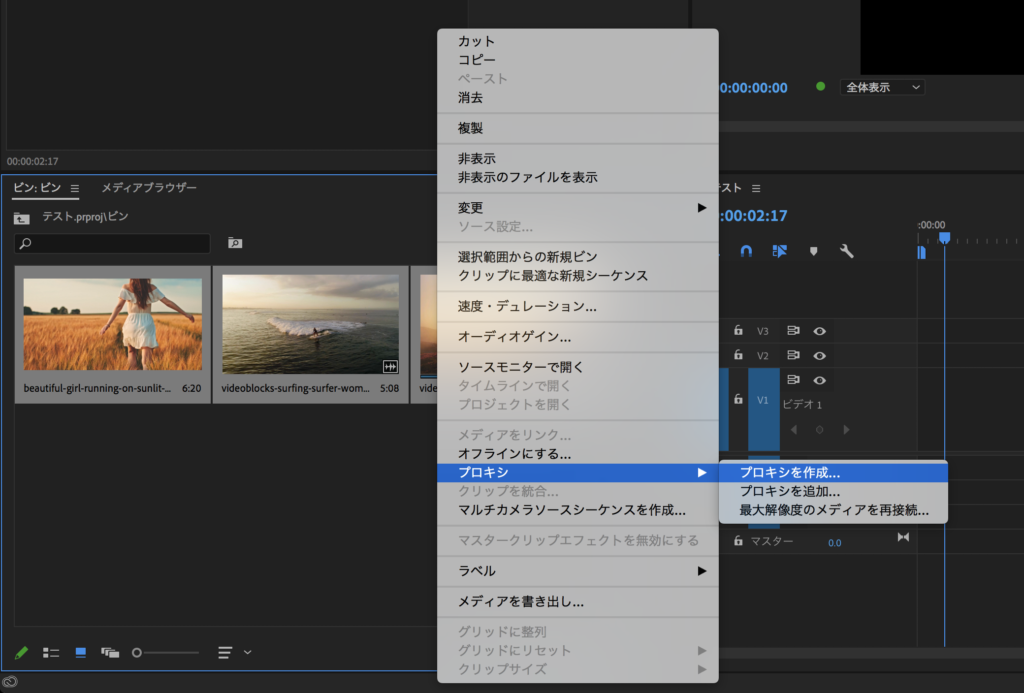
プロキシの作成方法についてはこちらの記事をご参照下さい。
»【簡単】Premiere Proで重い動画をスムーズに再生させる方法
プロキシ作成には時間がかかりますが、素材を選択して開始ボタンを押せば後は自動で進みます。
4Kや6Kといった大きな素材を扱う場合は編集開始前にその作業だけやっておくことで後が楽になります。
4.メディアキャッシュの削除
メディアキャッシュが溜まるとストレージを圧迫しますので、こまめに削除することをお勧めします。
デフォルトではPC本体のHDD/SSDに自動で保存されるように設定されていますので、既に編集が終わっているプロジェクトに関わるキャッシュファイルを削除します。
環境設定>メディアキャッシュから「削除」を選択します。
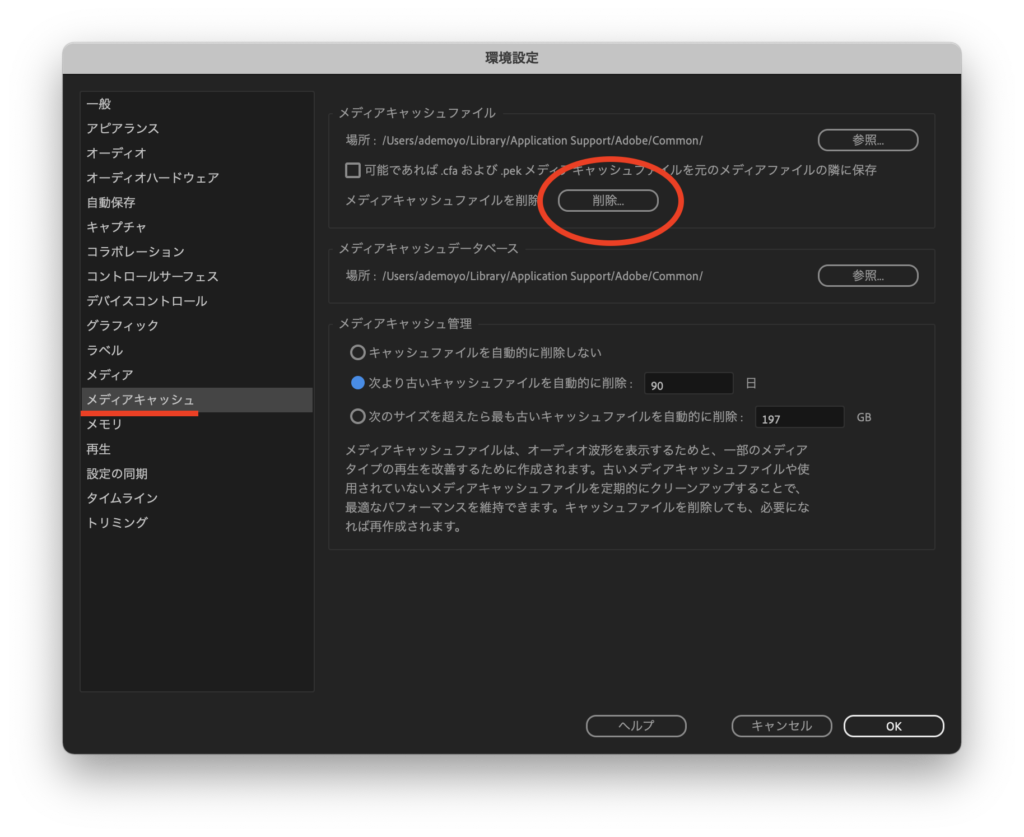
ストレージの空き領域の問題でソフトウェアの挙動がおかしいと言う場合に有効な手段となるので、日常的にプレビューが重たいと言う問題に対してはそこまでインパクトを与えることはできません。
しかし、塵も積もればと言いますので、日頃から習慣にしておいて損はないです。
5.FXをOFFにする
エフェクトをボタン一つで全てOFFにできますので、全体の流れだけを確認したい場合に有効な方法です。
再生ボタンの並びに「FX」マークがない場合は、右下の+マークを押してボタンエディターから追加します。
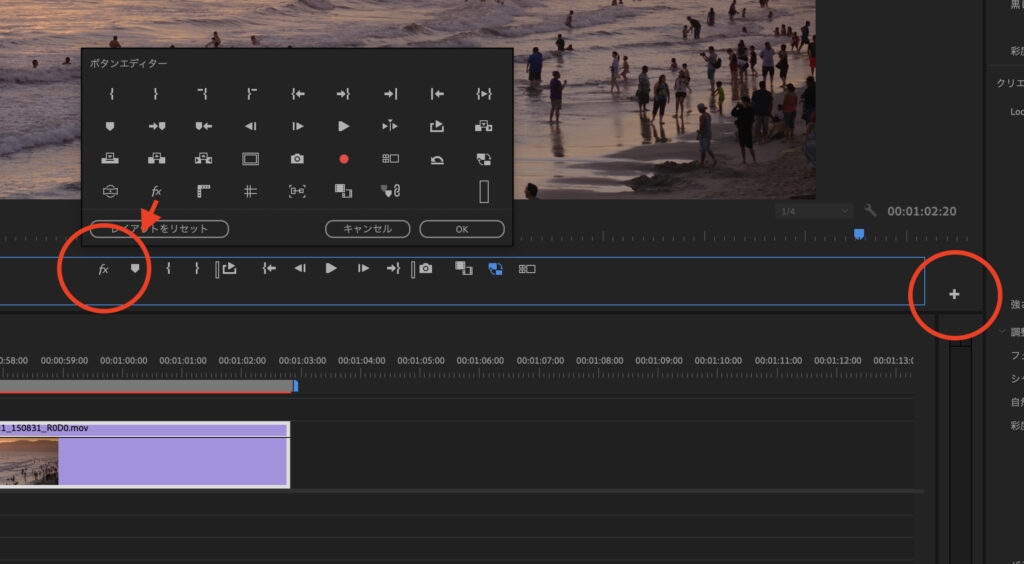
最終的な仕上がりの確認には向いておりませんが、途中の確認段階ではよく使います。
Premiere Proの再生がカクカクする原因

そもそも、再生がカクカクするのには幾つかの原因があります。
「前までスムーズだったのに、最近重たいな〜」と思われる方は、もしかすると以前と環境が変わっている可能性もあります。
素材自体が重たい
フルHDの素材よりも4Kの素材の方が重たいという単純な違いは当然有りますが、最近のカメラはデータの圧縮技術(エンコード)が向上してますので、撮影段階でファイル容量が軽く済むデータは、編集ソフトで展開(デコード)すると負荷が高いという図式があることを知っておきましょう。
逆に撮影段階でファイル容量を沢山使うタイプのデータは、編集ソフトでは負荷が低いものです。
「最近Premiere Proの再生が重い」という方は、以前と比較して扱うデータの種類が変わっていないか確認してみましょう。
PCのスペックが低い
Adobeが推奨する環境を満たしているかは重要です。
Premiere Pro 必要システム構成では最低でもメモリ8GBと表記が有りますが、それはソフトウェアが動くギリギリの要件なので、実際に快適に使おうと思えば16GB〜32GBは必要です。
また、画像処理においてはGPUが肝を握っており、これはソフトウェア自体がGPUでの処理を優先する設計になってきているというのが大きいですが、容量の小さいGPUの場合は画像処理の一部をCPUに振ることになってしまい効率が落ちます。
あとは、メディアの保管場所がHDDかSSDかでも読み込み速度は変わります。
関連記事
»GPUとは?動画編集に適したMacの選び方【意外な落とし穴に注意!】
他のソフトが影響している
PCに負荷がかかりやすい画像処理系のソフトウェアは同時に起動しない方が良いです。
待機状態でもメモリ容量を割きますので、処理の限界を迎えやすくなります。
同じAdobe製品であれば上手に負荷を分散してくれますが、それでも不要なら終了させておいた方がPC自体への負荷が下がります。
これらの原因により、リアルタイムの画像処理に支障が出ているということになりますので、それをどのように軽減するかというのが、これからご紹介する解決方法となります。
まとめ

出来るだけ手間をかけずにサクサク編集したいところですが、PCやソフトのスペックが向上するのと同じ速さで扱うファイルも大きくなってきているので、多少マシにはなってきているものの、それでも動画編集は負荷が大きいと言う点は変わりません。
今回ご紹介した方法の中で、「レンダリング」「プロキシ」の2つが最も理想的な解決方法と言えますが、いずれも”書き出し”が実行されているわけなので、どこかのタイミングで待ち時間が発生することは必須です。
なので、この待ち時間をいかに短縮するかという観点で考えると、やはりGPUの性能が重要になってくるのは事実です。
しかし、今回ご紹介した方法を効率よく取り入れることでハードウェアの問題もカバーできますので、是非積極的にトライしてみて下さい!
関連記事
»面倒なことしてませんか?Premiere Pro 知ってると便利な機能 10選