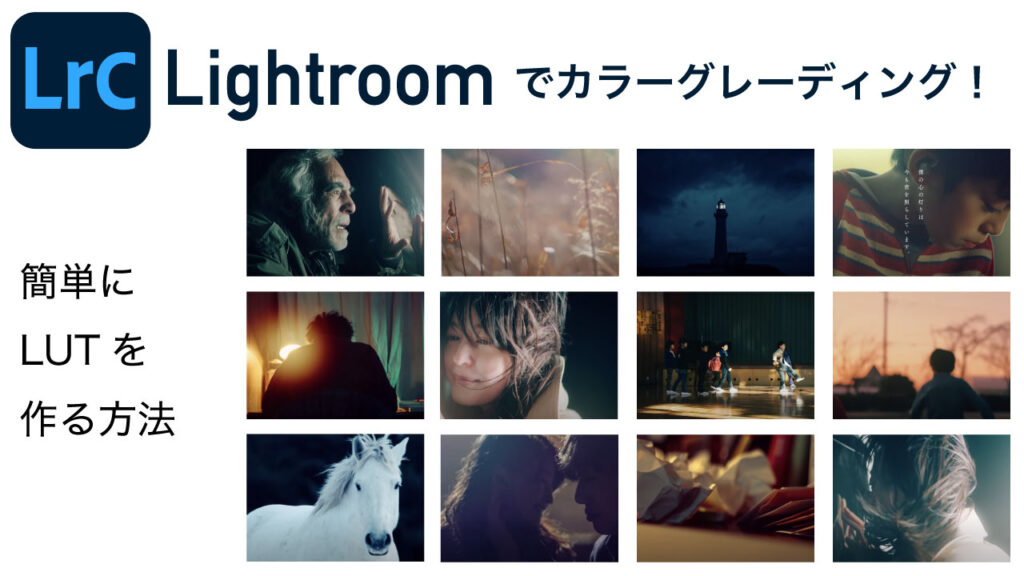
Adobe Lightroomでカラーグレーディングを行う方法があるというのは、以前から知っていたのですが、その内試そうと思っていたらいつの間にか随分と月日が経っておりました。
数多くのミュージックビデオを手掛けられている林響太郎さんが、ビデオサロン2019年11月号のインタビューの中で、Mr.ChildrenのMV「here comes my love」を作ったときに「LUT Generator」を使って各シーンごとのLUTを作ったというお話があり、同時に紹介されていたBUMP OF CHICKEN「流れ星の正体」に関しては流行りのシネマティックさと言うよりはむしろ”写真集”のタッチに近い印象を受け、『なるほど、確かにこの場合Lightroomが正解なのかも』と思い興味を持ったのですが、正直なんでもっと早く試さなかったんだろうと思うぐらい簡単で、且つ狙い通りの色を表現できたので、今回はLUT Generatorを使ったカラーグレーディングの手順について共有させて頂きたいと思います!
また、インタビュー中に語られている
まだDaVinci Resolveは使いこなせなくて、LightroomとPremiereのLumetriでやっています。
ビデオサロン2019年11月号
という言葉からは、道具云々ではなく、大事なのは完成形のイメージと、それを導くアイデアなんだと気付かされますし、最前線のクリエイターの思考に触れる良い機会であると思わせてくれますね。
では早速始めましょう!
Lightroomでカラーグレーディング!簡単なLUT作成方法

作業の流れは大きく分けて3つです。
- LUT Generatorのダウンロード
- LUTの作成【LUT Generatorの使い方】
- LUTの適応
LUT Generatorのダウンロード
❶ 最初にLUT Genetratorのサイトにアクセスし、インストーラーをダウンロードします。
中央の「DOWNLOAD LUT GENERATOR」 をクリックするとページ下部に移動しますので、そこに表示されているダウンロードボタンを再度クリックします。
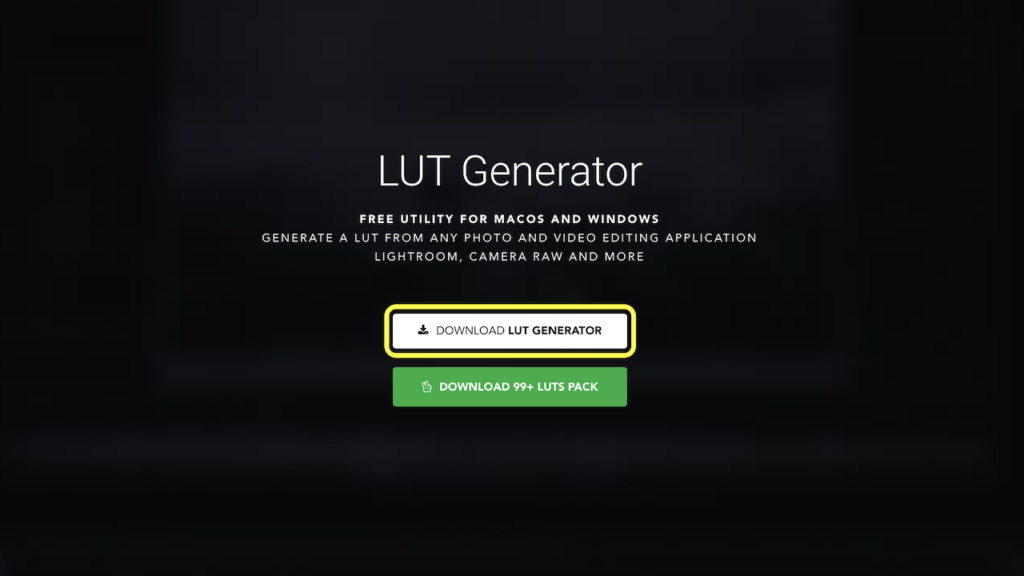
❷ リンク先のページでドネーションを求められますので、任意の額を入力して「Buy now」をクリックします。
(一応 $0.00でも先に進めます)
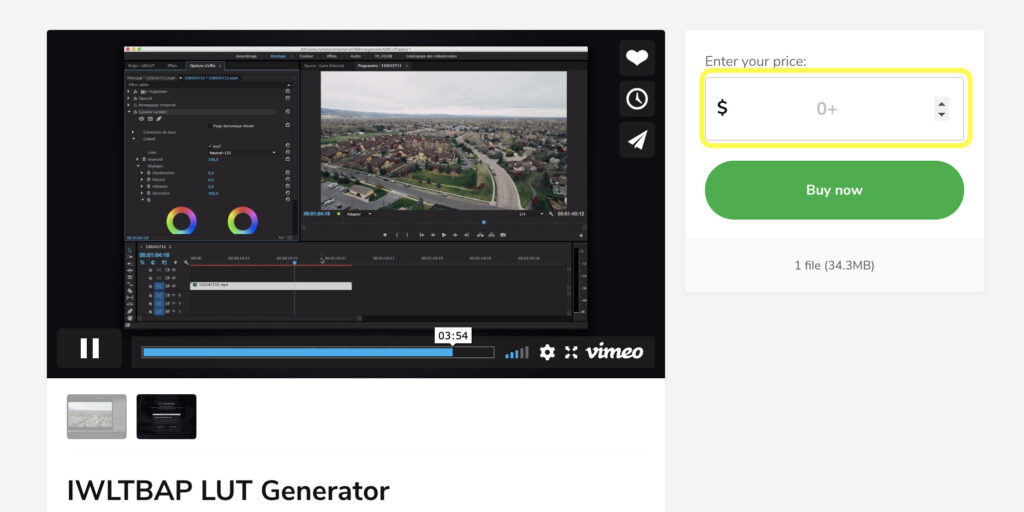
次の画面で、メールアドレスと地域を入力し「continue」をクリックすると、メールが届きます。
❸ 届いたメール内のリンクからzipファイルをダウンロードし、任意の場所で展開させます。
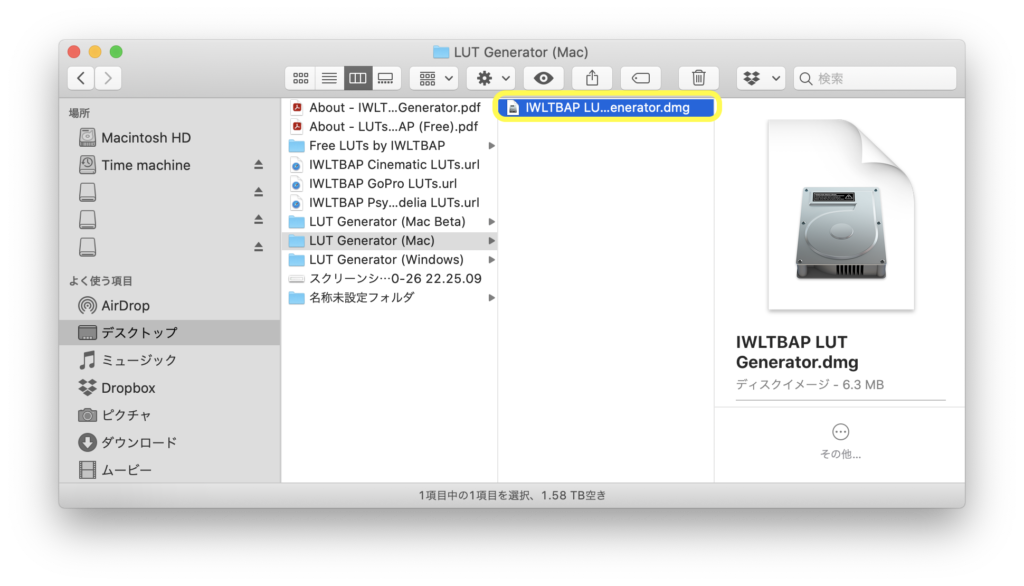
ご利用のコンピューターに合わせてIWLTBAP LUT Generator.dmgをクリックします。
※ Macの場合、macOS Big Sur(11.0)以上が必要となります。
※ Windowsの互換性は確認しておりません。
2021/8/17 追記:サイト下部のContactフォームから「OSと互換性がないから旧バージョンが欲しい!」とメールを送ったところ、その日の内に送ってくれました!もしお困りでしたら直接問い合わせてみて下さい^^
❹ アプリケーションをクリックして起動させます。
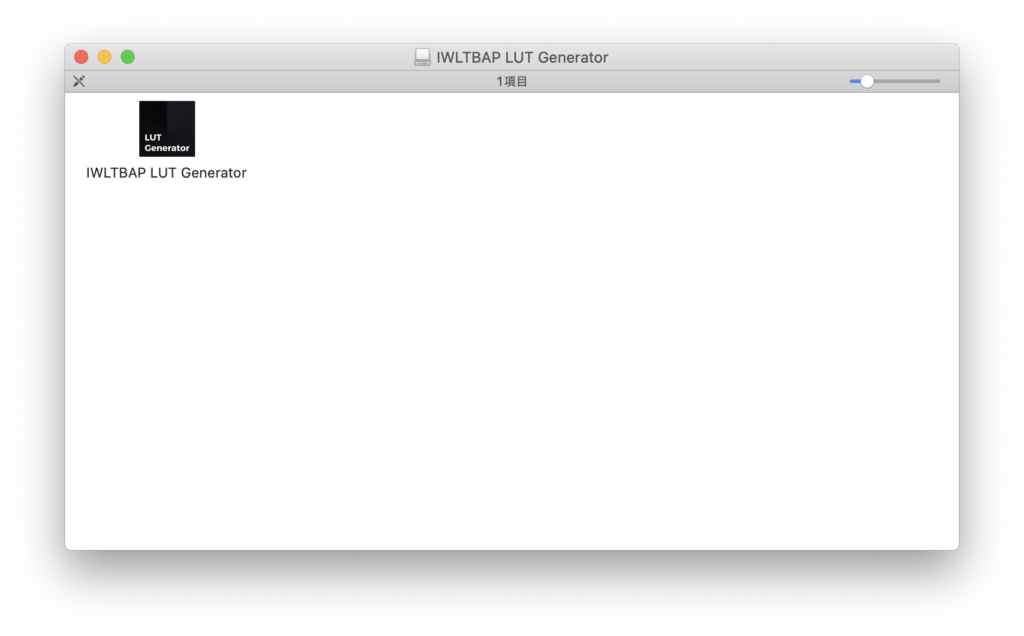
Macの場合、下記のような警告が出る場合がありますが、システム環境設定>セキュリティのロックを解除し
「このまま開く」をクリックするとアプリが立ち上がります。
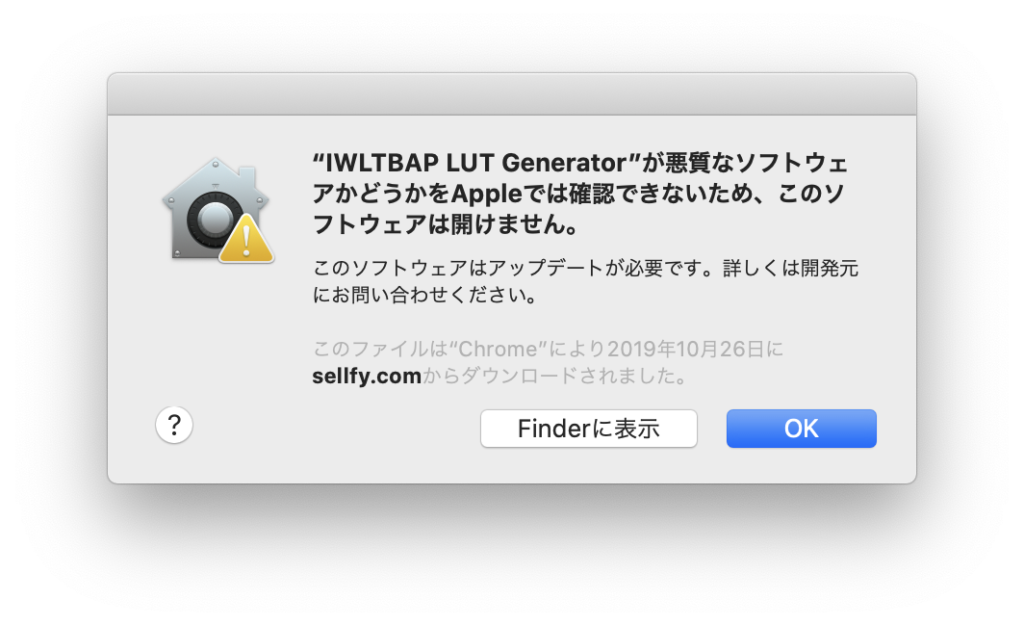
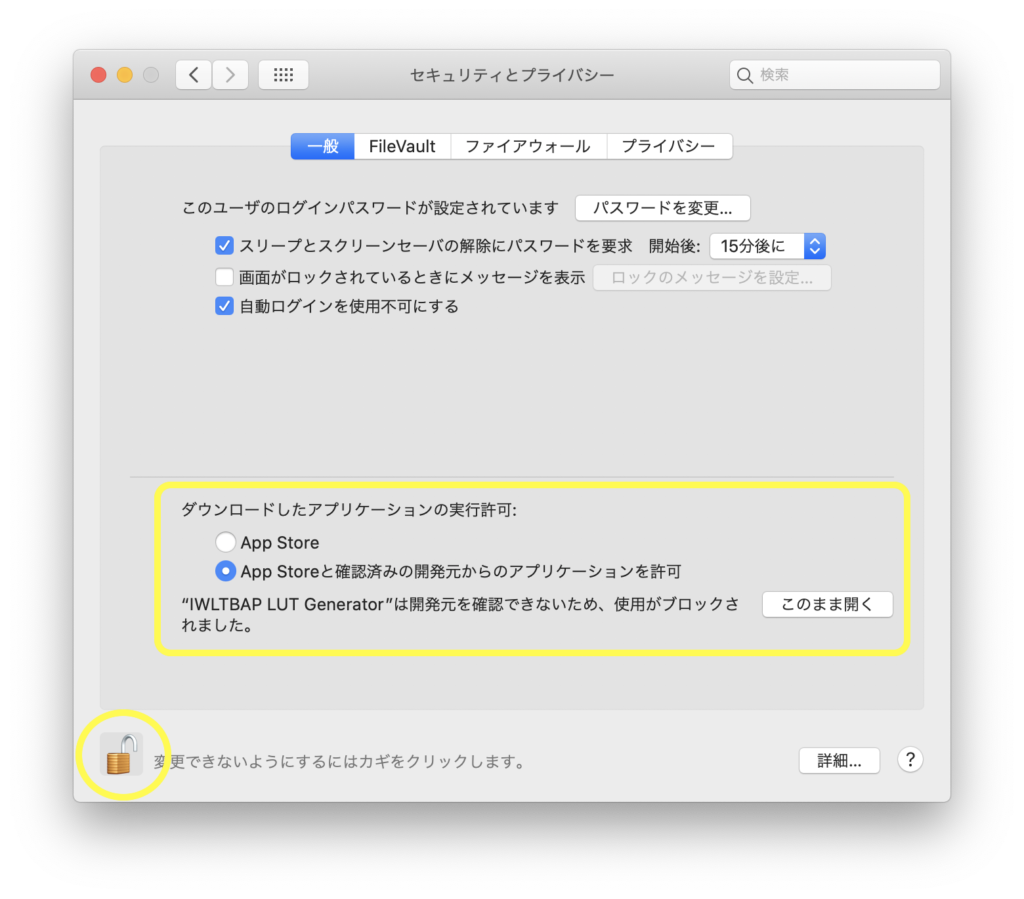
LUTの作成【LUT Generatorの使い方】
おおよその流れは以下の通りとなります。
- カラーグレーディング前の素材のキャプチャを用意する
- HALDファイルを生成する
- キャプチャとHALDをLightroomに読み込む
- キャプチャの色を整える(グレーディング)
- 設定をコピーし、HALDファイルにペーストする
- HALDファイルを書き出す
- HALDファイルを .cubeにコンバートする
1.カラーグレーディング前の素材のキャプチャを用意する
Premiere Proのタイムラインに元になる素材を追加し、フレームを書き出します(カメラマーク)
形式は「TIFF」を選択しておきましょう。
もしカメラマークが表示されてない場合は、右下の+ボタンを押してドラック&ドロップで追加します。
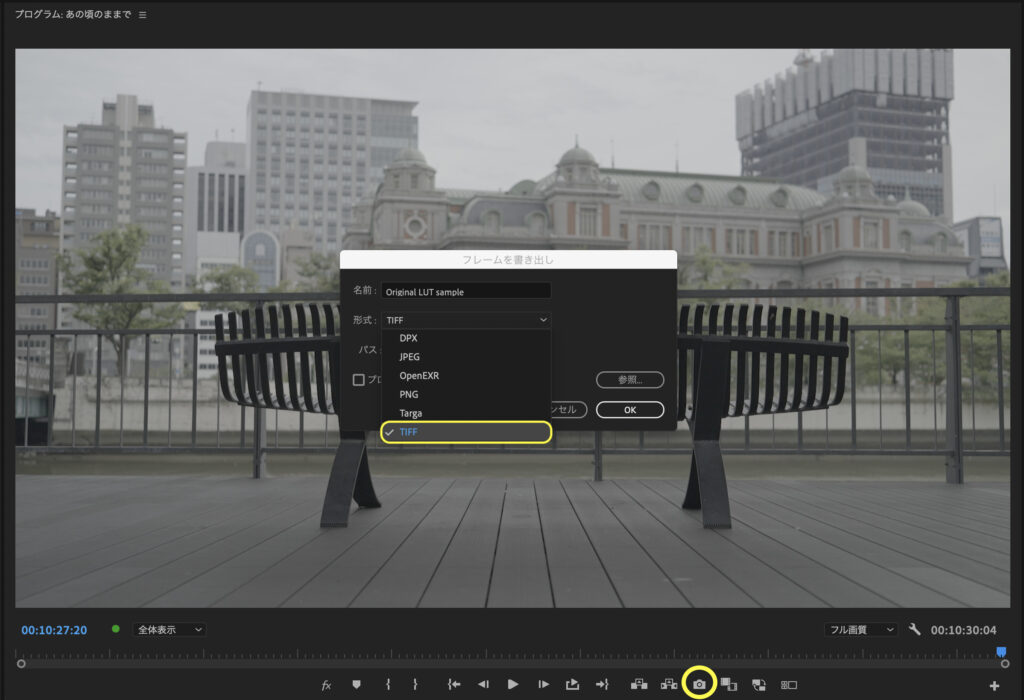
2.HALDファイルを生成する
起動させたLUT Generatorの左下の「Generate a HALD」をクリックすると「Neutral-512.png」というファイルが生成されます。
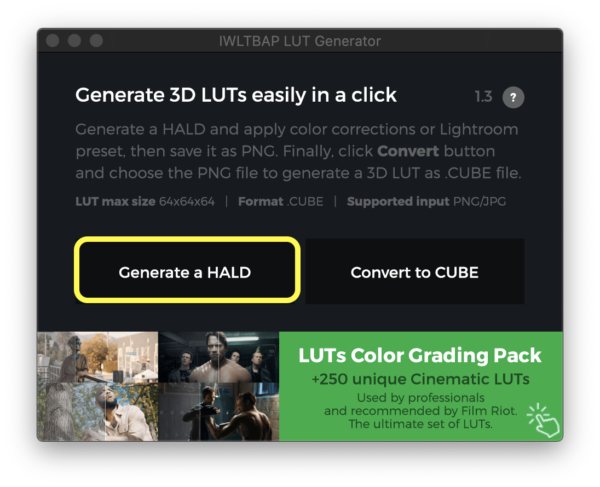
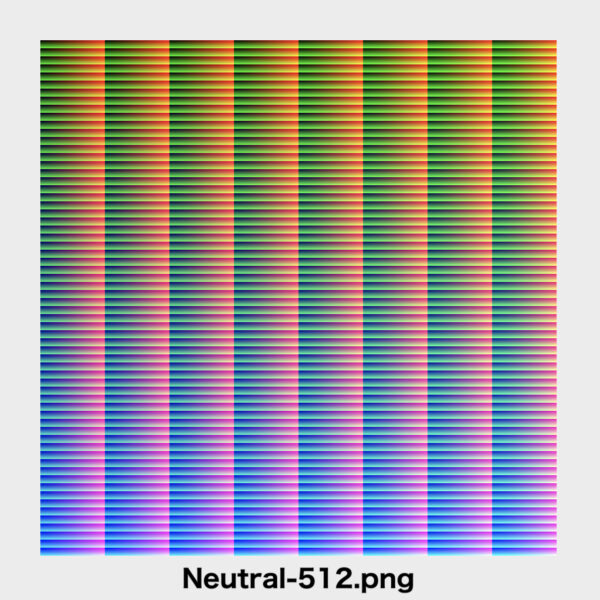
3.キャプチャとHALDをLightroomに読み込む
Lightroom(classics)を立ち上げ、キャプチャ画像(書き出したフレーム)とHALDファイルを読み込ませます。
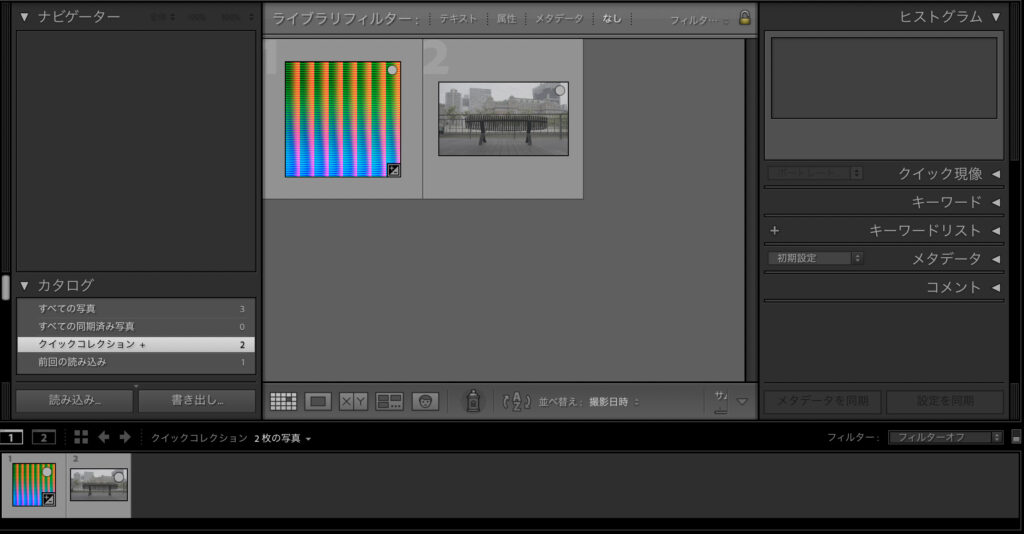
4.キャプチャの色を整える(グレーディング)
キャプチャの画像を選択し、理想のカラーに仕上げます。
ただし、下記の内容には注意して作業を進める必要があります。
重要な注意:ルックアップテーブル(LUT)は、色、コントラスト、明るさ、ガンマなどにのみ影響します。
LUT Generator
したがって、粒子、ノイズリダクション、ケラレ、シャープ、またはその他の動的効果を追加することはできません。
この種の要素をPNGHALDに適用すると、出力LUTが破損する可能性があります。
次の手順(5番)でコピーできる内容以外は触らないと言うことです!
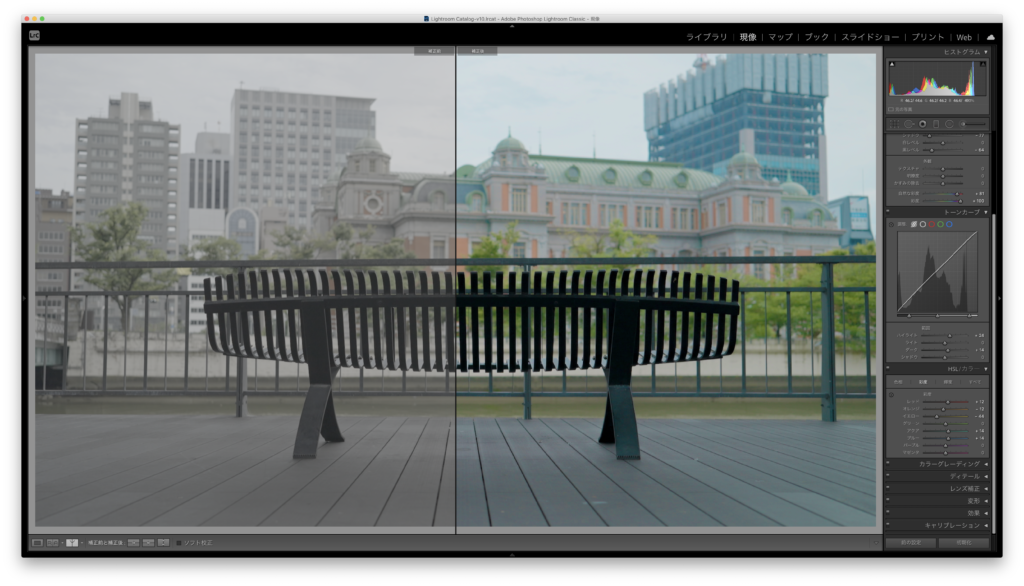
5.設定をコピーし、HALDファイルにペーストする
カラーの調整が終わりましたら、画面上部のメニューバーから設定>設定をコピーに進み、下記の項目のみにチェックを入れ、コピーを押します。
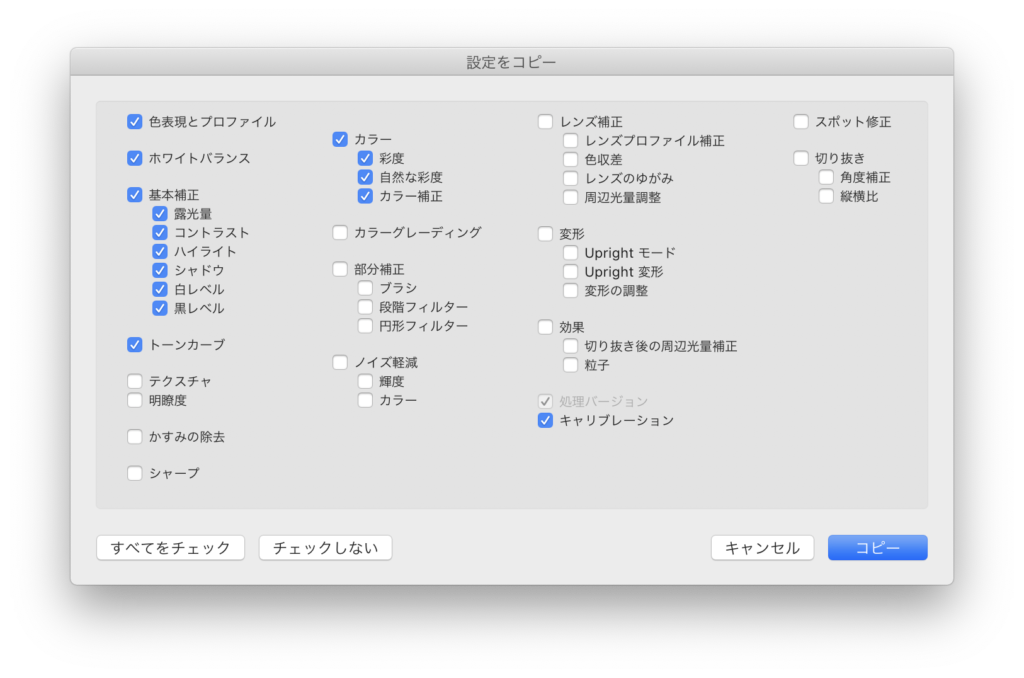
次は、HALDファイルを開き、⌘+V(Ctrl+V)で設定をペーストします。
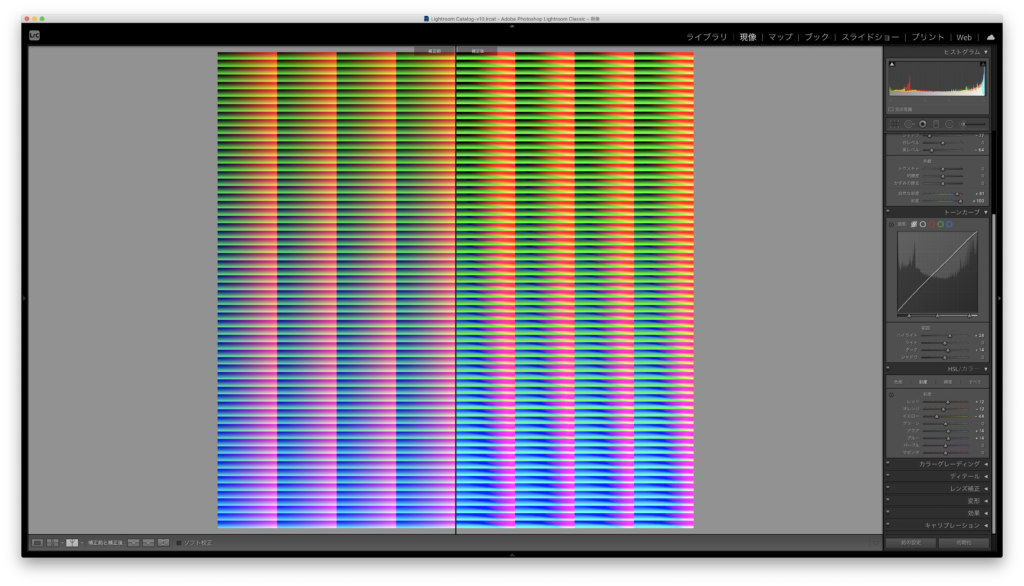
6.HALDファイルを書き出す
タブを「ライブラリ」に切り替えて、左下の「書き出し」ボタンを押して画像を書き出します。
この時注意するのは以下の3点です。
- 画像形式:PNG
- ビット数:16bit
- 解像度:72pixel
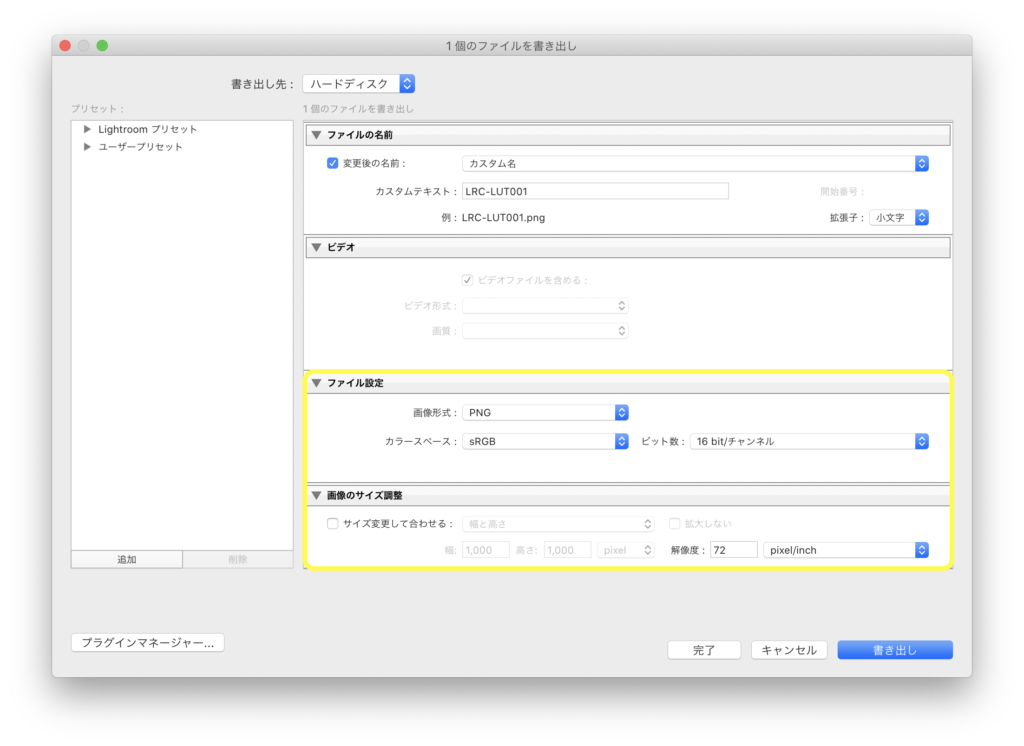
7.HALDファイルを .cubeにコンバートする
ここまで来れば後一息!
LUT Generatorの右下のボタン「Convert to CUBE」をクリックし、先ほど書き出したHALDファイルを選択します。
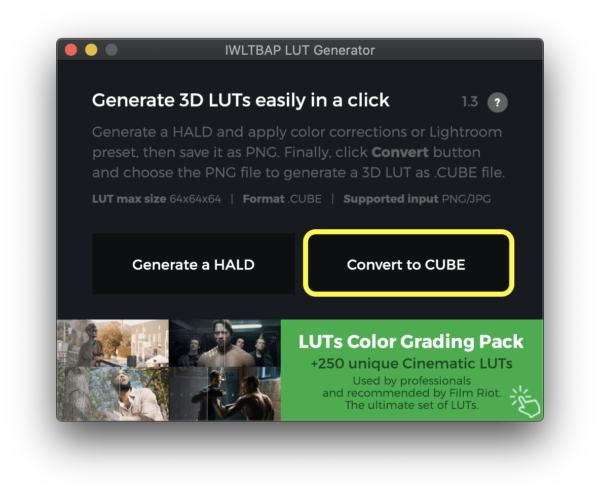
.cubeのファイルが書き出されたらこの作業は完了です
LUTの完成です!
おめでとうございます^^
LUTの適応方法
作成したLUTの用途ですが、Premiere Proで使う場合はLumetriカラー内「クリエイティブ」の”Look”から使用する事をお勧めします。
基本補正で適応するLUTというのは基本的に色域の変換に使用されるため、適応度(どれくらい適応するか)を調整できません。
ですので、Lookから選び、ショットによって微調整出来るようにするのが一番使いやすいと思います。
(そういう決まりはありませんが)
ちなみに、LUTは以下のフォルダに保存しておきます。
❶アプリケーション>Premiere Proを右クリック(Control+クリック)
❷Contents内のLumetriを選択
❸LUTsを選択し、「Creative」にLUTを追加する。
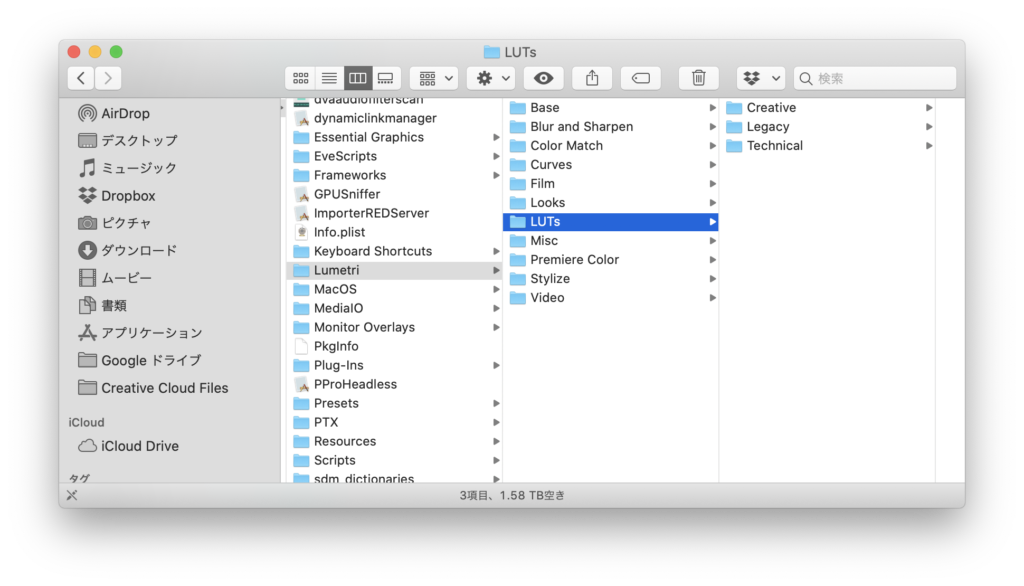
Premiere Proを再起動させれば、Lumetriカラーから、作成したLUTを選べるようになります!
これが一連の流れとなります。
一回目は時間がかかるかもしれませんが、二回目以降はサクサクやれると思いますので、是非いろんなLUTを作ってみて下さい^^
不思議なもので、同じAdobeが開発しているカラーツールでも、Premiere ProとLightroomでは反応が少し異る気がしますし、HSLなどは、Lightroomの方が使い易かったりします。(簡易的なので)
作成したLUTをPremiere Proで実際に適応してみると、Lightroomでの編集結果が忠実に再現されるのは、当たり前ですが驚きました。
しかもこっちの方が素直な発色だったりするんですよね。
一手間かかりますが、作風によっては使えると思うので是非マスターして下さい^^
ではまた!
こちらの記事も是非ご覧ください
»Premiere proのカラーグレーディングツール:色相/彩度カーブ






















