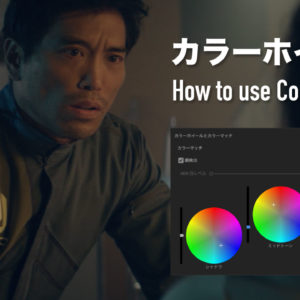心配性な僕は、何かあったときの為に過去の撮影データを全て保管しているのです。
見て下さいこの外付けHDDの山を!!
わー!すごいけどHDD勿体なー!
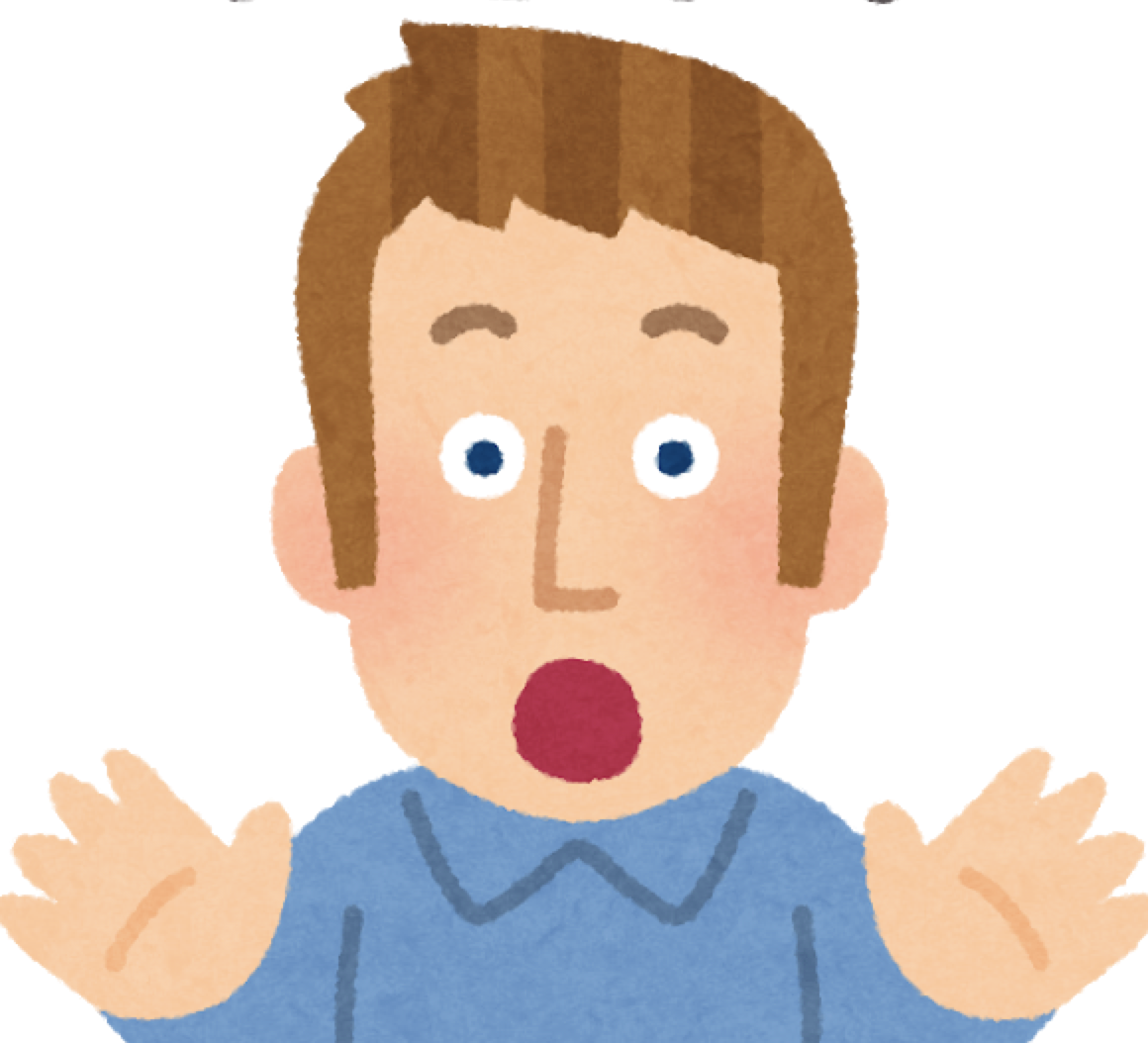
動画制作をコンスタントにこなしていると、あっという間にストレージが一杯になりますよね。。
PCのパフォーマンスを上げる為には出来るだけ本体容量を空けておきたいですし、まぁ外付けHDDに入れておけば良いんだけど、それはそれでキリがなかったりします。
特に完了した案件のデータって本当に扱いに困るんですが、僕はPremiere Proの機能にあるプロジェクトマネージャーを使って、最低限のデータだけ残してアーカイブしております。
簡単な操作で、自動的にプロジェクト内の余分なデータを排除した上で、素材の使うところだけをトリミングして1つのパッケージにしてくれるので、そのデータだけ残しておけば問題ありません。コンピューターのストレージを圧迫せずに済む上、安心も得られるので一石二鳥です!
今回はプロジェクトマネージャーの使い方をご紹介いたします!
プロジェクトマネージャーの用途
目的は以下の2つとなります。
- 人とデータを共有のために一つにまとめる
チームで作業している場合なんかに有効ですね。
いらない部分まで渡す必要は無いですし、アップロードやダウンロードの時間の事を考えると非常に効率的になります。 - 統合してアーカイブ化する
プロジェクトに利用した部分を新たに指定した形式で書き出して、それだけをまとめたプロジェクトファイルを作成します。
相当軽くなります。
今回は、作業の終わった素材を念の為アーカイブとして残しておく場合を想定して進めていきたいと思います。
メリットは、最低限の手直しやエンコードに対応出来るデータを保有しつつ、ストレージの空きを確保できる事です。
プロジェクトマネージャーを使ってPCを軽くする

では早速いきましょう!
Premiere Proが立ち上がっている状態で、上部のメニューバーの「ファイル」を選択すると、一番下に「プロジェクトマネージャー」が表示されますので選択して下さい。
するとこのような画面が開きます。
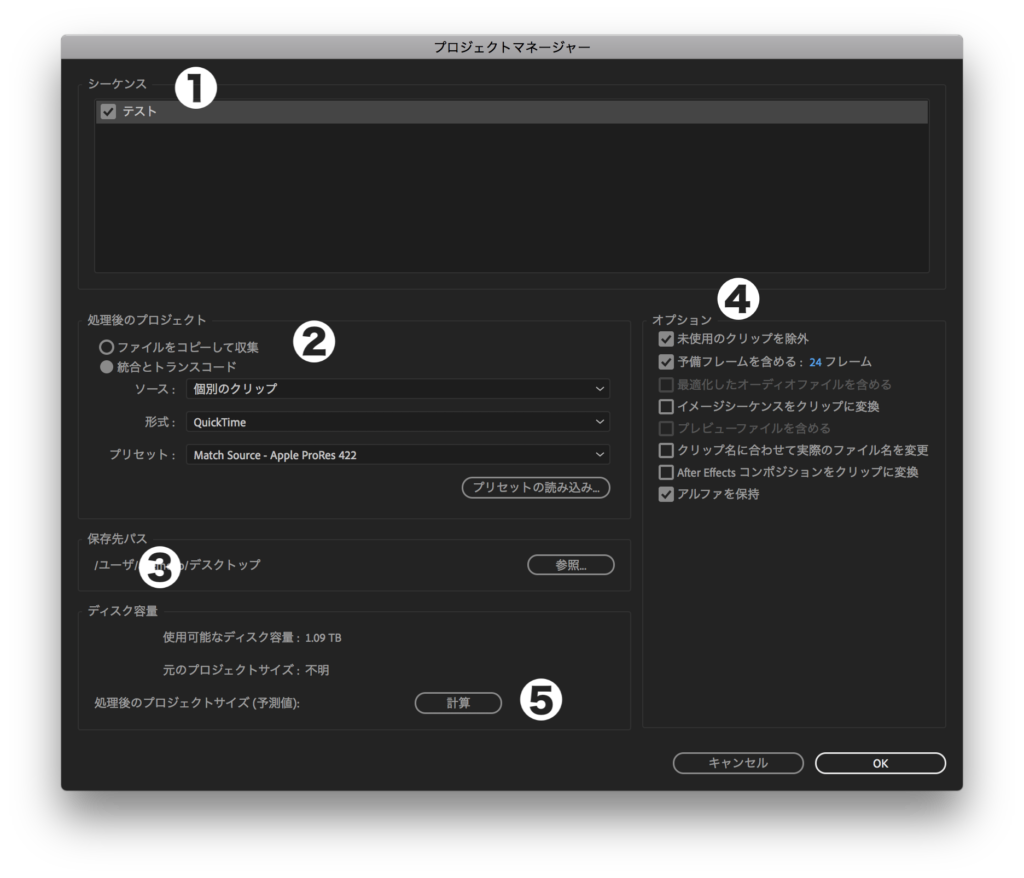
1〜5の説明をします。
❶ シーケンスを選択します
❷ 処理後のプロジェクト
・「統合とトランスコード」を選択します。
・ソース:個別のクリップ
・形式:QuickTime
・プリセット:Mach souse Apple ProRes 422
上記のように選択します。
今回はQuickTime(.mov)の書き出しを選択しましたが、プリセットの数を見て「これだけしか無いのか!?」と思われるかもしれませんが、安心して下さい。もちろん追加出来ますので、その説明は後ほど行います。
❸ 保存先のパス
実行すると「コピー_[プロジェクト名]」という名前のフォルダーが作成されますので任意の場所を指定して下さい。
❹ オプションを選択します。
各オプションを簡単に説明します。
- 未使用のクリップを除外
未使用の素材を省いてくれます。当然チェックを入れるべき。 - 予備フレームを含める
指定のフレーム数だけ後ろに余白を残します。作成されるプロジェクト のレイアウトが崩れることはありませんのでチェック付けときましょう。 - イメージシーケンスをクリップに変換
画像を映像データに変換します。動作が軽くなるのでやっておきましょう。 - クリップ名に合わせて実際のファイル名を変更
ファイルの管理がしやすくなりますが、引き続き作業する予定が無いのならチェックを入れなくても良いです。 - After Effects コンポジションをクリップに変換
もしダイナミックリンクを使っているならチェックを入れておくべきです。一つの映像素材として書き出してくれるので。 - アルファを保持
ロゴなどの透過データをそのままに出来るのでチェックしておきます。
❺ 書き出し後のファイルサイズを確認できます
ここで確認した際に大して小さくなって無い場合は、何か選択ミスをしている可能性があります。
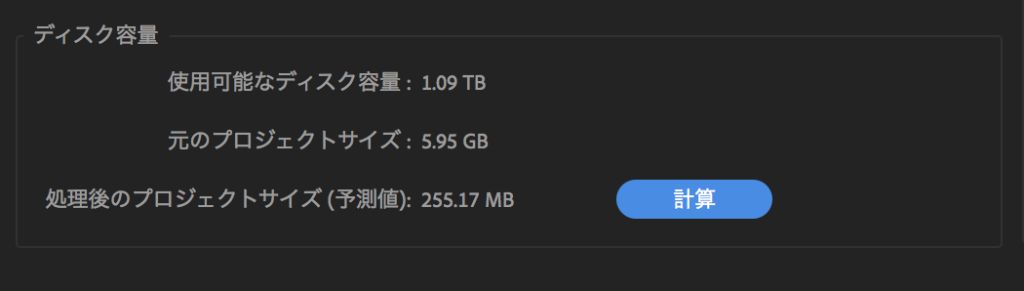
あとは「OK」ボタンを押して書き出すだけです!
書き出されたデータは一つのフォルダーにまとまっており、その中にプロジェクトファイルも入っております。
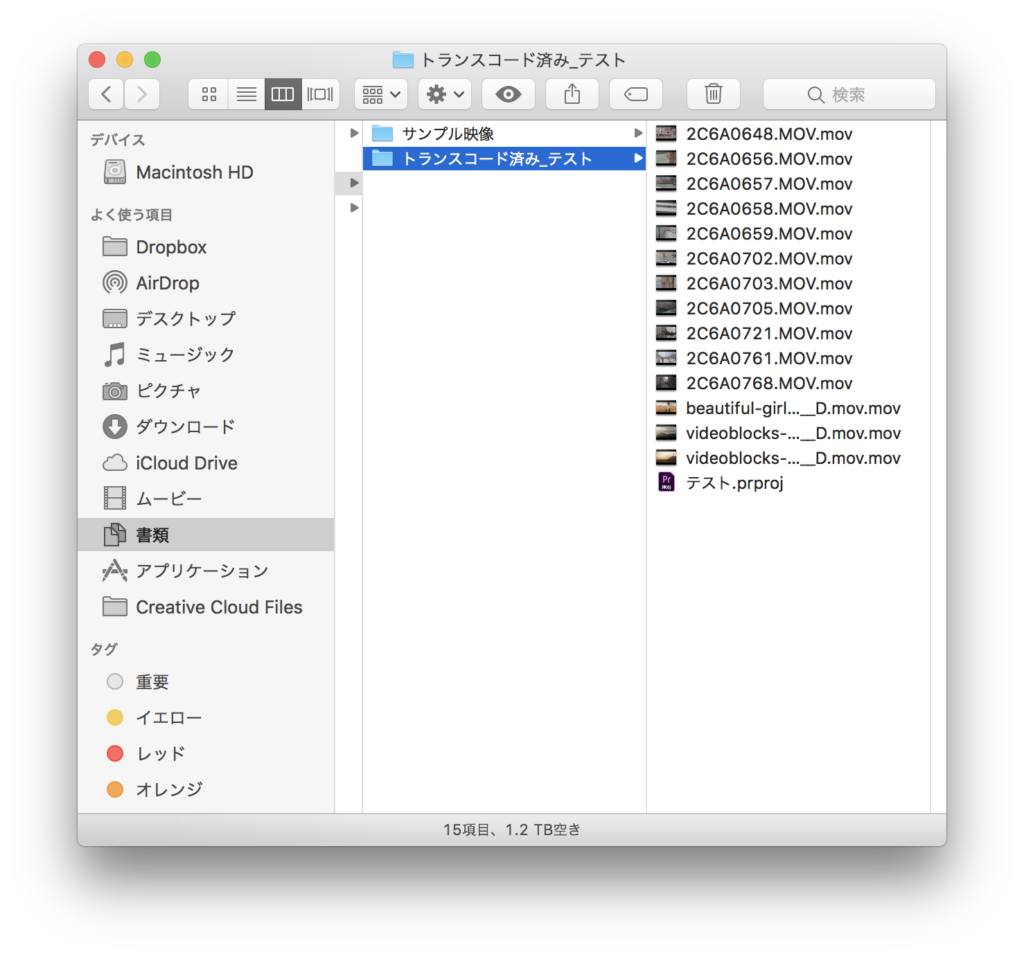
書き出したデータと今Premiere Proで開いている内容に繋がりはありませんので、Premiere Proのプロジェクトを終了させた後、元の素材や関連するファイルを削除しましょう。「Adobe Premiere Pro Video Previews」というフォルダーは結構容量を食ってるはずです。
今回はアーカイブしてストレージの空きを確保することが目的だったので元データを削除しましたが、データを共有する事が目的の場合はその限りではありません。
さて、これでパソコン本体の空きはかなり確保できるはずです。
プロジェクトによっては200GBぐらいのデータを5GBぐらいにすることも可能なので、絶対やっといた方が良いですね。
ただしクライアントが存在する場合は事前にその旨を伝えておきましょう!
プリセットを追加する

デフォルトの書き出し形式は3つしかありませんが、Adobe Media Encoderを使ってmp4など他の形式での書き出しも可能です。
その手順を説明いたします。
❶ Media Encoderを立ち上げ、左下の+マークから「エンコーディングプリセットを作成」を選択します。
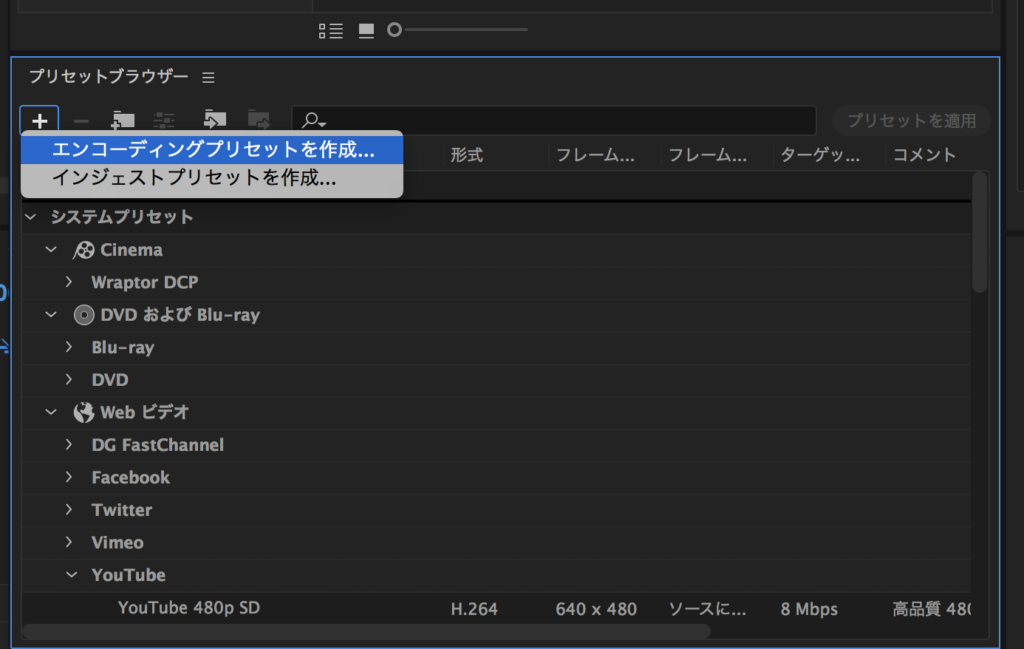
❷ 表示されたメニューで書き出し設定を決めます。
任意のプリセット名を入力し、今回はH.264で「ソースの一致-高速ビットレート」を選択し、OKを押します。
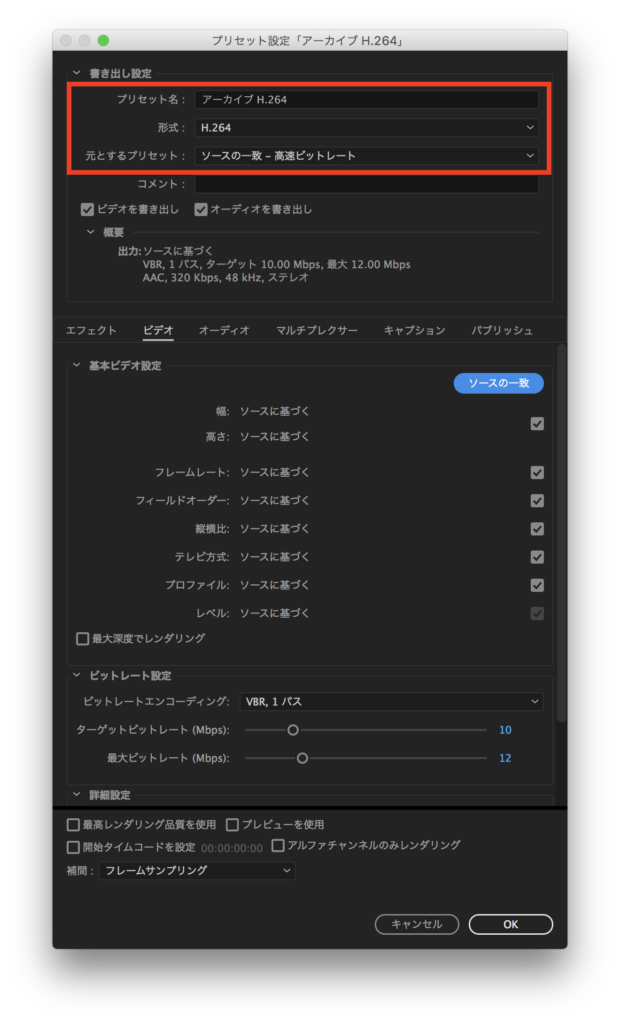
❸ 左下のプリセットブラウザーに新しくプリセットが追加されますので、作成したプリセット名を右クリック(control+クリック)してプリセットを書き出します。
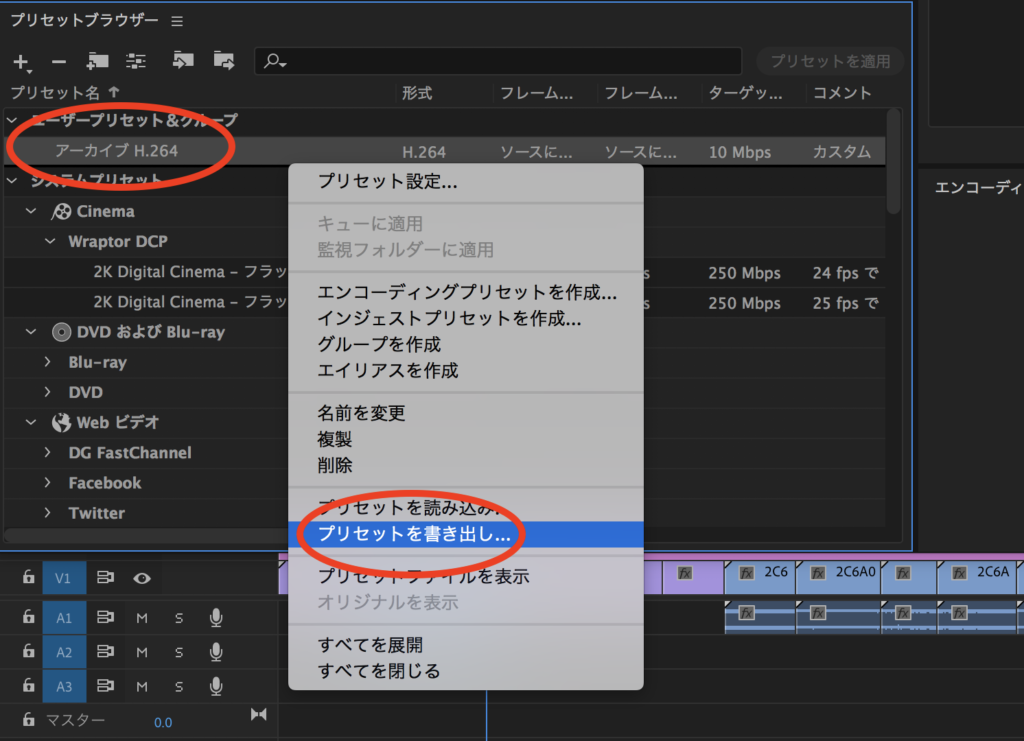
❹ .eprファイルが書き出されますので、あとはこれをプロジェクトマネージャーに読み込ませればプリセットとして登録できます。
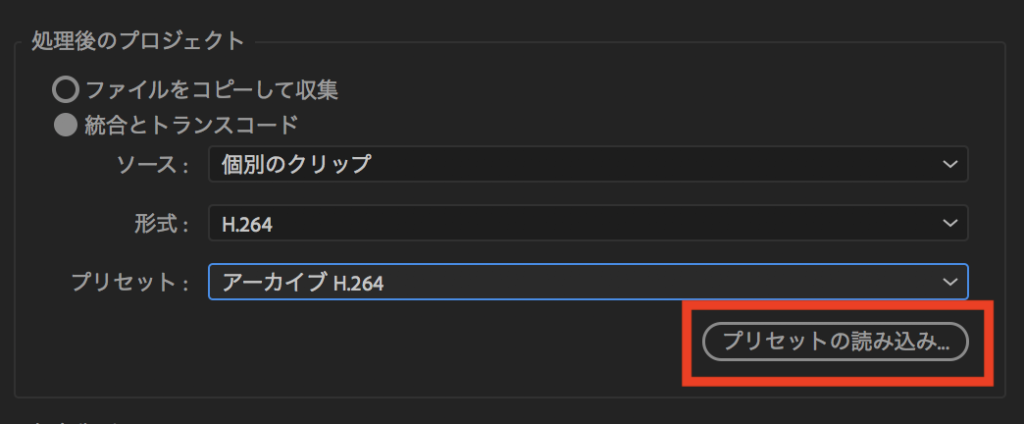
いかがでしたでしょうか?
プロジェクトのサイズによっては結構時間がかかりますが、念の為残しておきたいレベルのデータをそのまま保管し続けるのはあまりにも非効率ですので、是非試してみて下さい!
ストレージに余裕ができるとパソコンのパフォーマンスも向上しますので、時々こういった作業をする事をオススメします!
ではまた^^