
人が映像の良し悪しを判断する際、被写体の肌の色というのはとても大きなポイントで、そこさえ上手くいっていれば意外と違和感なく見れたりするものです。
これは人間が無意識に動くものを見てしまうという特性から来るようでして、やっぱり不健康そうな緑がかった肌や、眩いほどピンクに高揚した肌というのは違和感でしかないですよね…
そもそも肌の色(スキントーン)がシフトしてしまう原因というのは色々ありまして、照明環境や、カメラそのものの特性、ホワイトバランスの設定、色域の設定、レンズの特性、色かぶり、などが挙げられます。
ゆえに我々ビデオグラファーは、撮影された素材から違和感を取り除き、健康的な肌の色に戻すスキルが求められるわけです。
この記事では、スキントーンに起きている問題をクイックに解決する為の手順と、その方法を応用してLUTを使わずにティール&オレンジの色合いにグレーディングすることで、被写体をより立体的に見せる方法もご紹介したいと思います!
Premiere Proを使った解説となりますが、作業内容自体はとてもシンプルで、DaVinci ResolveやFinal Cut Proでも当然行える内容となります。
では早速始めましょう!
Premiere Pro:肌色の補正方法
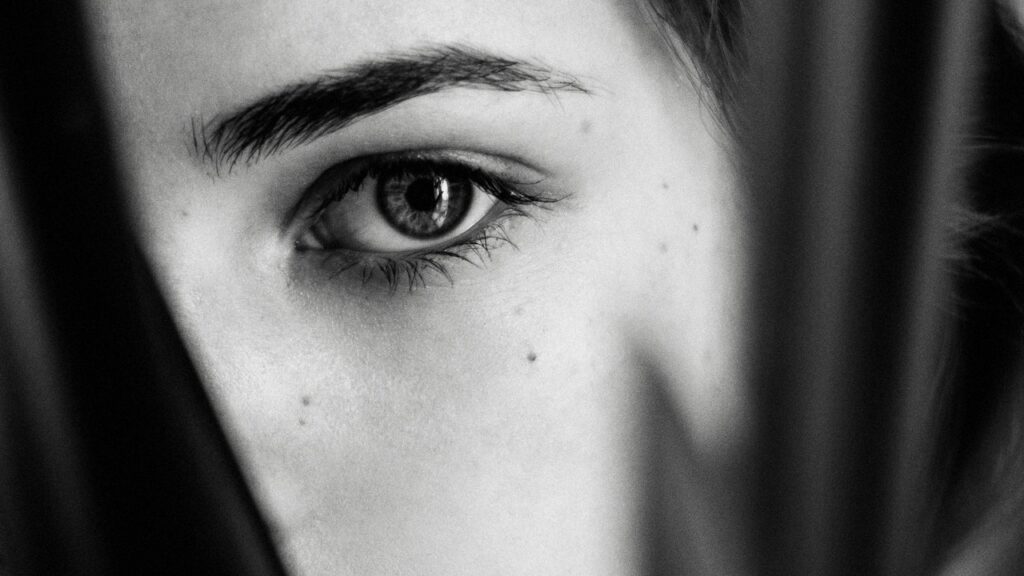
今回はPremiere ProのLumetriカラー内にある「HSLセカンダリ」を使用して肌の色を抽出する方法をご紹介します。
ただその前に露出を適正にしておく必要があるので、2つのステップで進めてまいります。
- STEP 1:露出調整
- STEP 2:キーイング(肌色の抽出)
STEP 1:露出調整
スタートの段階ではS-Log2の素材そのまま(TOP画像の左側)なのでグレーがかっていますが、まずは下記の操作である程度戻してあげます。(709に変換するLUTがあればそれでもOK)
❶Lumetriカラーの基本補正で彩度を上げます。
❷カラーホイールで露出を適正値に整え、コントラストを与えます。
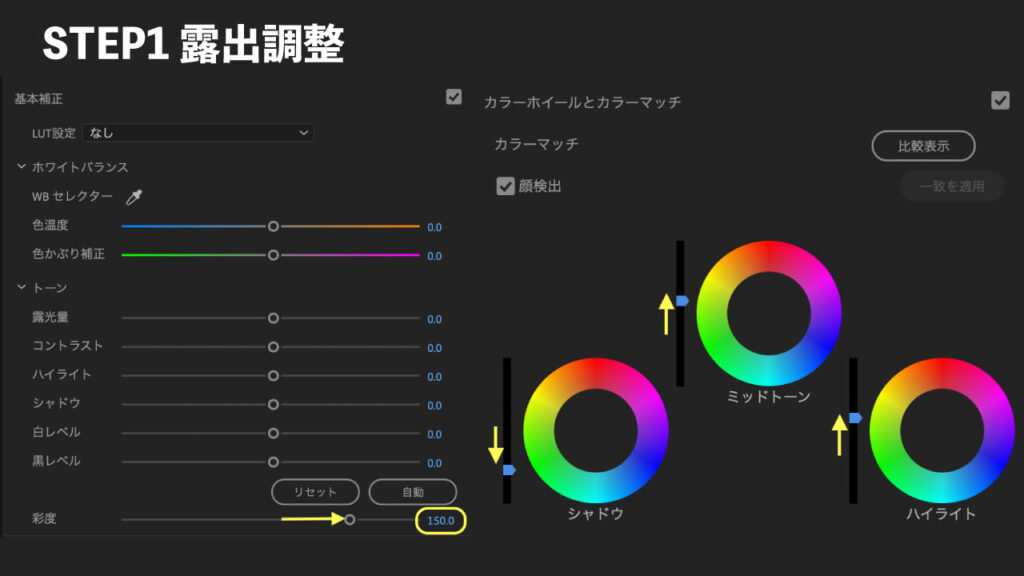

彩度は+150に設定。
カラーホイールではシャドウを0〜5IREの範囲まで下げて、ハイライトを100IRE手前まで上げます。
後はプレビューを確認しながらミッドトーンを少し上げて完了です。
この段階では肌の色がまだ緑色で気持ち悪いですね!!!
STEP 2:キーイング(肌色の抽出)
❶ LumetriカラーのHSLセカンダリのスポイトツールで肌の色を一箇所抽出します。
❷キープレビューにチェックを入れます。「カラー/グレー」のままでOKです。
❸+ーのスポイトで肌色の範囲を調整します。
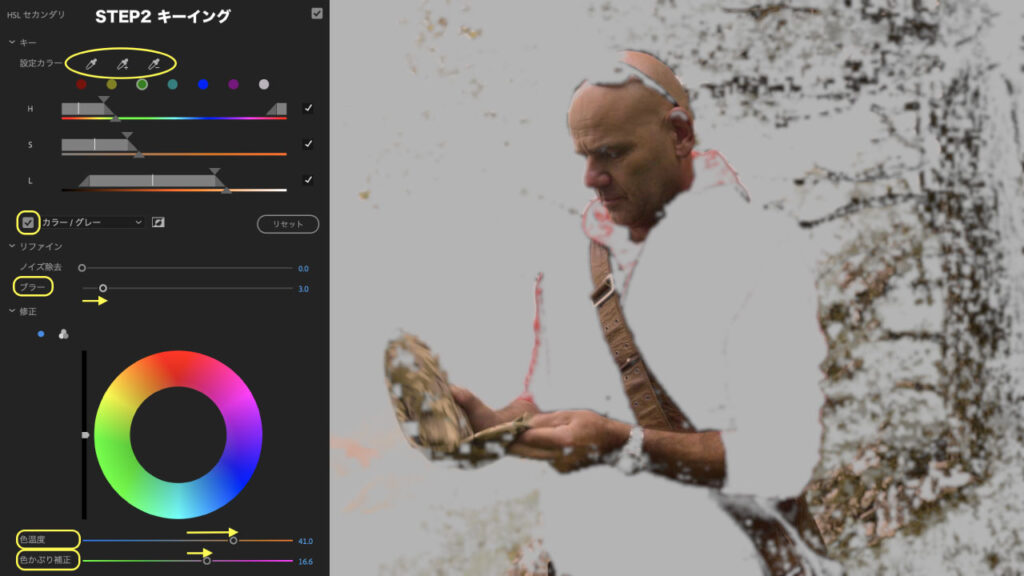
ちょっとコツのいる作業ですが、慣れです!
素材によってはスポイトの下の「赤丸」を選んだ方が早い場合もあります。
❹少しだけブラーを追加し、境界線をぼかします。
❺ベクトルスコープを見ながら、色温度/色かぶり補正で補正します。
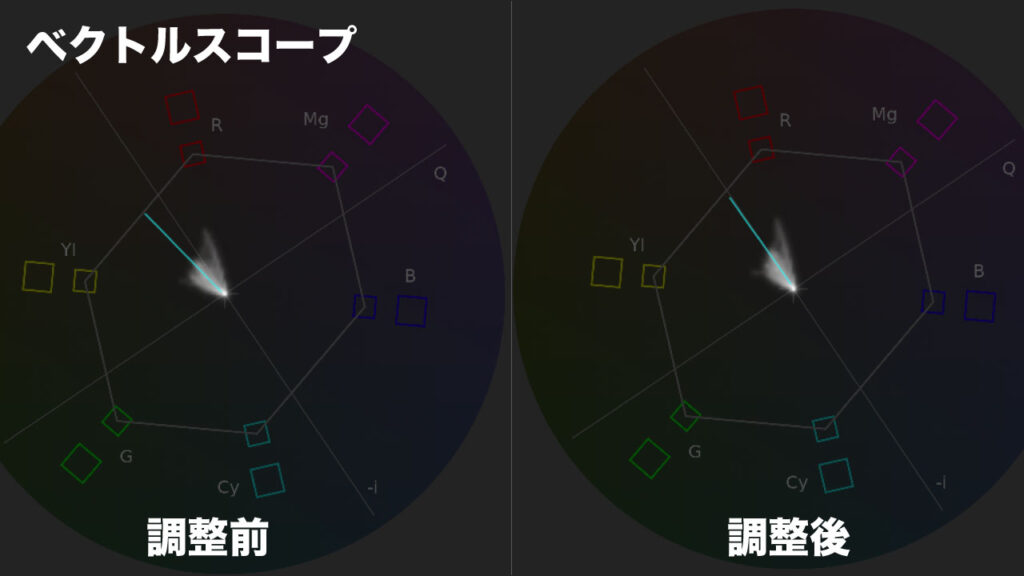
ベクトルスコープの10時方向にある線はスキントーンのラインです。
やや黄色寄りにシフトしておりますが、色かぶり補正をマゼンタ方向に16.6シフトさせることで綺麗にラインの上に乗せることができました。
更に色温度を追加することで、健康的な肌の色になりました!

基本的にはこの流れでスキントーンの調整は完了です。
以上がHSLセカンダリを使った肌の補正方法でした。
ちなみにキーイングとは、特定色だけを抽出するという意味で、DaVinci Resolveの場合は「クオリファイアー」と呼びますね!
ここで止めておいても良いのですが、より立体的に見せる為のHSLセカンダリの応用もご紹介致します。
LUT無しでティール&オレンジにする方法
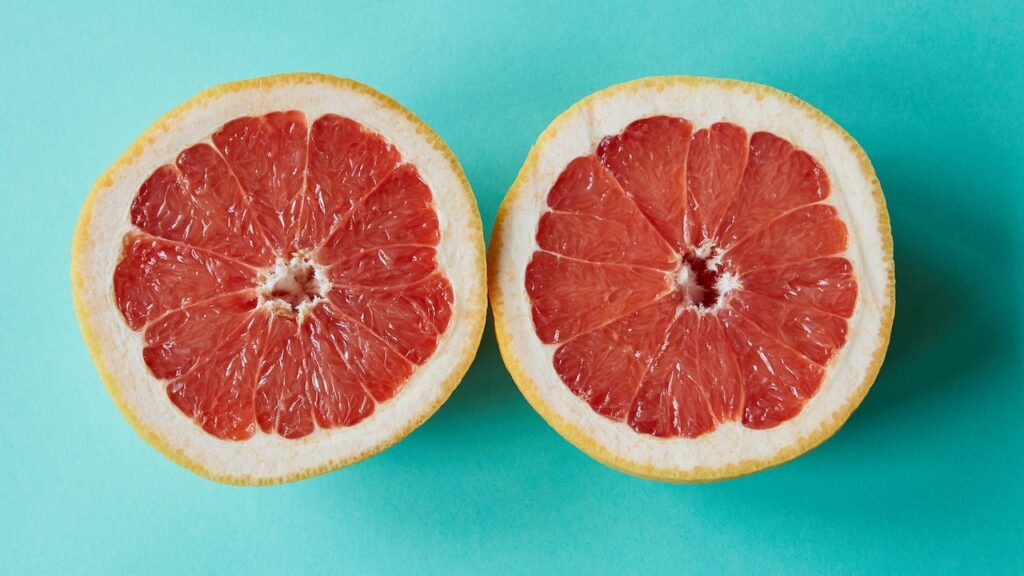
Teal&Orangeとは?
ティール&オレンジとは、青緑とオレンジ色の補色関係でバランスをとったLookのことです。
人物の肌などの、ミッドトーンからハイライトにかけての領域をオレンジ色に、シャドウ領域を青緑に偏らせることにより、人物は暖かみのある肌の色、シャドウは冷たい色になるため、人物がより浮き上がって見える手法で、人物に限らず何に当てはめても美しいバランスなので、映画でよく使われています。
肌の補正自体は前項で完了しております。
ここから先は応用になりますので、ご興味のある方は試してみて下さい^^
今回は、肌と背景の対比を大きくする為に背景側を青緑の方向にシフトいたいと思います。
その為にLumetriカラーを2つ追加します。(肌と合わせて3つ)
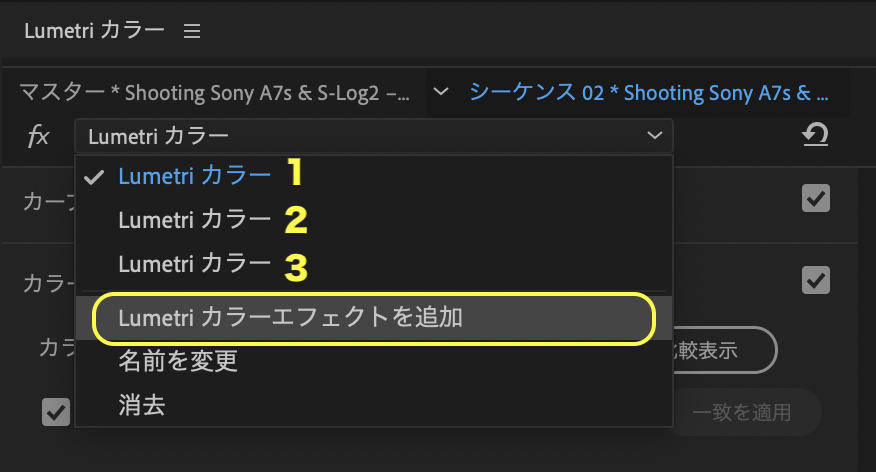
準備ができたら、下記の手順で進めていきます。
- STEP1 キーイング(特定色の変更) 背景を選択
- STEP2 シャドウ部分の彩度を下げる
STEP1 キーイング(特定色の変更) 背景を選択
❶2つ目のLumetriカラーを選択します
❷HSLセカンダリを使って、肌補正時と同じ容量で肌だけを抽出します。
「Lumetriカラー1」をコピーして使っても良いですが、キーイング情報以外はデフォルトに戻しておく必要があります。
追加で赤い長袖のトレーナーも選択範囲に含めてみました。
❸次にキープレビューの選択範囲を反転させます。
ここが今回のポイントで、選択範囲が背景に切り替わります
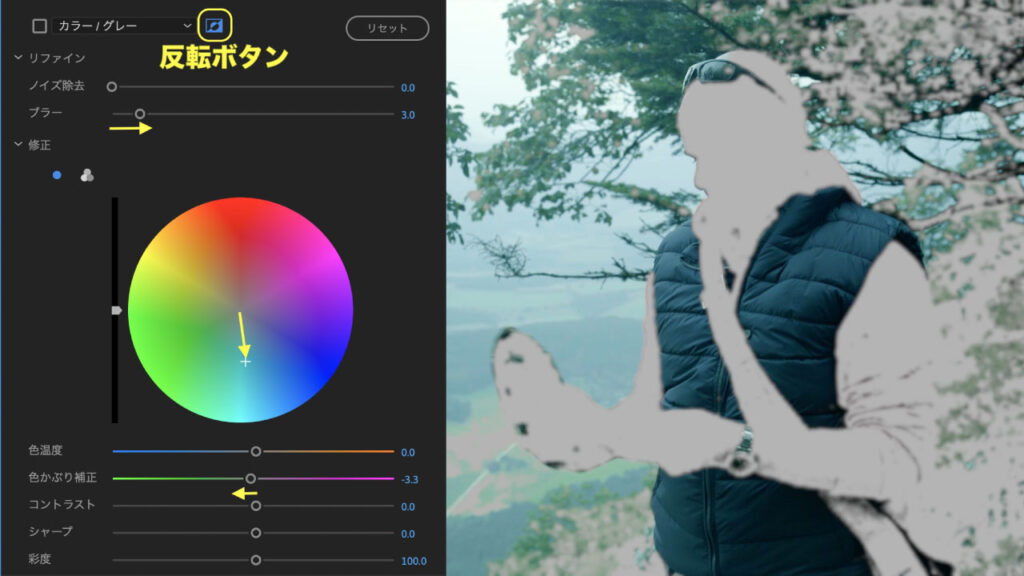
❹カラーホイールでティールの方向(シアンよりのブルー)に寄せます。
❺もともと赤みがある背景だった為、色かぶり補正で若干グリーン寄りにシフトします。
❻キープレビューのチェックを外します。

どうでしょう?
映画っぽい色合いになってきました。
でもこれで終わりではありません。
STEP2 シャドウ部分の彩度を下げる
このままだと黒が青寄りになっているので、カーブを使って引き締めます。
3つ目のLumetriカラーを選択します。
輝度vs彩度を選択し、シャドウ部分を削ります。

この作業はこれで終わりです!
輝度vs彩度でシャドウ部分下げるというのは、要するに「暗くて見えにくい場所の色情報を削る」ということで、よく黒い服の影の部分まで青くなってしまうことがありますが、そのままだとノッペリしてしまうので、黒は黒としてしっかり引き締めてあげるということです。
このサンプルだとダウンベストの手前の影の部分などがそれに当たります。
この後、若干露出とコントラストを調整して全ての作業が完了しました!
before→afterです。

最後の彩度調整をする前の方がビビッドでインパクトは強いですが、やっぱりもう少し落ち着かせた方が見やすいですね^^
というわけで、この記事ではPremiere Proを使ったクイックな肌色(スキントーン)の補正方法と、それを応用したカラーグレーディングテクニックをご紹介しました。
10分ぐらいで出来ると思うので、良かったら試してみて下さい!
ではまた!
こちらの記事も合わせてご覧下さい★
»カラーグレーディング方法を公開: PremierePro【動画あり】
■人間の肌の構造まで掘り下げて教えてくれる書籍「カラーコレクションハンドブック第2版」は読み応え十分で、割とお勧めできます。
ヨーロピアンは肌が青で、黒人は赤で、アジア人はゴールドだそうで、それぞれコントロールする方向も異なるという話を皮膚の断面図付きで語ってくれたのは、この本ぐらいでした(笑)




















