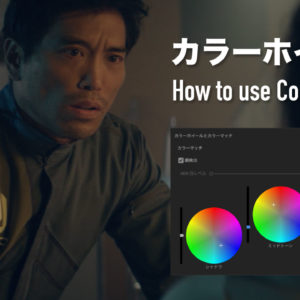動画を、よりドラマチックに見せる為「光」のエフェクトを追加する方法があります。
本来であれば、撮影時に上手く光の入り方を計算するものですが、それが出来なかった場合、編集段階で人工的に光を作り出したり、光の降り注ぎ方を追加したりします。
一応、Premiere ProやFinal Cut Proで、それらしいことは出来ますが、本物っぽく見せるのは結構難しかったりしますので、今回は非常に使いやすい、動画に重ねて使用するオーバーレイタイプの素材で、人工光を追加する方法をご紹介したいと思います。
ご紹介する16 Free 4K Volumetric Light + Dust Elements は、無料で14種類のライティングと、光の筋を際立たせる2種類のダスト(空気中に舞う埃)がセットになっており、どの編集ソフトでも扱えます。
映画の様な雰囲気を目指している方はにとっては、注目のアイテムです!
早速いってみましょう^^
映画の様な「光」を動画に追加するエフェクト16種
映画の様な「光」を動画に追加するエフェクト(素材)も色々ありますが、今回ご紹介するのは、RocketStock.comから提供されている16 Free 4K Volumetric Light + Dust Elements という素材です。
同社からは他にも有料で様々なコンテンツが販売されていますが、これは無料で使えます。
因みにインストールは不要で、リンク先のトップにあるダウンロードボタンをクリックするだけで、特にメールアドレスの登録等も必要なく、すぐに入手できます。
そして、プラグインではなく素材そのものなので、どの編集ソフトでも使えます!!
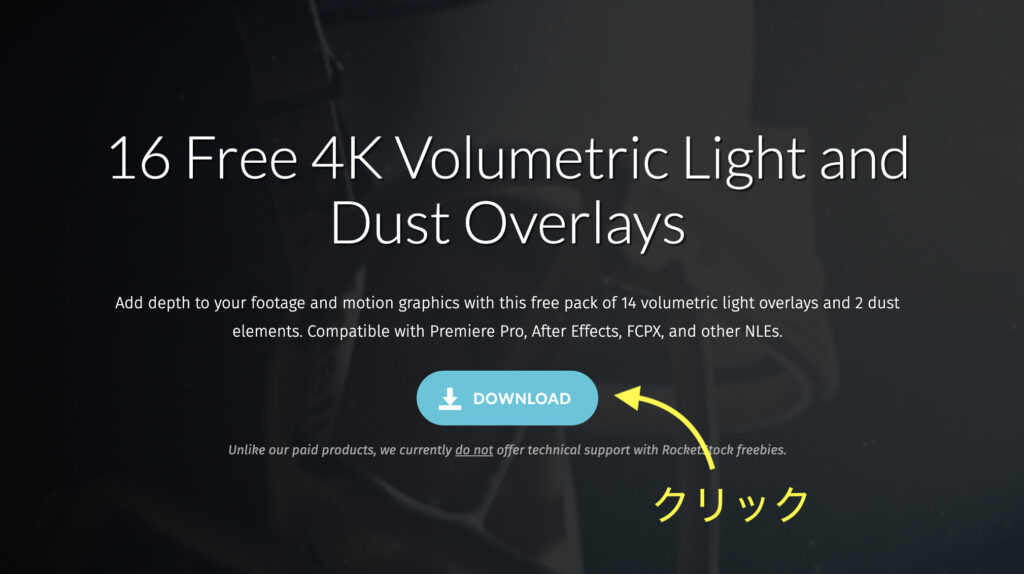
要点だけ足早にまとめさせて頂きます。
「オーバーレイを使用して人工照明を追加するツール」って何?
オーバーレイとは「重ね合わせる/覆う」という意味です。
Photoshopを使う方にはお馴染みの機能かもしれませんが、Premiere Proの場合は、不透明度内の「描画モード」から操作できます。
素材の上に被せた素材に対して、描画モードを適応することで様々な効果が得られます。
人工照明素材に関しては「スクリーン」を適応することで、暗い場所が透過され光だけを上から乗せることが可能です。
使い方
下の画像が、Premiere Proを使って実際に照明効果とダストを適応したものです。

元の素材でも十分インパクト有りますが、右上から照明を追加することで、よりリアルになったと思います。
現実的に考えると、屋外でこの距離感で光の筋が出るというのは変かもしれないので、レンズフレアに近い使い方かもしれません。
そかし細かい話は抜きで、印象的な画になれば有りだと思います!
作業の手順は以下の通りです。
❶ 動画素材の上のトラックに「07 Window Beam」をドラック&ドロップで追加。
❷ 元々左から光が差している素材なので、Premiere Proのエフェクトから「Horizontal Flip(水平反転)」を適応し右からの光にしました。
❸ 不透明度は100%のままで、描画モードを「スクリーンに変更」
❹ サイズを調整します(4Kの照明素材なので、書き出しがフルHDなら割と大胆に拡大できます)
❺ ペンマスクで素材の適応範囲を指定(必要な部分だけ囲って、少しぼかす)
❻ ダスト素材を、更に上のトラックに追加し、描画モードを「スクリーンに変更」
違和感がなかったので、他のパラメーターは触ってません。
これで完成です!
めちゃくちゃ簡単です^^
本来であればダストを単品で重ねて使う場合、トラックマットキーを使うのですが、シチュエーションによっては省略しても問題なさそうです。
具体的な操作方法に関しては公式のチュートリアルをご覧下さい。
丁寧に解説してくれてます。
上手く使うためのコツと注意点

ここからは、僕が実際使ってみて思ったことを挙げていきたいと思います。
上手く使うコツ
- レンズフレアと組み合わせる
Premiere Proには元々レンズフレアというエフェクトが内蔵されてますので、屋外の素材などには組み合わせて使用するのも有効です。 - トラックマットキーを使う
トラックマットキーを使って光が差し込んでいる部分にだけダストを表示できます。
使用方法は公式チュートリアル(4:08から)をご参照ください。 - ダストは逆再生するのも有り
逆再生使えます。
フワーっと舞い上がる埃って綺麗ですよ!
是非お試し下さい^^
注意点
- 固定カメラ以外には向かないことが多い
カメラがあっちこっち向くショットには不向きです。
照明効果はあくまでも2次元的なものなので、カメラが違う方角を向く場合は、光の見え方も変化する必要があるからです。
ゆっくりカメラが動く素材に関しては、違和感なく適応できそうなライト素材もありましたので、まずは試してみるというスタンスで良いかと思います。 - バンディングの発生
光にはグラデーションがありますので、使い方によってはバンディングと呼ばれる縞状の濃淡のパターンが生じることがあります。
これはデジタル故の問題ですが、微量のノイズやフィルムグレインを追加する事で解消できる場合があります。 - 4Kの質感に注意
パッケージ内の素材は全て4K 24pです。
1920×1080のフルHDで作業して書き出す場合、ダストのきめ細かさが綺麗過ぎると感じるかもしれません。
その場合は、不透明度を下げるか、Lumetriカラーのカーブでシャドウを締めてあげるなどすると存在感が和らぎます。
さいごに
人工的な照明効果のパッケージをご紹介いたしました。
Premiere Proのエフェクトで色調補正内に「照明効果」が有りますが、「これじゃない感」が凄いんですよね…
なので、この記事でご紹介した照明素材のように、手軽に使えるものが無料で提供されているというのは非常に有難いことです。
割と使えると思うので、是非試してみて下さい!
ではまた^^
こちらの記事も併せてご覧下さい^^
»3点照明を理解して動画のクオリティを上げる【スマホ撮影でも効果有り】