
カラーチェッカーの存在をご存知の方は多いと思いますが、正直何の為に使っていて、どんな使い方をしているのか、よくわからないという方が多いのではないでしょうか?
大抵目にするのは「X-Rite ColorChecker」で、自分には関係ないと思いつつも、ちょっと気になる存在なわけです。
そんなわけで、今回は「X-Rite ColorChecker」が何故多くのユーザーに使われているのか?という点と、その素晴らしい機能と使い方についてご紹介します。
ちなみにこのアイテム、まぁまぁ良い値段なので、本当に自分にとって必要なのか考え込んでしまうところですが、写真/動画のカラーマネージメントに真剣に取り組みたいという方は、持っておいた方が良いです。
ただ、そうではない方に関しても、ひとまず使う意味を知るだけで割とスッキリするかと思いますので、是非参考にして下さい。
x-rite社が映像制作用に販売しているColorCheckerは下記の4つですが、僕はその中の「ColorChecker Passport Video」を使っています。(トップ画像の商品)
- ColorChecker Video XL
- ColorChecker Video
- ColorChecker Passport Video
- ColorChecker Grayscale
基本的に映像制作視点でのお話になりますが、写真にも置き換えれる内容となっております。
では始めましょう!
なぜ必要?X-Rite ColorCheckerの機能と使い方

カラーチェッカーがなぜ必要なのか?
機能と使い方をご紹介する前に、製品自体の説明をさせて頂きます。
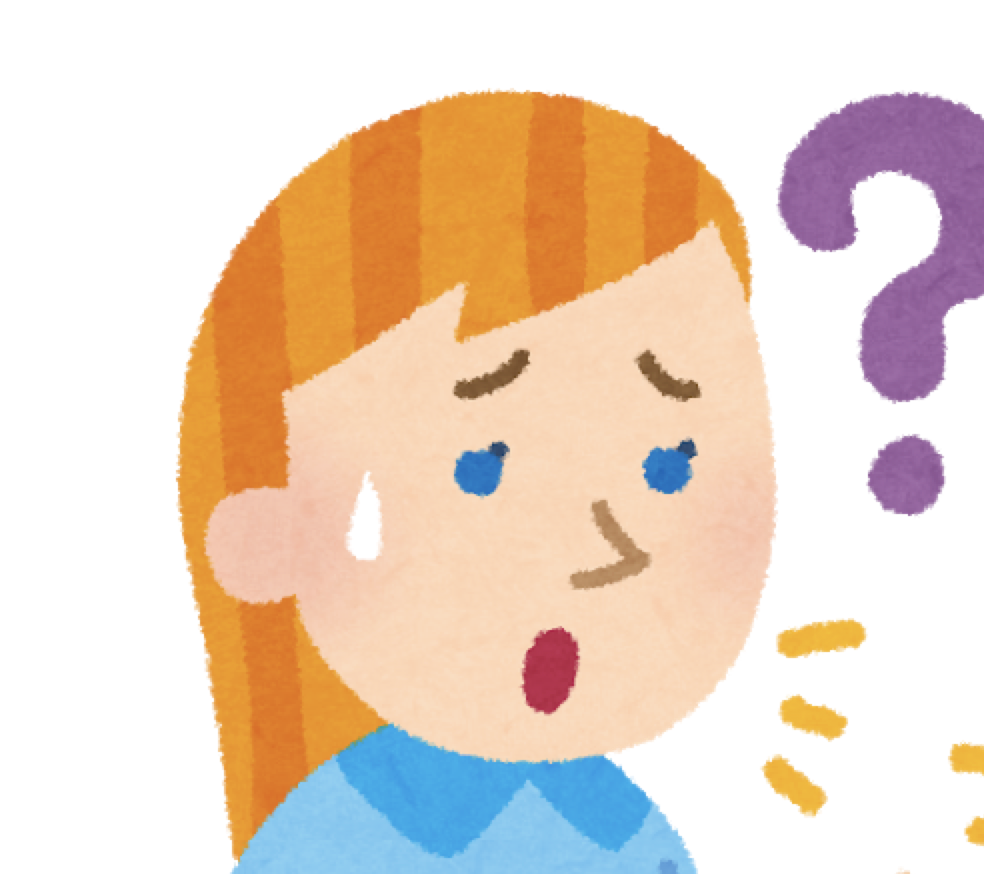
あんな紙切れ貼り付けた板みたいなものに何万円もお金出すとか、勿体なくない?

自作で何とかならんもんかね?
確かに、ColorChecker Video XL だと6〜7万円、ColorChecker Passport Videoでも1万6千円程しますので、自作してみたくなる気持ちもわかりますが、絶対にやめておいた方が良いです。
基準になるものとは、科学的にも歴史的にも実績があって初めて信頼に値しますので、X-Riteに関してまずはその辺りから見て行きましょう。
ColorCheckerの歴史とX-Rite
色々調べてみました。
カラーチャートとは、画像/映像の色彩再現性をチェックする為に用いる、色見本を配列した板状の物のことを言います。
デジタルカメラ業界では、X-Rite (旧Macbeth)のColorCheckerが使われております。
ではなぜx-riteのColorCheckerが使われるのか?
カラーチェッカーには24個のカラーチップが並んでおり、それらはマンセル・カラー・システムに基づいています。
ColorCheckerという道具自体は1976年に登場した“Macbeth ColorChecker”が最初で、その後、写真、ビデオ撮影、色再現の科学評価に使用されてきました。
そして、それを作っていたGretag–Macbeth社が2006年にX-Riteに買収されたという経緯になります。
X-Rite ColorCheckerに採用されているターゲット(チップ)は、人間の肌、葉、青空などの自然色にマッチするよう開発されており、実際の物体色と同じように光を反射するため、あらゆる環境下でも色を正しく再現できます。
また、このカラーチップは、科学から商業用品質管理ツールなど幅広い業界で使用されるカラーターゲットを作成してきたマンセルのカラーサービスラボで作成されており、厳密に監視・管理されるため、的確なカラー基準が維持されています。
これらの理由からX-RiteのColorCheckerが歴史的に見ても科学的に見ても信用に足ると言うことはわかりますね!
ColorCheckerがあると、なぜ便利なのか?
主に4つの理由があります。
- 編集作業でのカラーコレクションが簡単になる
当たり前の話ですが、撮影段階で正しい色や露出を取得できていれば、カラーコレクションにかかる時間を大幅に減らす事ができますし、ずれが生じていた場合も基準が明確な為修正が簡単になります。 - 異なる機種のカメラで撮影した動画の色を揃えやすい
これは本当に頭を悩ませる問題です。
自力で何度も挑戦した経験があるのでわかりますが、まるでルービックキューブのように、青が揃ったかと思えば赤がずれている、それを直す為には青を崩す必要がある…といった感じで、きりが無いのです。
しかし、基準としてColorCheckerを撮影しておくだけで、それぞれの素材に適切な処置を施せるので、簡単に素材間の色が揃います。 - 適正な露出を得る事で、カメラの描写力を最大限に引き出せる
人物撮影の場合、視聴者は人を見ており、肌の色が正しいかどうかでその映像の良し悪しを判断します。
これは脳科学的な話になるのですが、実際その事実を受入れて制作に当たる必要があるため、ColorCheckerに含まれるスキントーンや、ホワイトバランスターゲット、グレースケールターゲット、全てが役に立ちます。 - カメラやレンズのテストに使える
所有する機材の特性、又はガンマカーブの特性などを検証することにも使えます。
X-Rite ColorChecker Passport videoを構成する4つのターゲット
携帯にも便利なX-Rite ColorChecker Passport videoをご紹介させて頂きます。
僕も普段から活用してますが、特に複数の光源、又は人工的な明かりの環境ではホワイトバランスの調整が難しかったりするので、とても助かっています。
そのホワイトバランスターゲットを含む4枚のターゲットがこちらです。
- グレースケールターゲット
- ビデオカラーターゲット
- ホワイトバランスターゲット
- フォーカスターゲット
順番位ご紹介いたします。
グレースケールターゲット

このターゲットを使用して露出の設定を行います。
露出の目安は次のとおりです。
・白:90-100%
・ミドルグレー(18%グレー):40-50%
・黒:0~10%
グレースケールターゲットの3つのパネルは、ホワイト、ミドルグレー(18%グレー)、ブラックです。
これらのターゲットと、ウェーブモニターと組み合わせて使用することで、カメラの露出とコントラストを調整することができ、肌のトーンなどの中間トーンを正確に表現できます。
また、ハイライトのクリッピングを防いだり、シャドウのディティールを保つ為にも有効で、ミドルグレー(18%グレー)は40IREとも呼ばれは、顔の露出を合わせる為に最適な基準となります
(違和感があるかもしれませんが反射率18%のグレーが黒と白の中間色となります)
一般的には、真ん中のミドルグレー(18%グレー)がウェーブモニターのおそよ40%の位置に来るように露出を合わせますが、使用しているガンマカーブによって異なります。
例えばS-Log2の場合は32%、S-Log3が41%となります。
ちなみに外部モニターが無くて、カメラにウェーブフォームが内蔵されていない場合でも、ゼブラを40%前後に設定しておくことで標準露出を確認できます。
ビデオカラーターゲット

- 1段目
ビデオや映画の制作で使用する原色と一致する有彩色で構成されており、これらの色は、編集ソフト内で簡単に分離する事が可能となっております。
ベクトルスコープを見ながら、色相をコントロールして適切な色に調整する事が可能です。 - 2段目
この段は、明るいものから暗いものまで一連の肌の色合いによって構成されています
適切にカラーバランスが取れている場合、これらの色はベクトルスコープ上で肌色の軸に合致します。
(肌色の軸は赤と黄色の間の線のことで、ソフトウェアによってはデフォルトで非表示の場合があります。) - 3段目
グレースケールの制御を可能にするチップで、黒から白のステップを正確にすることができます
25%〜70%のレベルのグレーとなります。 - 4段目
シャドウ/ハイライトを評価するチップで構成されています。
ホワイトバランスターゲット

様々な照明環境下で、カスタムホワイトバランスを使って適切にホワイトバランスを補正できます。
よく間違われますが、このターゲットを使って露出を合わせることはありません。
合わせられなくは無いですが、このライトグレーは反射率50%なので、混乱を招きます。
露出を合わせる時は、グレースケールターゲットの真ん中にある反射率18%グレーを使う必要があります。
フォーカスターゲット

カメラのピーキング機能を使って、フォーカス範囲を確認する為に用います。
フォーカスターゲットは通常、浅い被写界深度で作業するときに使用されますが、レンズのキャリブレーションやカメラのオートフォーカスのテストにも使用できます。
フォーカスターゲットはあまり使う機会がありませんが、それ以外は割と頻繁に使います。
H203 x W290のColorChecker Videoの方が大きくてカメラで捉えやすいですが、持ち運びを考えるとパスポートサイズが便利ですので、撮影内容の傾向に合わせて選ぶのが良いかと思います。
編集ソフトでの調整

ColorCheckerを撮影しておいて、その後どのように編集で活かすのか?
更に追い込む方法についてです。
DaVinci Resolveを筆頭に、対応ソフトは簡単にカラーをマッチしてくれる機能が付いていますが、それ以外のPremiere ProやFinal Cut Proでも恩恵を受けることはできます。
Final Cut Proでは「ColorChecker Passport video」のみの対応となり、大きい方のColorCheckerは使用できませんが、手動で行うことは可能ですので、その方法も合わせてご紹介します。
対応ソフト
比較的ユーザーの多いDaVinci Resolveでの使用方法を解説いたします。
そのほかの4つのソフトも似たような使い方ですので、ご利用の方はYoutubeのリンクをご参照下さい。
DaVinchi Resolve
❶ カラーマッチを開きます。
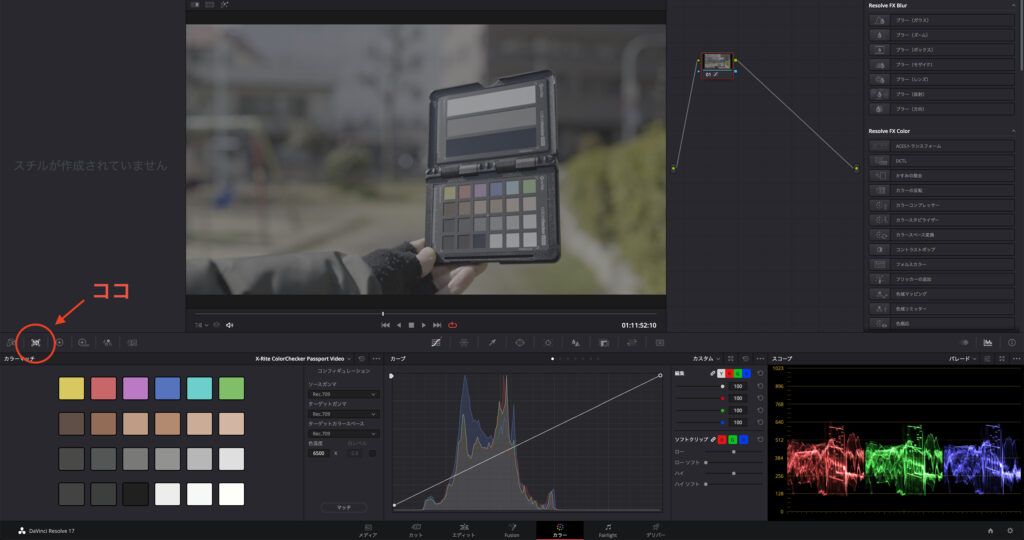
❷ 右上のドロップダウンメニューから「X-Rite ColorChecker video(passport)」を選択します。
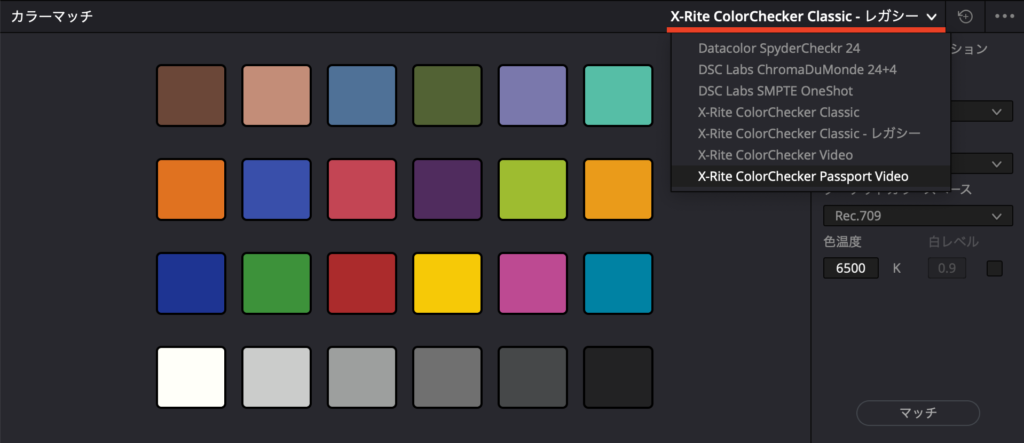
❸ タイムラインビューアーの左下にあるスポイトのアイコンをクリックして、「カラーチャート」を選択します。
表示されたグリッドがカラーチップに重なるように調整します。
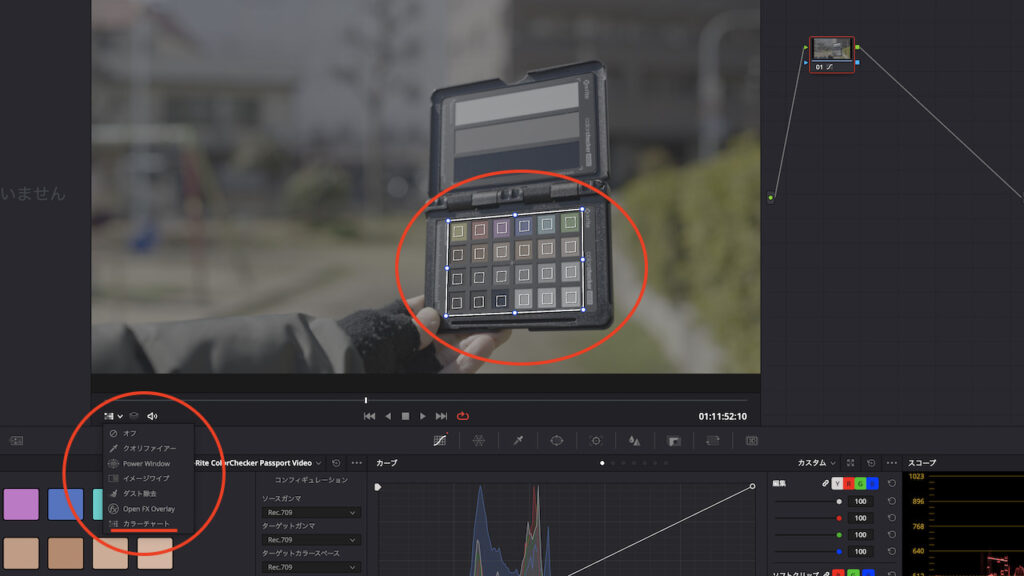
❹ソースガンマは撮影時のガンマに合わせ、ターゲットガンマ/カラースペースは基本的にREC709にします。(編集方法によってターゲットは変わります)
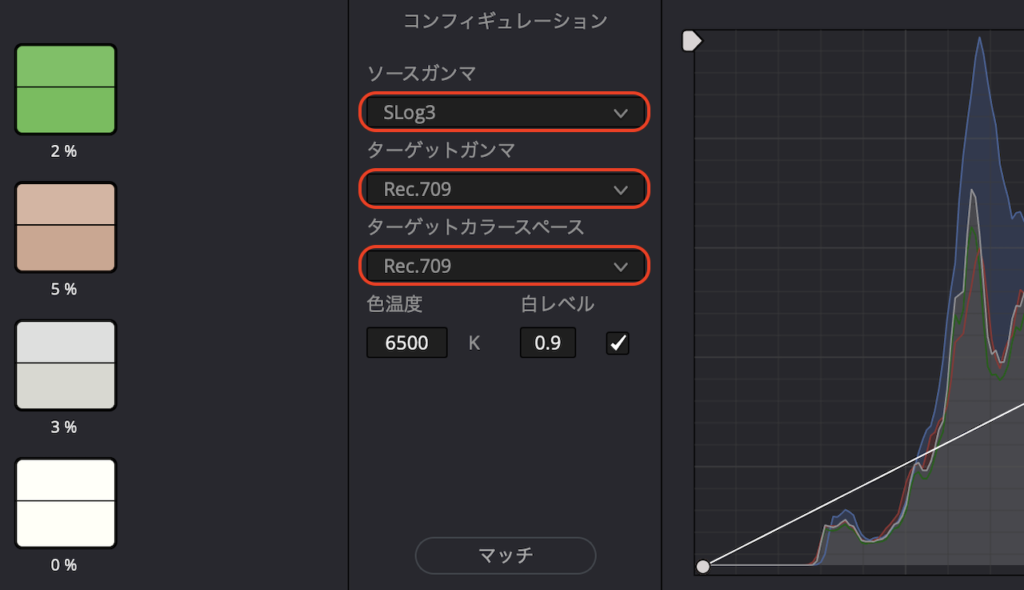
❺ 適正なホワイトバランス値を入力し「マッチ」を押すと完了です。
あとは必要に応じて微調整を行うだけです。

その他のソフトウェアでの利用方法は下記のリンクからご確認下さい。
Premiere Pro / Final cut Proで調整する方法
対応ソフトのように少ないステップで調整することはできませんが、下記のリンクに沿って行うことで、実質同じ効果を得られます。
多分文章で説明するよりは見てもらった方がわかりやすいかと思います。
個人的には、手作業で行うカラーマッチの仕組みを理解する事は、カラーグレーディングを学ぶ上でとても重要だと思いますので、Premiere Proユーザーでも積極的にやってみることをお勧めします!
Premiere Proでの調整方法
関連記事
»Lumetriスコープはこうやって使う!【何を見るのか?どう使うのか?】
Final cut Pro Xでの調整方法
まとめ
X-Rite ColorCheckerが撮影現場で使われている背景と、実際の用途についてご紹介させて頂きました。
冒頭でもお話ししたように、今すぐ必要ではないという方も大勢いらっしゃるかと思います。
もし、今後カラーグレーディングを視野に入れた撮影で、複数台のカメラを使い分ける機会などが増えそうな場合は有効かと思いますので、少しでも参考になればと思います。
あと、余談ですが、僕は自宅でテスト撮影する時に、お酒の瓶とか果物とか色々並べて「何やってんだろう?」とか思いながら色んな撮影モードを試していたのですが、これがあるだけでとてもコンパクトに収まるようになりました(笑)
正直値段の割に簡単な作りで、フォーカスターゲットに関してはプリントした紙をノリで貼っただけじゃん!ってぐらいの物で、しかも経年劣化を考慮して買い替えは2年が目安ということなので、ぼったくり感がやば過ぎますが、そのかわり「悩む時間」と「カラコレ時間」が削減できたので、ざっくり計算で2日間で元は取れたかな?という印象です。
まずはホワイトバランスと露出だけでもという方はグレーカードだけでも持っておくと便利です。
長くなってしまいましたが、少しでも気になっていた事をクリアにして頂ければ幸いです^^
興味があればぜひ試してみて下さい!
では!






















