
複数のカメラで撮影したデータをPremiere Proで編集する場合、マルチカメラ機能を使います。
セミナー動画の編集、ライブ映像の編集、ミュージックビデオの編集など、用途は様々で、一回覚えてしまえば凄く便利なので、是非この機会にマスターして下さい!
この記事で紹介する内容
- マルチカメラ編集の準備
- 素材の追加〜編集までの、基本的なワークフロー
- マルチカメラ編集の注意点
ちなみに僕は普段MVの編集で必ずマルチカメラ編集を使っており、この記事では僕が普段行っている作業の流れをそのままご紹介します。
記事の後半では、よくあるトラブルの解決方法もご紹介します。
正直Premiere Proのマルチカメラ編集は他のソフトと比べて凄く使いやすく出来ているので、一回覚えてしまえば、今後の作業が快適になるはずです!
それでは始めましょう!
Premiere Proのマルチカメラ編集方法
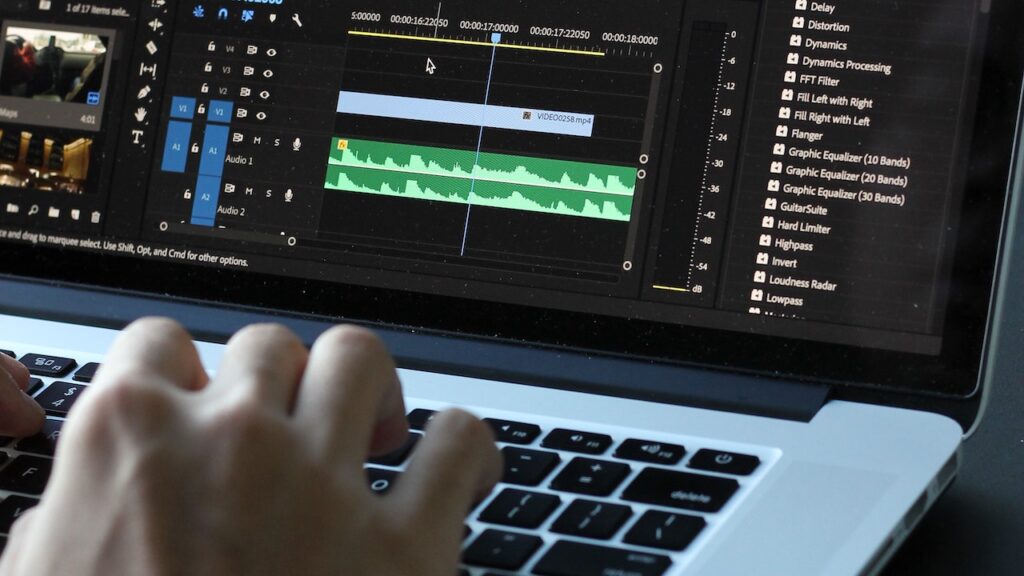
以下の順番で進めていきます。
- 事前準備
- マルチカメラシーケンスの作成
- 微調整
- 編集シーケンスに追加
- カット編集を行う
1. 事前準備
Premiere Proのマルチカメラ編集を効率よく行う為に、ワークスペースのカスタムが必要です。
プログラムモニターの右側にある+ボタンを押すと、ボタンエディターが表示されますので、上記の赤丸で囲ったボタンをドラッグして追加します。
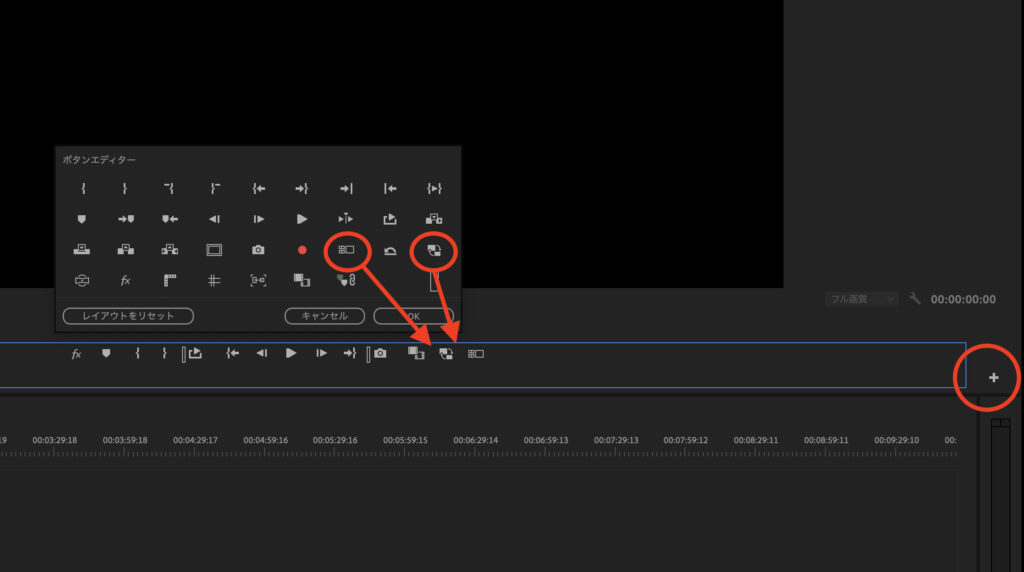
- マルチカメラの表示切り替えボタン
プログラムモニターの表示内容を切り替えるボタンです。 - プロキシ切り替えボタン
後で詳しく説明しますが、PCへの負荷を減らす為の軽いデータに切り替えるボタンです。
ひとまず、事前準備はこれだけでOKです。
2. マルチカメラシーケンスの作成
動画素材を読み込ませて、マルチカメラシーケンスを作成します。
マルチカメラシーケンスというのは、素材を束ねる為に作る部屋だと思って頂ければ結構です。
素材の読み込み
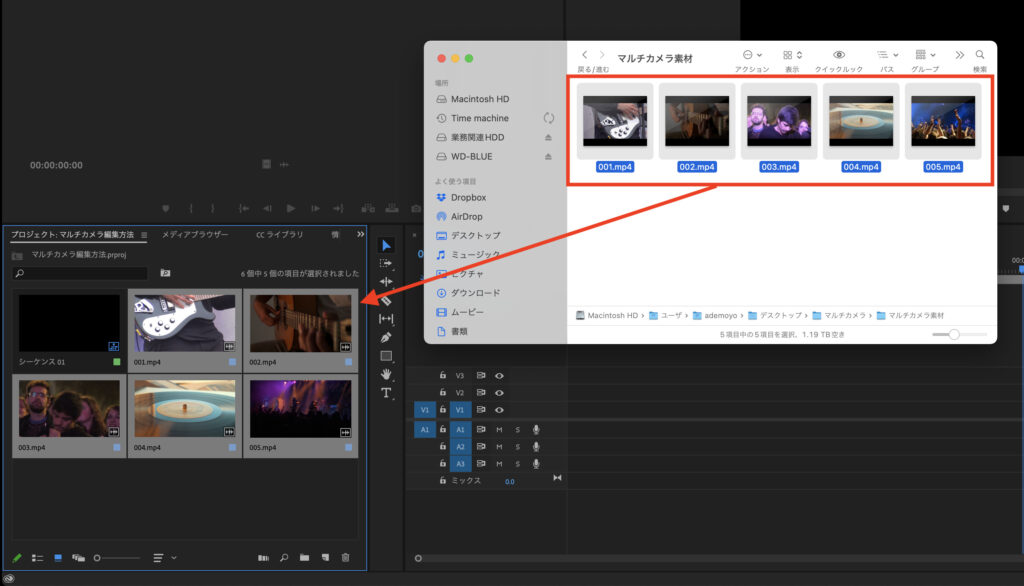
動画素材の読み込み方法は複数ありますが、どの読み込み方でも大丈夫です。
今回はFinderから直接ドラッグ&ドロップでプロジェクトウィンドウに追加しました。
フォルダごと追加しても問題ありません。
編集用シーケンスの作成
実際に編集を行う為のシーケンスを作成します。
この後作る「マルチカメラシーケンス」を貼り付けて編集する為のシーケンスです。
プロジェクトウィンドウ右下のゴミ箱の隣にあるボタンから「シーケンス」を選択、またはプロジェクトウィンドウ上で右クリック(control+クリック)して「新規項目」から「シーケンス」でもOKです。
今回は1920×1080 24Pで作成しました。
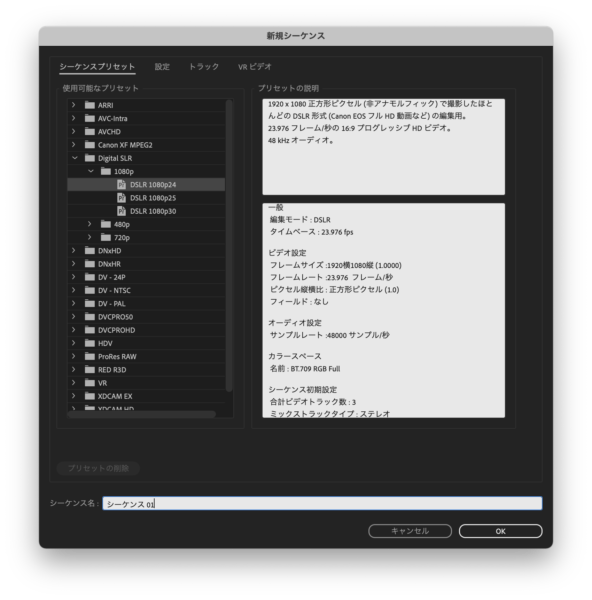
マルチカメラ(ソース)シーケンスの作成
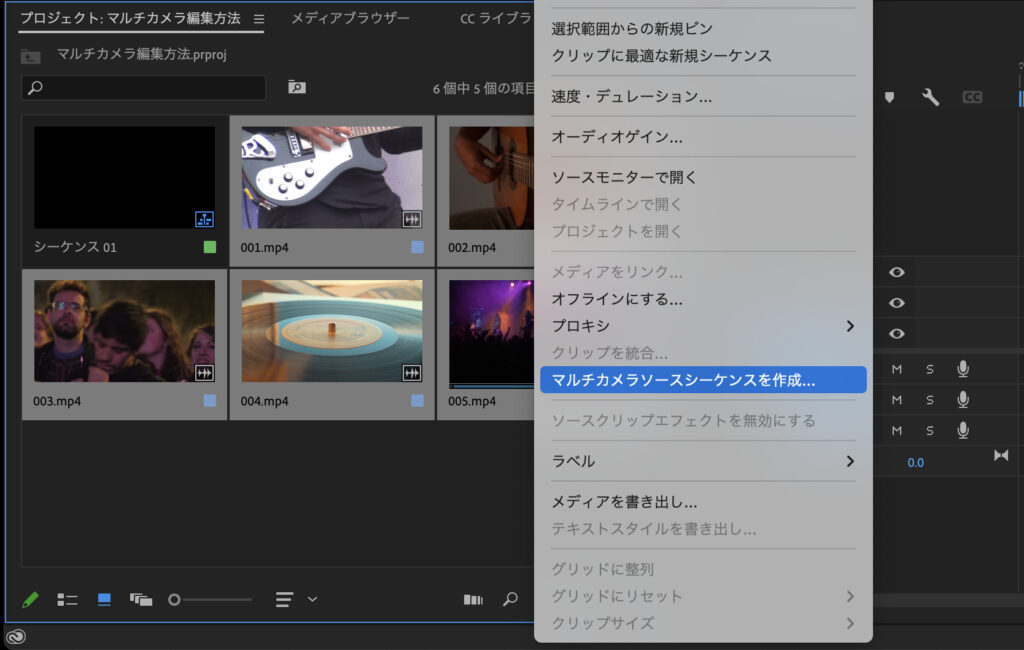
全ての素材を選択した状態で、素材のアイコンを右クリック(control+クリック)し、「マルチカメラソースシーケンスを作成」をクリックします。
すると、同期の設定画面が現れますので、下記のように設定します。
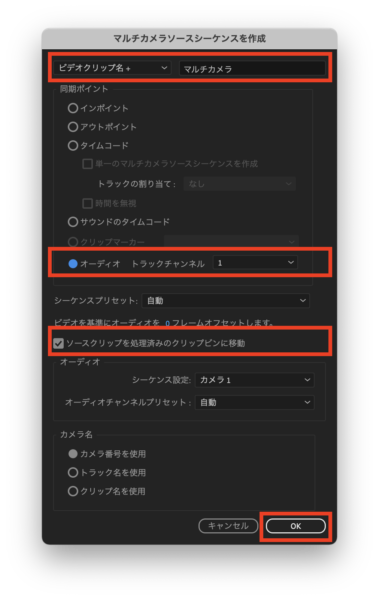
- シーケンスの名前
わかれば何でも良いので、僕は普段何も手を加えません。 - 同期ポイント
何を基準に同期するかという項目ですが、音声で同期させるのが間違いないので「オーディオ」を選択します。 - ソースクリップを処理済みクリップビンに移動
チェックを付けると、マルチカメラソースシーケンスに使用された素材を一箇所にまとめてくれます。
チェックを入れなくてもアイコンに解りやすくマークが表示されるので、特に困りません。
なので、これも好みで結構です。
「OK」を押すと解析が始まります。
音声が不明瞭で同期に失敗した素材がある場合は下記のダイアログが表示されますが、全部がダメだったとは限りませんので、ビックリせずにそのまま先に進みます!
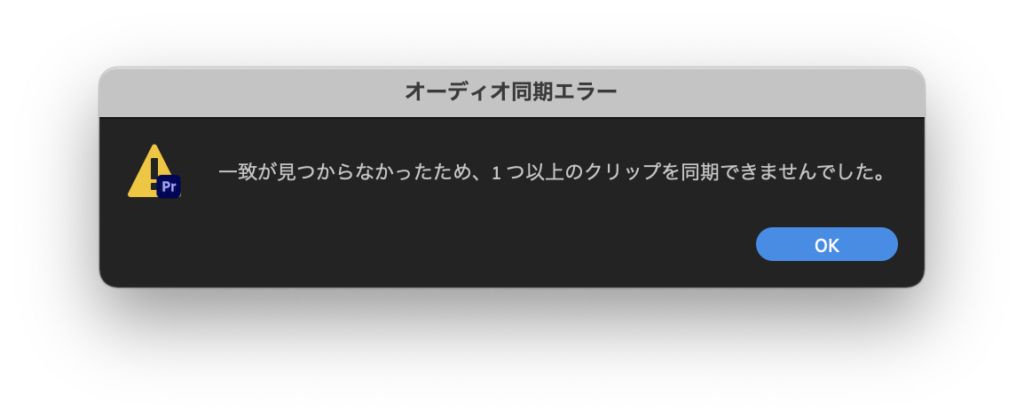
解析が終わると、プロジェクトウィンドウ内にマルチカメラソースシーケンスが生成されます。
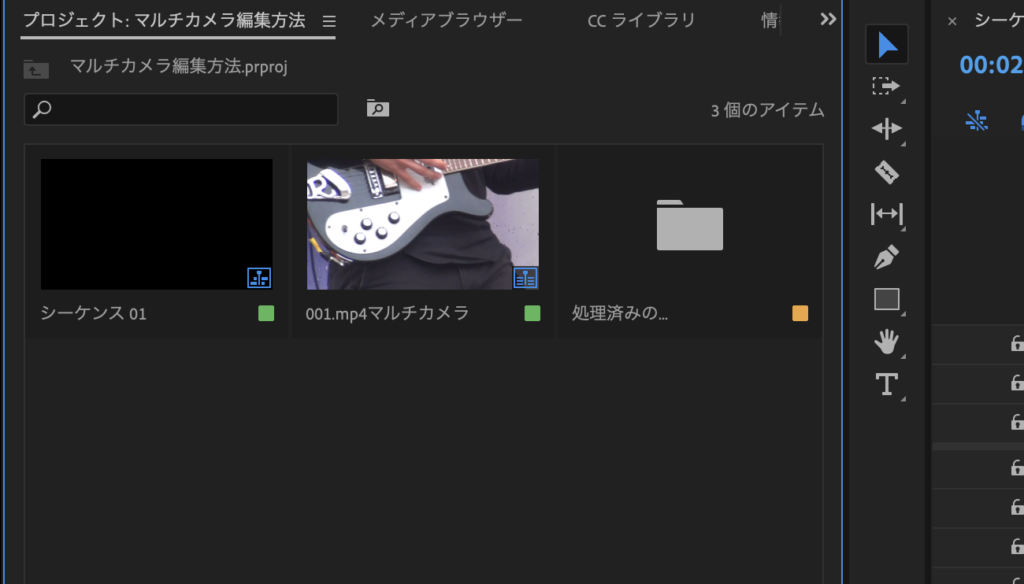
3 微調整
精度の高い自動同期とは言え、若干のずれが出たりすることもあるので、微調整を行います。
タイムラインに表示させる
生成されたマルチカメラシーケンスのアイコンの下を右クリック(control+クリック)し、「タイムラインで開く」をクリックすると、全ての素材が並んだタイムラインを表示できます。
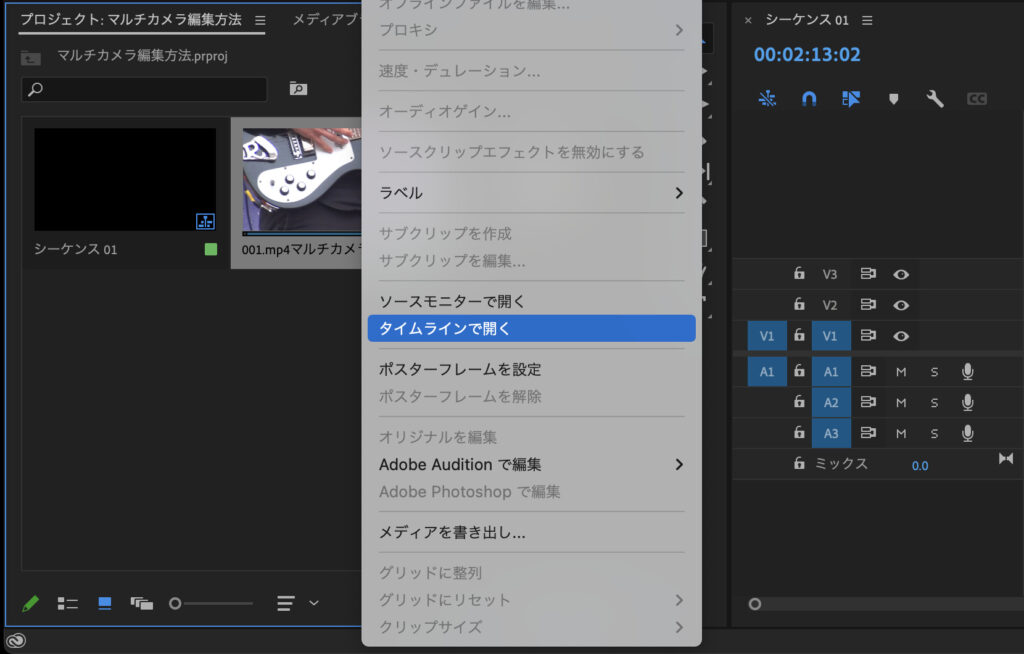
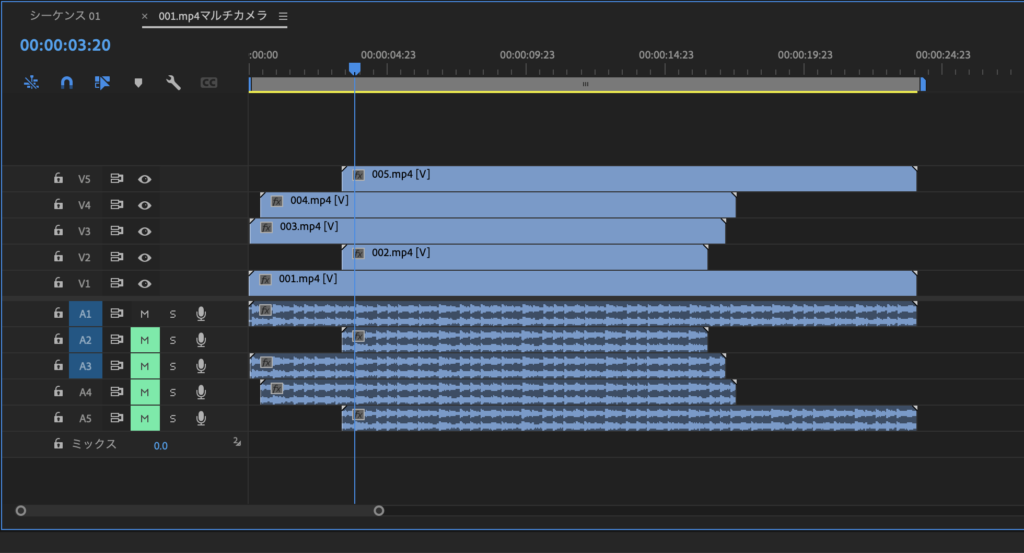
トラック1のオーディオが基準になっており、そのほかは自動でミュートされておりますが、ここは自由に変更して問題ありませんし、余分な部分を切り取って面を合わせても大丈夫です。
波形を見て調整する
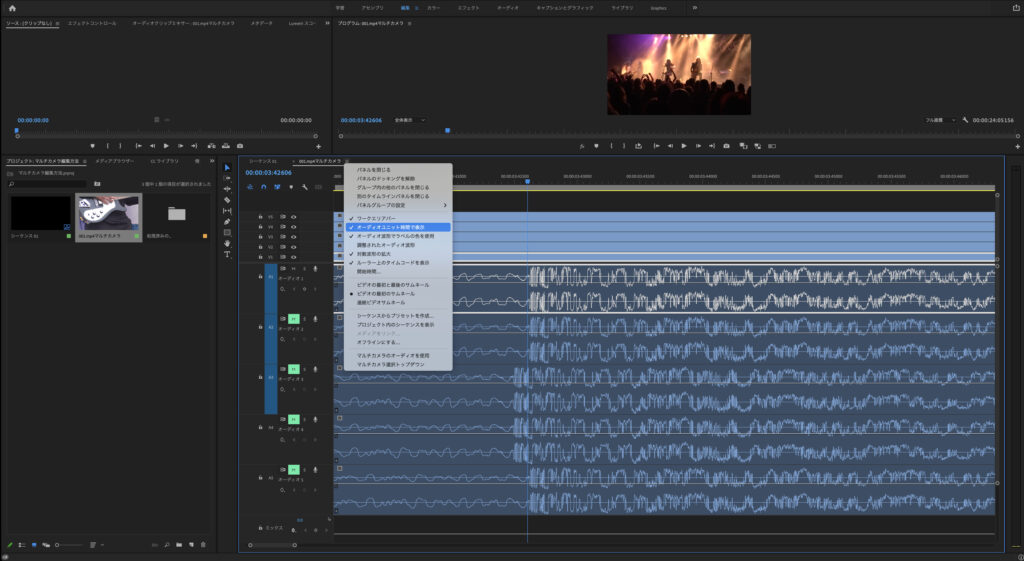
波形を拡大してみると、若干のずれがあります。
この程度なら許容範囲内ですが、もし大幅にずれている場合は手作業で左右にドラッグして位置を調整します。
更に細かい微調整を行いたい場合は、シーケンスタブの右側にある三本線をクリックし、「オーディオユニットで時間を表示」にチェックを入れることで、より細かく波形を引き伸ばせます。
上記の作業中、左にドラッグできなくなった場合は、クリップの頭の部分を少しカットしてあげることで動かす余裕が出来ます。
オーディオのエリアを目一杯引き伸ばして作業を行うと解りやすいですよ!

別撮りの音源を追加する
別録りの音源がある場合、その音声を基準に同期する必要があります。
本来は、マルチカメラシーケンス作成時に、その音声もまとめて同期を行いますが、後から手動で追加することもできますので、その方法をご紹介します。
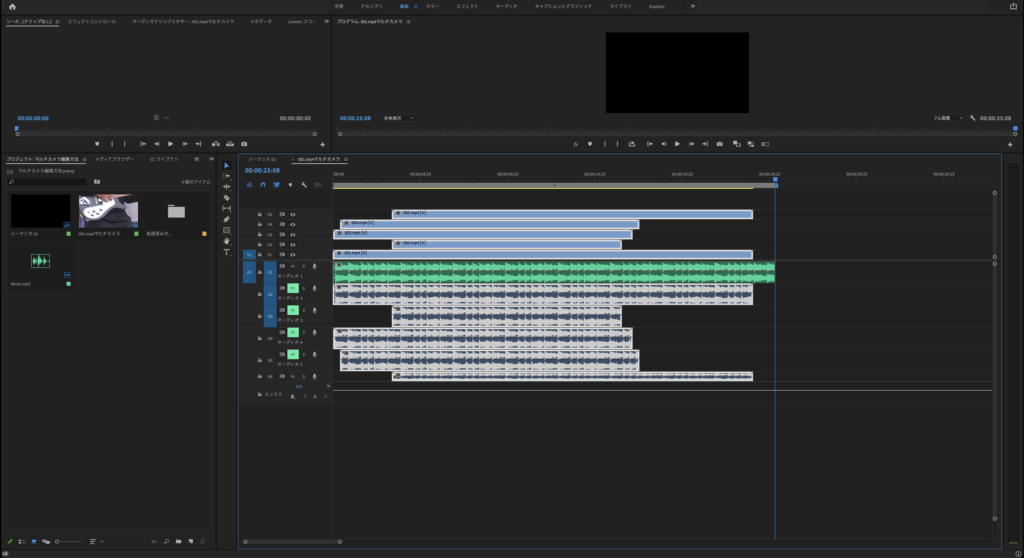
トラック1に別録りの音声を貼り付ける為に、01〜05までのオーディオを全選択して一段下にずらします。
この時、ビデオトラックはそのままになりますが、問題はありません。
空いたトラック1のスペースに音声を貼り付け、波形を見ながら調整すれば完了です。
この要領で、同期に失敗した素材も手動で貼り付けることができます。
ただし、動画素材を追加する際は、すでに追加されている素材の上から被せてしまう恐れがあるので、音声とビデオそれぞれがどこに張り付こうとしているのかを確認しながら行いましょう。
4 編集シーケンスに追加する
編集を開始する前段階の作業です。
編集用のタイムラインに追加する
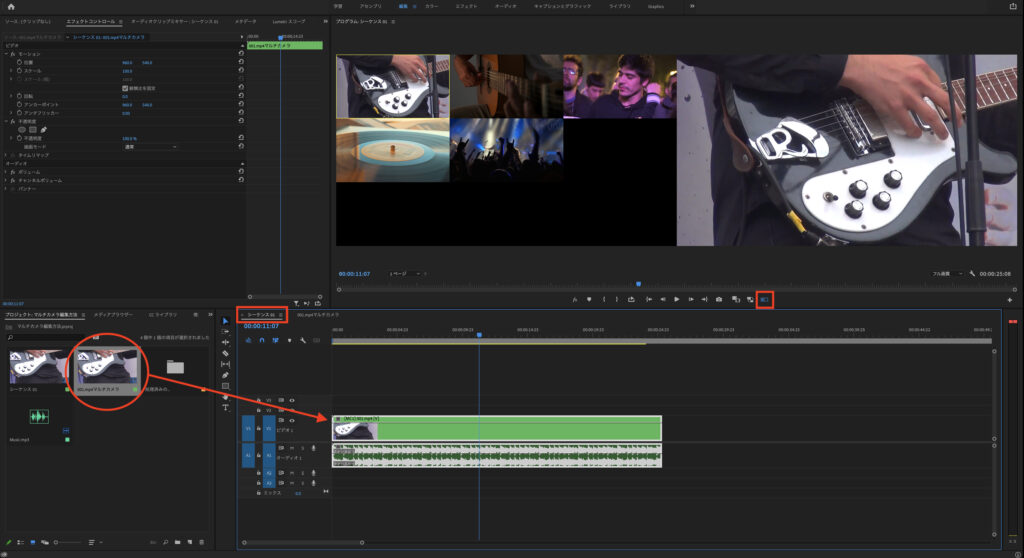
タイムライン上部のタブで、編集用の「シーケンス 01」を選択し、そこにマルチカメラシーケンスをドラッグ&ドロップします。
そして、冒頭で追加したマルチカメラの表示切り替えボタンをクリックすると、上の画像のように、素材の画面とプレビュー画面が横並びになります。
プロキシの作成
プロキシとは、編集時だけ使う軽量化させた動画素材のことです。
複数の動画を同時に再生させているので、コンピューターに対する負荷は相当なものです。
もし、再生がもっさりとしてしまうようであればプロキシの作成をお勧めします。
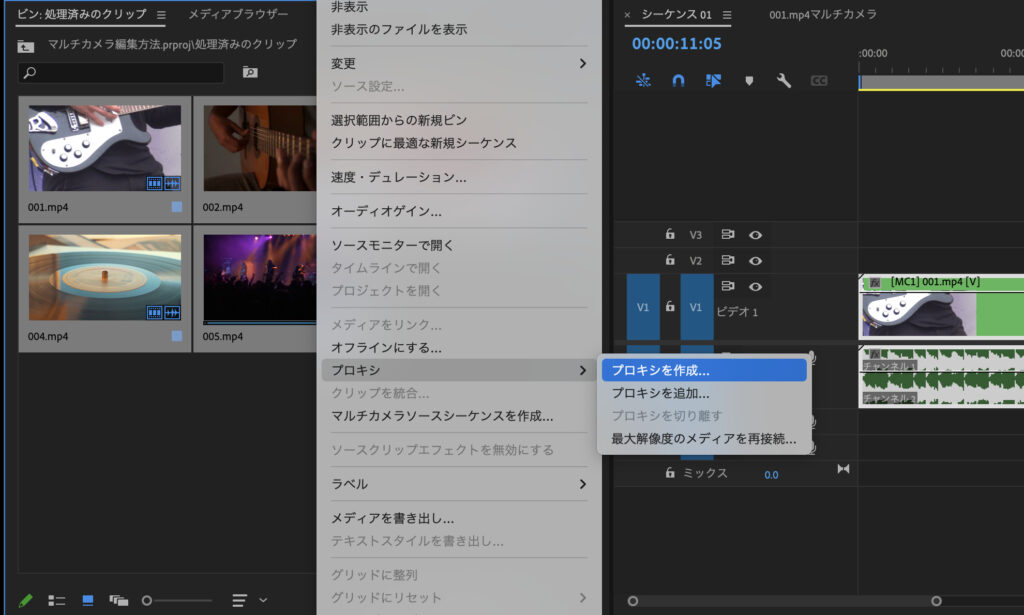
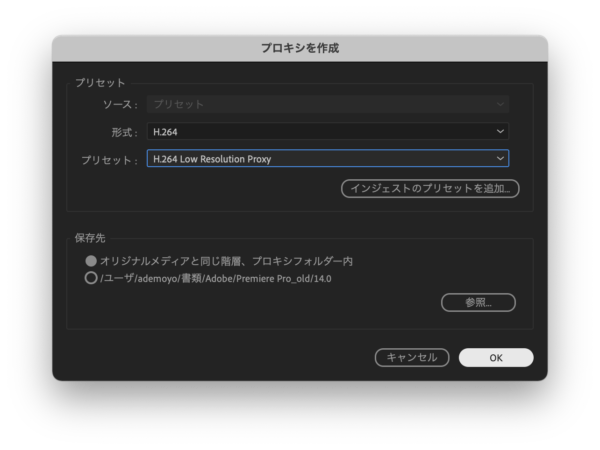
マルチカメラシーケンスに使っている動画素材を全部選択し、右クリック(control+クリック)して、プロキシ>プロキシを作成に進みます。
すると上記のような画面が表示されますので、一番小さいプリセットを選び「OK」を押します。
一番小さいサイズでも十分見れるので問題ありません。
しばらくすると、自動的にAdobe Media Encoderが立ち上がってきて、勝手にプロキシを作成してくれますので、その間しばらく待ちます。
作業が完了したらAdobe Media Encoderは終了して問題ありません。
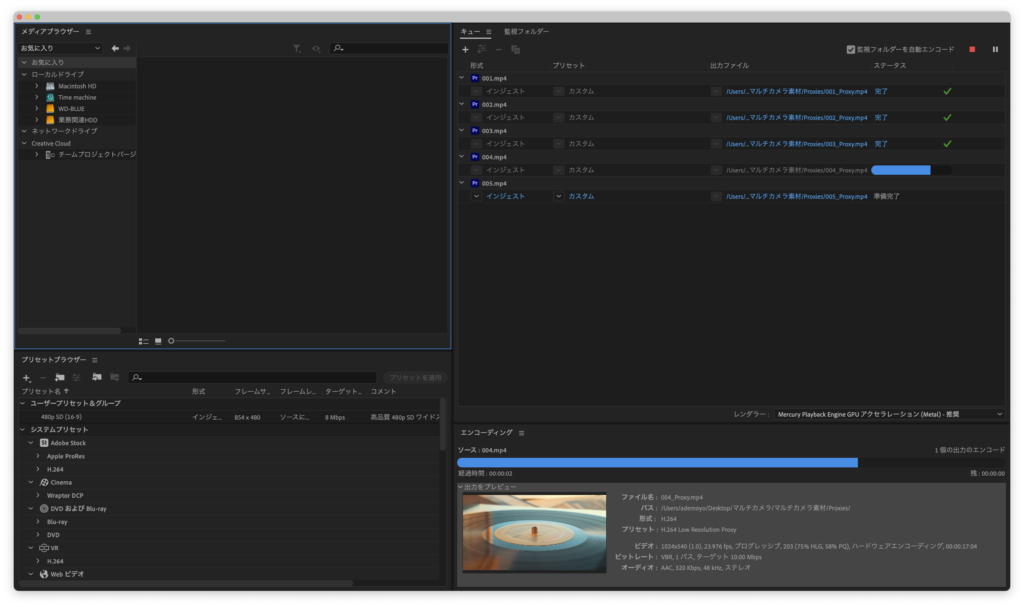
プロキシの作成には時間がかかりますので、慣れてからは、空き時間を使って作業を行うことをお勧めします。
こちらの関連記事も是非ご覧下さい。
»【簡単】Premiere Proで重い動画をスムーズに再生させる方法
作成完了後は、自動で紐付けされているので、最初に追加したプロキシ切り替えボタンを押して切り替えます。
ボタンが青になっている時がプロキシの状態です。
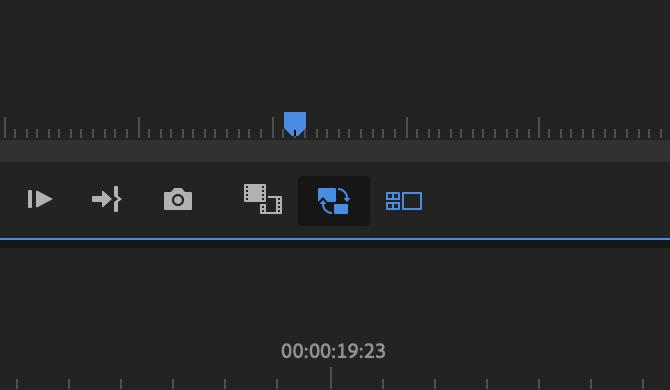
5 カット編集を行う
いよいよ、ここからが編集です!
①リアルタイムにカットする
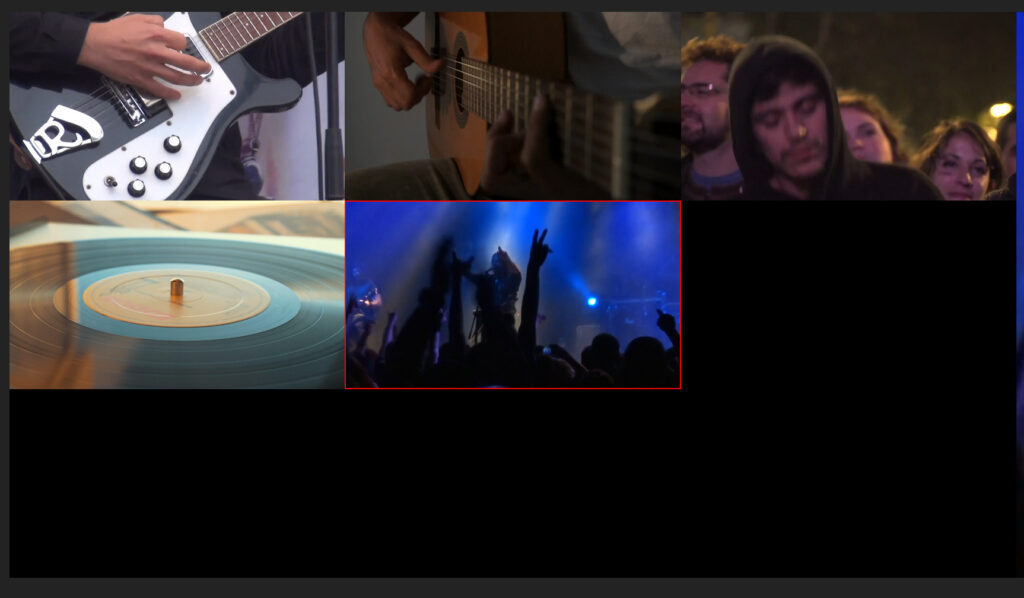
再生させながらリアルタイムにカットしていく方法です。
任意のタイミングでクリップをクリックすると、選択中のクリップが赤い枠で囲まれます。
この時、タイムライン上にはカットポイントが表示されませんが、再生を停止させると時間差でカットポイントが表示されます。
後から微調整はできるので、ラフ作りには向いていますし、デフォルトのショートカットキーで、1〜9に割り当てられているので、マウスなしでもポチポチと切り替え可能です。
②手動でカットする
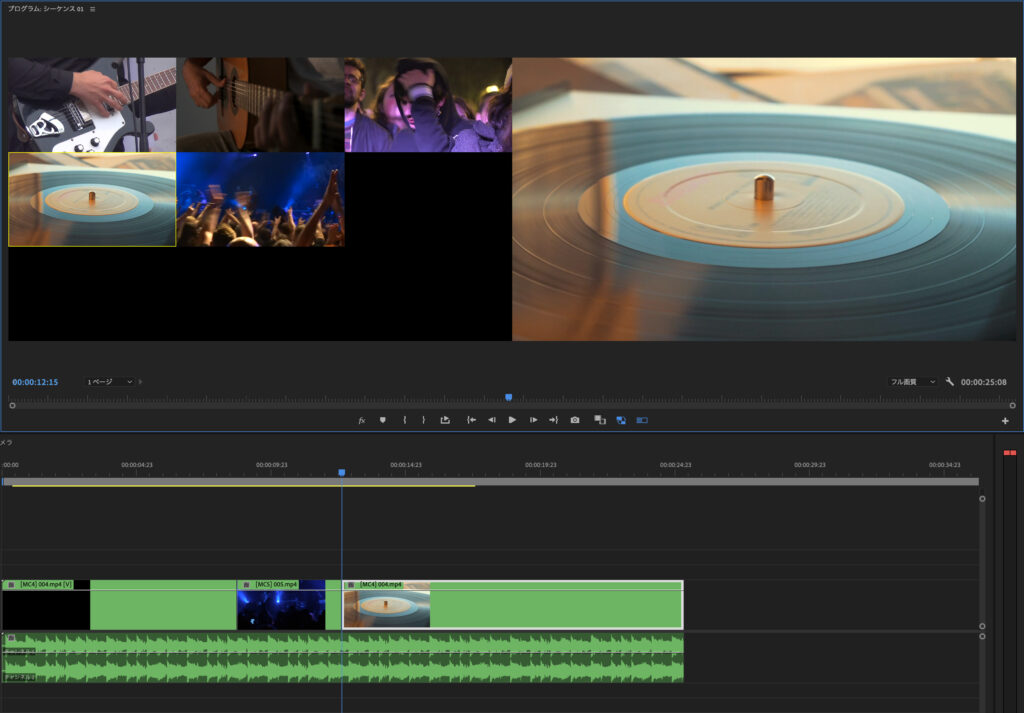
再生を停止させた状態で編集を行うことも可能です。
まず、切り変えたいポイントで再生を停止し、レーザーツールを使ってタイムライン上のクリップをカットします。
その状態で好きなクリップを選択すると、カットポイント以降に反映されますので、それの繰り返しです。
じっくり編集したい場合はこの方法が良いので、僕はいつもこの方法で編集しています。
ちなみに、タイムライン上のインジケーターがある場所のクリップ(選択されている状態)が変更対象になりますので、間違って違う場所を差し替えてしまわないように注意は必要です。
その他の素材を追加する
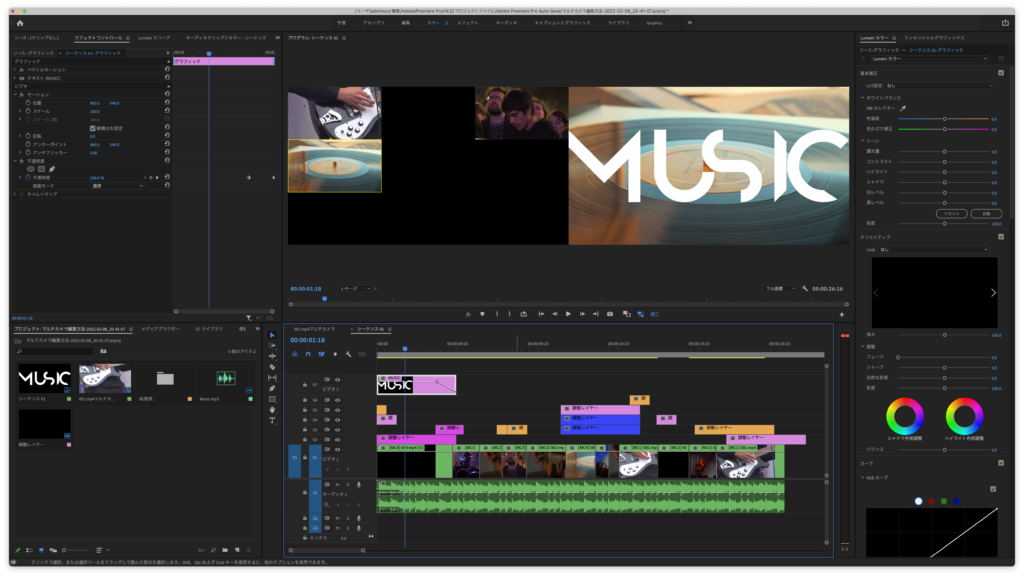
カット編集が終われば、今使っているシーケンス上でその他の編集作業も進めていきますので、あれこれ追加して問題ありません。
カット編集を開始するまでの準備に少し時間はかかりますが、実際編集が始まればそこからは簡単です。
クリップ別にそれぞれ別のLUTやエフェクトを適応する際は、細切れになった素材ひとつひとつに適応するのではなく「マスタークリップエフェクト」という機能を使うと、同じファイル名のクリップに全て適応されるので便利ですよ!
詳しくはこちらの記事をご覧下さい。
»面倒なことしてませんか?Premiere Pro 知ってると便利な機能 10選
マルチカメラ編集の注意点

準備と実際の編集がスムーズに行えるようになったら、あとはよくあるトラブルの解消方法を把握しておくだけで、ほぼマスターと言って良いでしょう!
1.マルチカメラのウィンドウに切り替わらない
マルチカメラのウィンドウに切り替わらない場合は、大抵の場合トラックが選択されていないことが原因です。
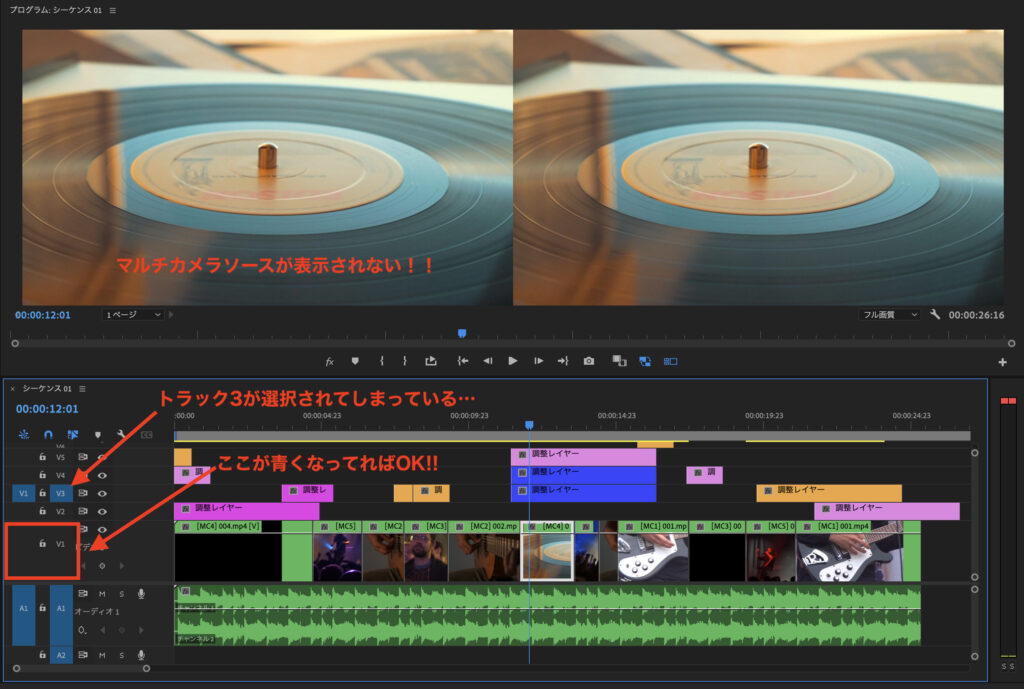
2.オーディオの波形まで切れてしまって心配
オーディオの波形は一緒にカットされていても、位置が前後しない限り問題ありません。
それでも何かやらかしそうで怖い場合は、オーディオとビデオのリンクを切っておくと良いです。
ただし、ビデオとオーディオが連動せず簡単にずらすことが出来てしまうので要注意です!
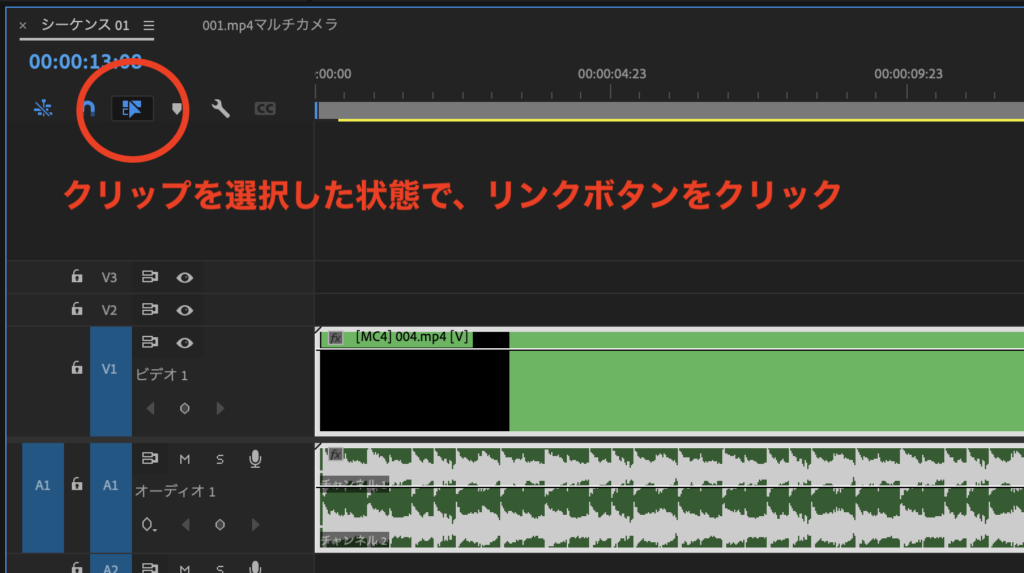
3.マルチカメラのウィンドウ内が真っ暗でクリップが選択できない
マルチカメラのウィンドウ内が真っ暗でクリップが選択できない場合は、マルチカメラシーケンスでビデオを非表示にしている場合が多いです。
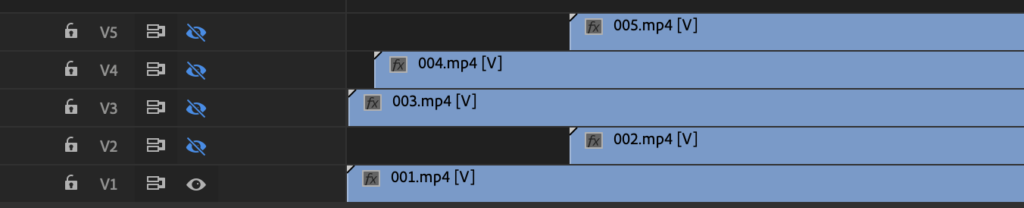
4.使わないオーディオをミュートし忘れ
使わないオーディオをミュートし忘れることがあります。
マルチカメラシーケンスに新規トラックを追加した場合などに起きやすいので気をつけましょう。
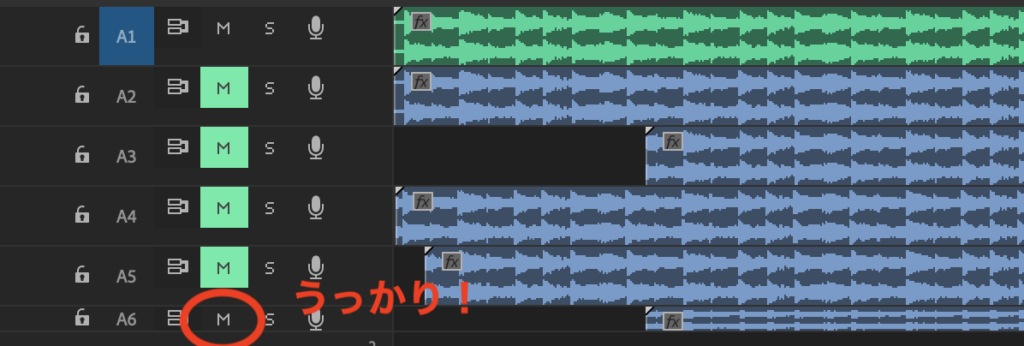
意外と単純な問題が多かったりしますね!
さいごに
これでマルチカメラの編集は一通り行えるようになったはずです!
一見複雑そうな構造に感じるかもしれませんが、素材を束ねるシーケンスと編集するシーケンスが分かれているぐらいの違いで、そこさえ飲み込めれば、通常の編集作業と大差はありません。
是非トライしてみて下さい!
それではまた^^
マルチカメラ編集に関するAdobe公式資料はこちらです。






















