
動画制作を外部に依頼する際のチェックの流れを、もう少しスムーズに出来ないかと考えたことは無いでしょうか?
大抵は送られてきた動画(又はリンク)を再生しながら「○分○秒の〜が」と一つ一つ書き出してメールで送信する事が多いと思いますが、これって割と手間ですよね。
それを一手に解決できるFrame.ioという便利なツールが、2022年4月よりAdobe CCのサブスクリプションの一部として導入されたことにより、今後Premiere ProやAfterEffectsユーザーの需要が高まり、レビュー環境が改善される兆しがあるのです。
ちなみに、レビュアーであるクライアントの皆様はアカウントを持つ必要もなく、今まで通り送られてきたリンクを開いて動画のチェックを行うのですが、そこに便利なコメント機能が付いているというわけです。
この記事では、レビューの流れからコメント機能の使い方までを、レビュアーにだけ関係のある内容を中心にご紹介させて頂きます。
では早速始めましょう!
レビュー環境はGoogle chrome(PC / Mac)がベスト
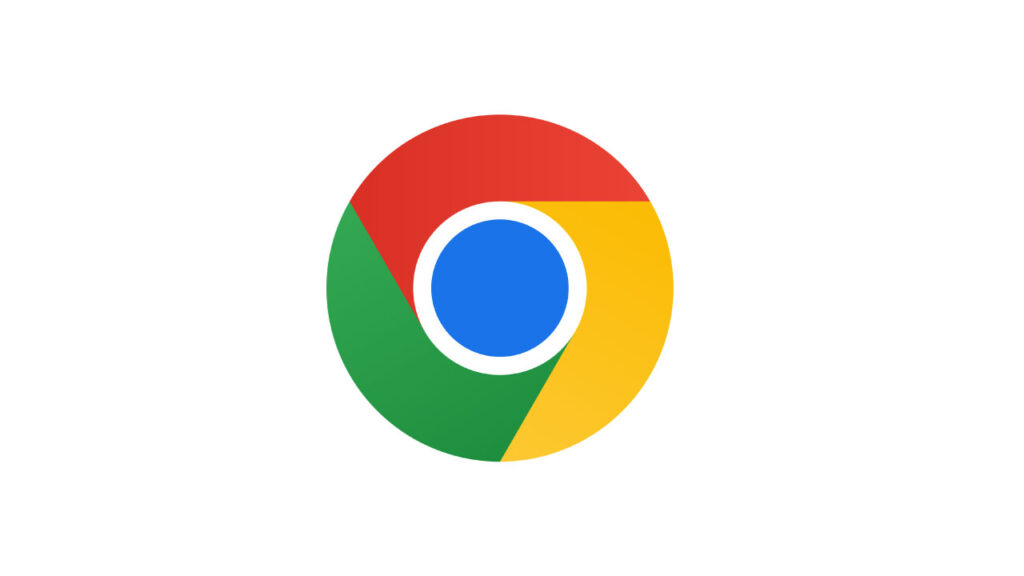
具体的な流れに入る前に、レビュー環境について触れておきます。
Frame.ioは、PC、モバイルブラウザ、専用App、Apple TVなど、様々な環境でご利用頂けますが、日本語入力で最も安定しているのはMacやPCのブラウザGoogle chromeです。
SafariやFirefox、スマホやタブレットのブラウザでも閲覧は可能ですが、肝心のコメントが上手く機能しない(今のところ)ので、Google chromeでレビューされる事をお勧めします。
編集者から送られてきたリンクが別のブラウザで立ち上がってしまう場合は、デフォルトのWebブラウザをGoogle chromeに指定するか、リンクをコピーしてGoogle chromeで開く必要があります。
どうしてもスマホやタブレットを使う必要がある場合はFrame.io Appをダウンロードして、アカウントを作成する事でコメント機能を含め問題なくご利用頂けます。
アカウントはGoogle認証などでカンタンに作成でき、料金はかかりません。
(デバイスの設定で通知をOFFにできますので、あまりにも通知がうるさい場合は切っておく事をお勧めします)
Frame.ioの使い方【レビューの流れ】
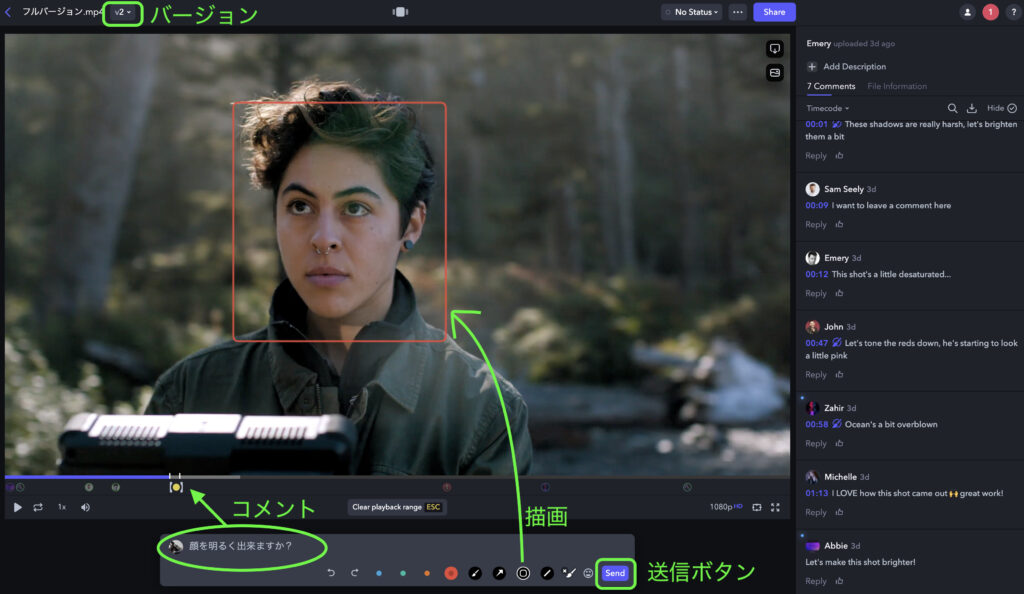
Frame.ioを使ったレビューの流れを4つのステップでご紹介します。
- 編集者からリンクが届く
メールやLINEで届いたリンクを開くと上記のようなプレイヤー画面が開きます。 - 修正して欲しいポイントにコメントを書き込む
気になる箇所でコメントを入力して送信すると、右側のスレッドにコメントが反映し、タイムライン上にマーカーが付きます。
コメント機能の使い方は次の項で詳しく解説いたします。 - 編集者から修正バージョンが届く
修正バージョンのリンクを開くと、画面上部のバージョンが「V2」以上になっており、以前のバージョンと見比べることもできます。 - 問題なければレビュー完了です
上記の流れを、1回〜数回繰り返してレビューは完了です。
流れはとてもシンプルです。
あとはコメント機能の使い方を覚えるだけです!
コメント機能の使い方
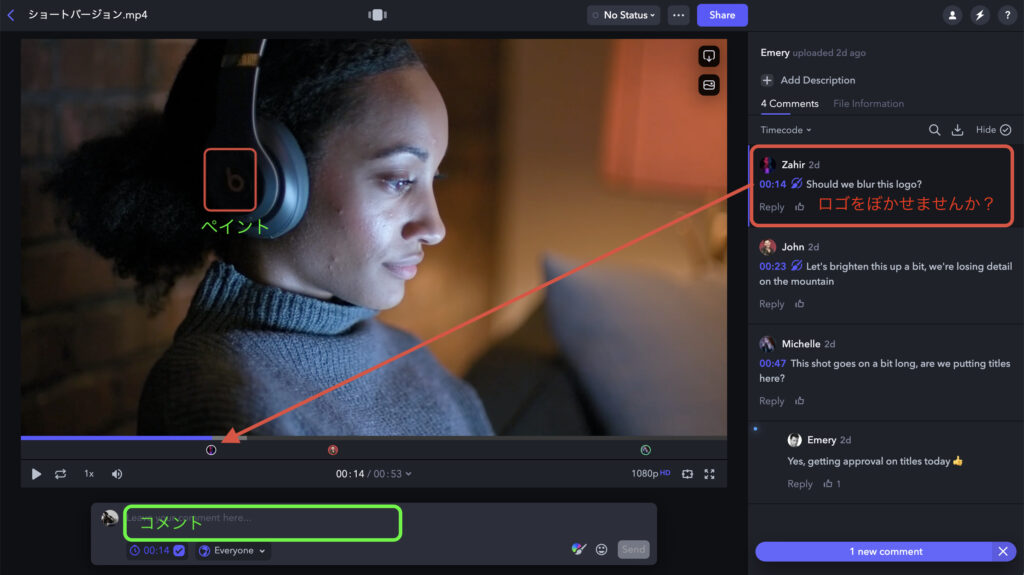
❶ コメントの入力
画面下部のコメント欄に文字を入力し、送信ボタン(Send)を押すと、メールアドレスの入力を求められます。
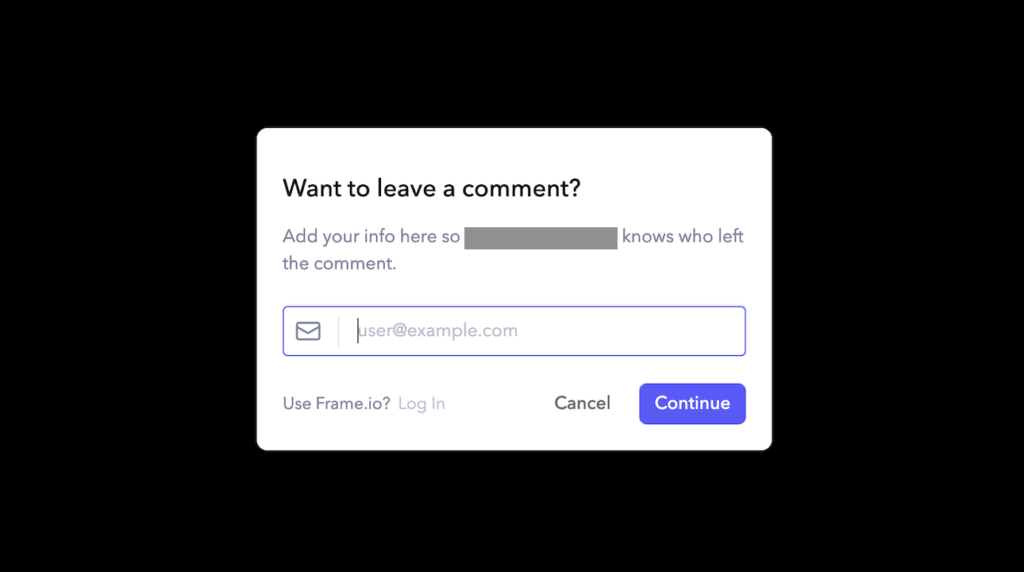
「ここに情報を追加して〇〇(管理者)がコメントを残した人を認識できるようにします」という内容です。
任意のメールアドレスを入力してContinueを押すと、名前の入力を求められますので編集者にわかる名前を入力して下さい。
これで問題なくコメントが反映されるようになるので、気になる箇所にコメントを残して下さい。
❷ 描画
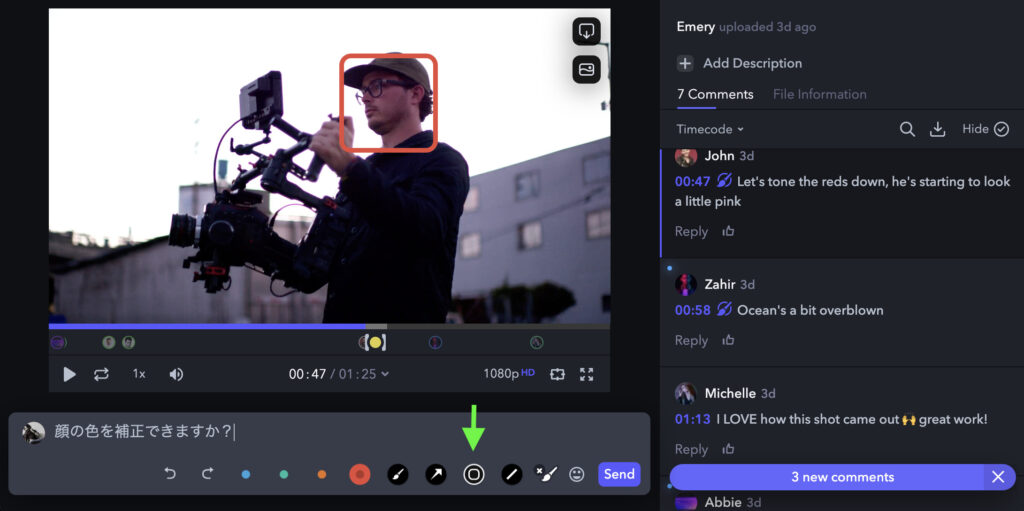
コメント入力欄の右下にある筆のマークを押すと上記のツールが表示されますので、矢印、枠、フリーハンドなどを使って直接画面に書き込んで下さい。
❸ 範囲を指定する
コメント入力を開始すると、タイムライン上に黄色いマーカーが表示されますので、範囲を指定する場合に便利です。
送信し終わると色が変わります。
❹ タイムスタンプを無しにする
コメント入力画面の左下にあるチェックマークを外すと、時間を指定しないコメントとして送信できます。
全体に関する内容を送信する場合などに適切です。
❺ @マークでメンションする
コメントを特定の相手にメンションできます。
「@」マークを入力すると、プロジェクトメンバーの一覧が表示されますので、特定のメンバーを選択してコメントを送信できます。
レビュアーは選択できません。
❻ ハッシュタグを使う
コメントの後にスペースを空けて「#〇〇」とハッシュタグを入力する事で、さまざまな担当分野のコメントを並べ替えることができます。
例えば、写り込みの問題がある箇所には「#肖像権」とハッシュタグをつけるのも良いかと思います。
過去のバージョンと見比べる場合
修正済みのリンクを受け取ると、画面左上にバージョンが表示されます。
クリックして「Compare version」を選択すると、修正前と修正後の2画面で再生できますので、確認が捗ります。
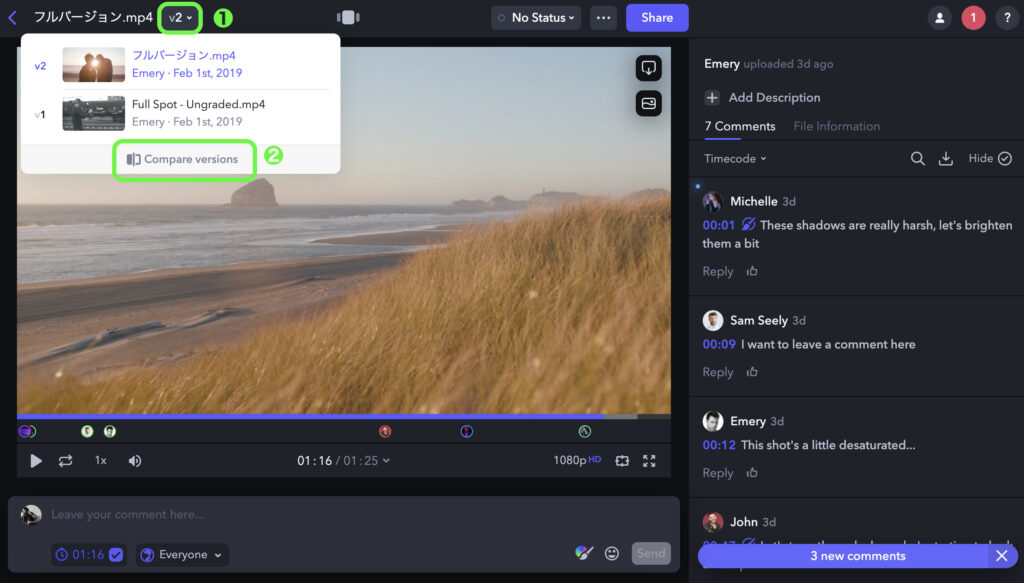
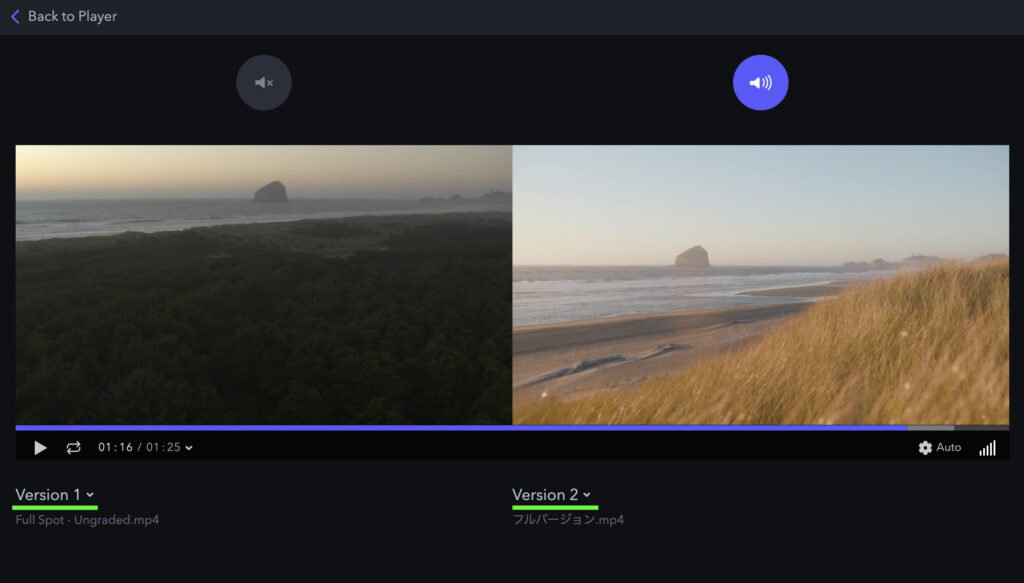
それぞれ表示するバージョンを選択できるのと、音声もどちらを有効にするか選べます。
これはかなり便利です!
まとめ
レビュー環境の向上を期待できるFrame.ioの使い方についてご紹介しました。
レビュアー側としては、コメント機能だけ使えれば問題ないので、今までVimeoやYoutubeの限定公開リンクを使ってレビューを行われていたのであれば、+αコメントをダイレクトに残せるようになったと考えていただければ解りやすいかと思います。
この記事では、編集者側のメリットを全くお伝えしておりませんでしたが、実はFrame.ioを使うとPremiere Proなどの編集ソフトのタイムラインに直接コメントが反映しますので作業効率の向上が期待できるのです。
クイックにレビューし、認識の食い違いを減らす事で、クライアントと編集者の双方にメリットが生まれる、そんなツールです。
公式のヘルプ集のリンクも載せておきますので、是非ご覧ください。
»Frame.ioチームからのヘルプや回答
»プレーヤーページの機能
関連記事
»Frame.ioとは?ユーザータイプが理解出来れば運用は簡単!【概要編】





















