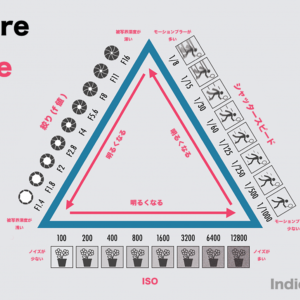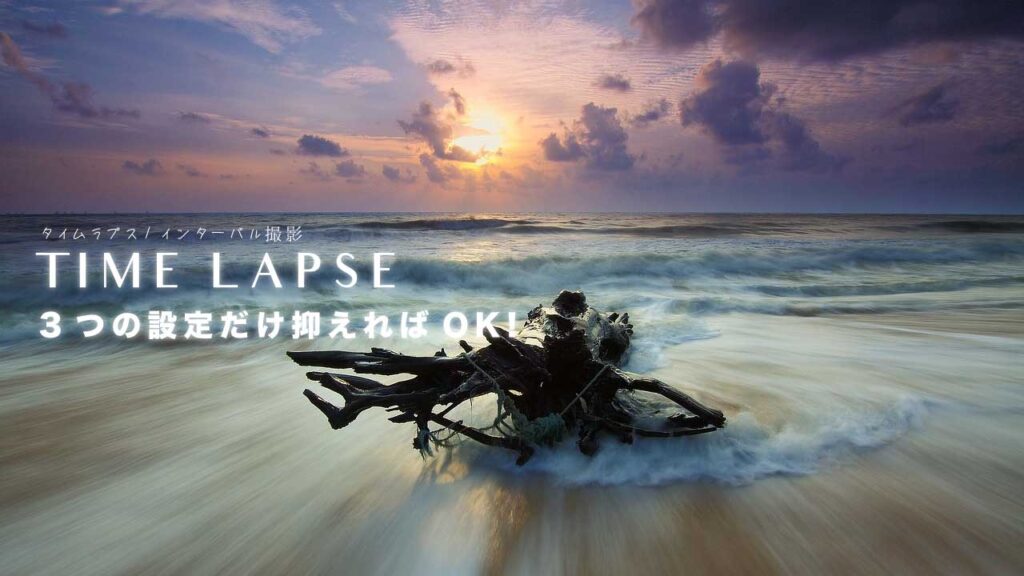
タイムラプスを一眼で撮影する場合のおすすめ設定と編集方法についてご紹介いたします。
勿論どの一眼カメラでも共通です!
特にに最近のカメラは、インターバル機能が内蔵されているものが多いので、簡単な設定をするだけでタイムラプスを撮影出来るようになっております。
これはもうマスターするしかないですね!
ということで、この記事では、初心者でも迷わずタイムラプス撮影ができるようになる為の、おすすめの設定方法と、LightroomとPremiere Proを使った編集方法も併せてご紹介させて頂きたいと思います。
一見難しそうに感じるかもしれませんが、撮影時に意識するポイントはたったの3つなので、暗記レベルで撮影に臨んで頂いても及第点は取れます。
是非マスターして、思い立った瞬間撮影できるようになっておきましょう^^
タイムラプスのおすすめ設定と撮影方法

タイムラプスの設定では、主に以下の3つの項目を調整します。
- 露出設定
- シャッタースピード
- インターバル時間
タイムラプス(インターバル撮影)とは、大量の写真を繋ぎ合わせたパラパラ漫画と同じです。
スマホでも簡単に撮影できるので、特別難しく考える必要はないですが、一眼レフやミラーレスで撮影する場合、作品の質感をコントロールできますので、撮影対象に合わせて自分好みに仕上げたいですよね!
では早速いってみましょう!
1.露出設定はマニュアル
タイムラプスの醍醐味は、時間の経過に伴う風景の変化です。
その中でも影の動きや、雲の影響による露出の変化など、おいしい要素は様々ですが、それらの変化も含めて作品にしたい場合、以下の露出に関わる設定をマニュアルで行う必要があります。
- ISO
- 絞り(f値)
- シャッタースピード
理由は、オートで撮影すると、カメラが微妙な明るさの変化に応じて適正露出で撮影しようとするので、チラつきのある作品になりがちだからです。
その点、マニュアル露出だと露出の変化が自然な仕上がりになります。
ちなみにHolyGrail(ホーリーグレイル)と呼ばれる日の出や日の入り時間帯を撮影するタイムラプスでは、絞り優先(Aモード)で、ISOを上限付きのオートにすることがありますが、これは極めて難易度の高い撮影方法なので、先にこの記事でご紹介するマニュアル露光を身につけて頂くことをお勧めします!
あと、露出とは関係ありませんが、上記と同じ理屈で、ホワイトバランスもマニュアルで固定します。
2.シャッタースピードによるキャラクター作り
シャッタースピードを調整する事で、動きのある被写体にモーションブラーを付けるかどうかを選択できます。
まずはシャッタースピードを1/50秒に設定した場合の例です。
車や人物が割とハッキリ捉えられる為、一本の動画として見た場合、パラパラして見えるかと思います。
これはこれで、ポップ/コミカルな印象がありますね。
次にシャッタースピードを1/4秒に設定した場合の例です。
車や人物にモーションブラー(ブレ)が付いているのがわかると思います。
被写体の流れが加わりますので、静止物との差がわかりやすく、雰囲気が出ますね!
夜間だと車のヘッドライトやテールランプが伸びて、長時間露光撮影のような作風に仕上がります。
このように、シャッタースピードを遅くするとモーションブラーが増え、早くするとモーションブラーが減るという仕組みは、作品の印象に大きく影響しますので、意識して選びたい所ですね。
ちなみに、日中の撮影でシャッタースピードを遅くする場合、露出オーバーになる事が多いので、NDフィルターによる減光は必須となります。
お勧めのNDフィルターは、よくレビューされている以下の2つで、K&F ConceptのNDフィルターは僕も使っています。
3.インターバル時間による違い

インターバル時間とは、撮影の間隔のことで、メインになる被写体の速度によって、何秒に設定するかが変わります。
撮影の間隔を短くすると被写体の動きは滑らかになり、撮影間隔を長くすると被写体の動きはダイナミックになります。
例えば、雲のようにゆっくり変化する対象を撮影する場合はインターバル10秒ぐらいがよいですが、当然風の強さで雲が動く速度は変わりますので、あくまでも目安となります。
続いて、人が行き交う街並みを撮影する場合などは、インターバル2〜3秒ぐらいでちょうど良いバタバタ感が表現できると思います。
ただし、撮影距離や画角によって見え方の印象も変わりますので、これも目安となります。
以上がタイムラプスの撮影で重要な3つのポイントです。
割とシンプルな考え方で良いと思うので、一つ自分の得意パターンを作って、まずはそれを極めるというのが良いかもしれませんね!
その他の設定&注意点
カメラの設定以外で、注意すべき点が4つありますので、順番に解説いたします。
- AF:OFFにする
撮影中にフォーカスが変わるのを防ぐ為です。 - 手ぶれ補正:OFFにする
三脚での撮影になるので不要ですし、ONになっていると逆に変なブレが出る可能性もあります。 - 三脚:出来るだけ重さのあるものを使う
風で揺れたりしない頑丈なものが理想です。
また、設置する地面が割と揺れるということもあるので、事前に確認しておきましょう。 - 撮影枚数と所要時間:作成する動画のフレームレートで変わります。
仮に24fpsの予定で20秒の動画が欲しい場合は480枚撮影することになるので、インターバル時間が10秒の場合、撮影時間は1時間20分となります。
60fpsならもっとかかると言う事ですね(汗)
タイムラプスの編集方法

ここからは、撮影した素材を一本の動画に編集する簡単な方法をご紹介させていただきます。
使うソフトは以下の2つです。
- Lightroom
- Premiere Pro
では早速始めましょう!
Lightroomでの作業
❶撮影したデータを読み込みます
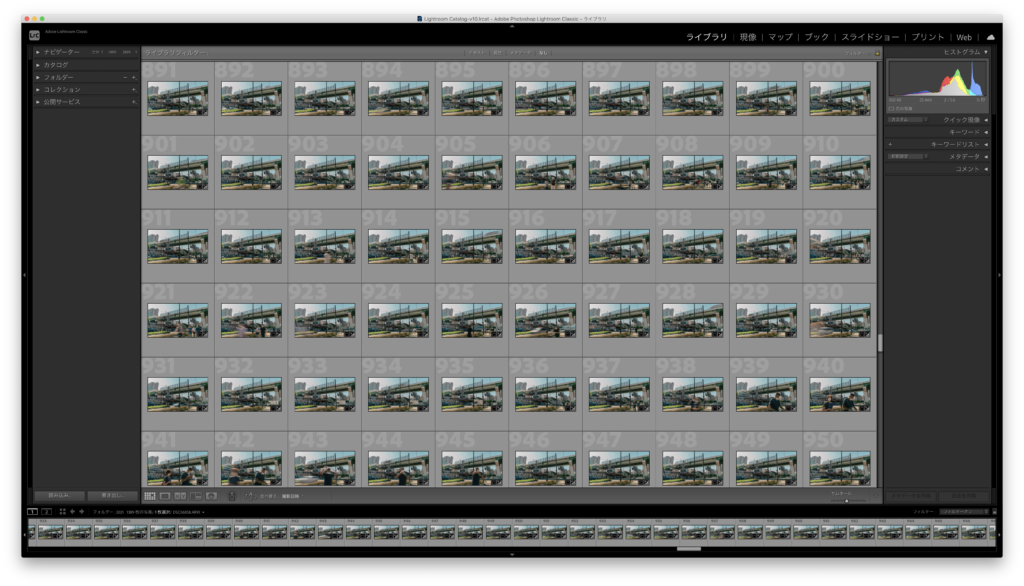
❷画面上部の「現像タブ」に移り、カラー補正を行い、全ての画像に一括で反映させます。
どれか一枚画像を選んでカラー補正を行い、⌘+C(Ctl+C)で設定コピーします。
全ての項目にチェックを入れ、コピー元の画像を含む全ての画像を選択し、右下の「同期」を押すと、全ての画像に同じ設定が反映されます。
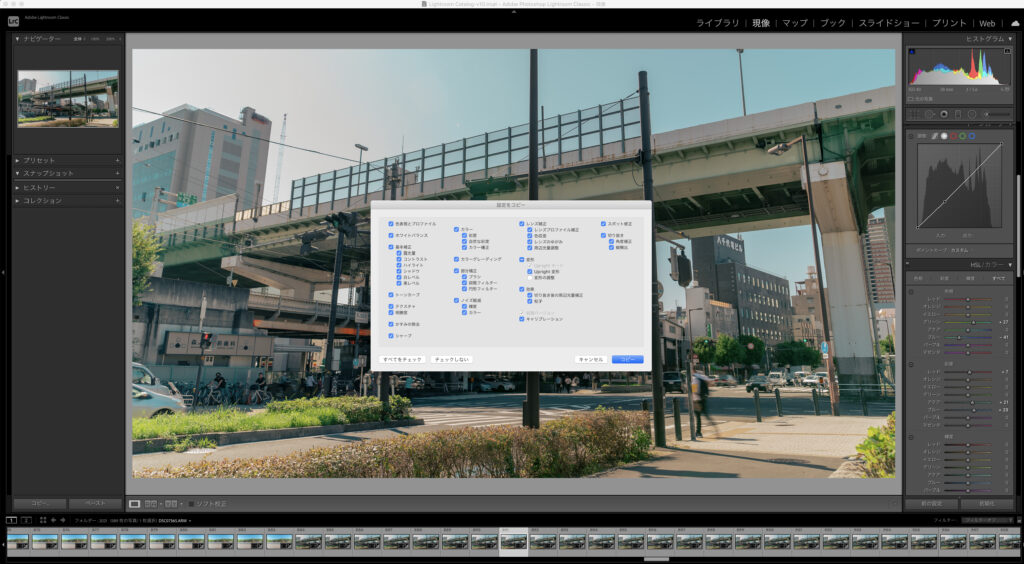
❸画面上部の「ライブラリ タブ」に移り全ての画像を選択し、左下の「書き出し」を押します。
書き出し設定で重要な項目は2点です。
- 連番に設定する
- 解像度72pixelに設定する
右下の「書き出し」を押すと、書き出しが開始されます。
枚数によってはかなり時間がかかる場合もあるので覚悟しておきましょう!
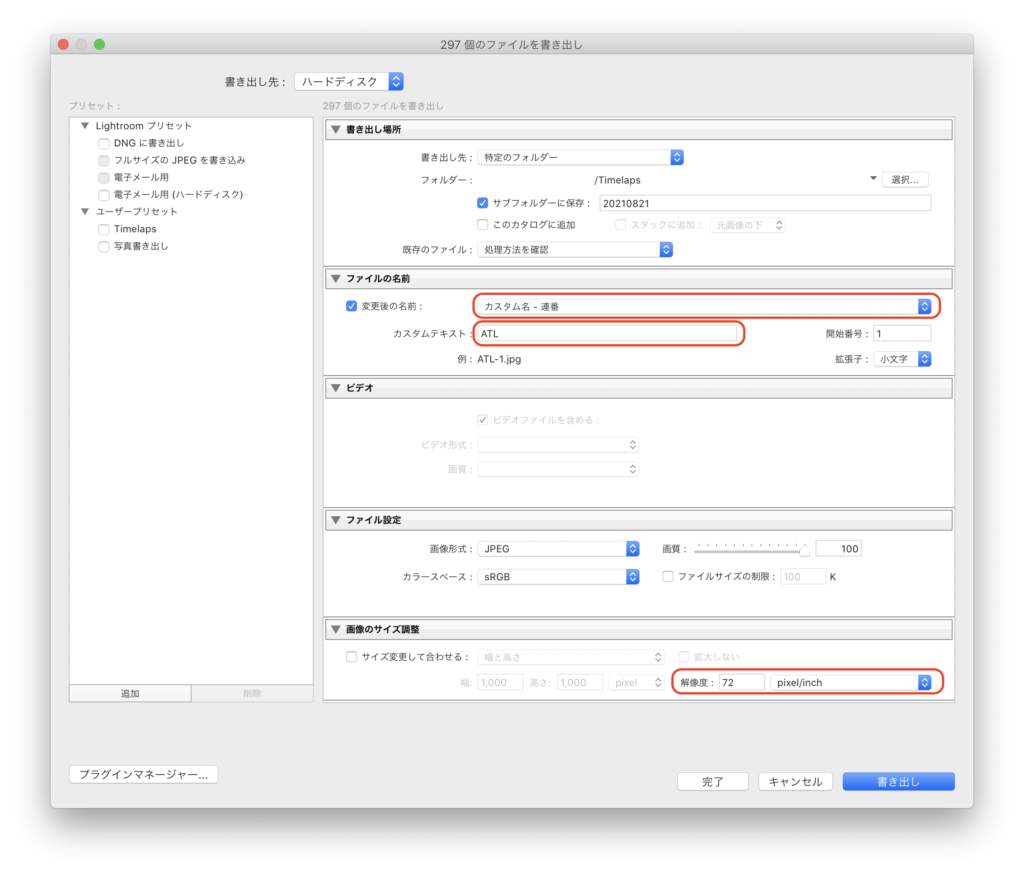
Lightroomでの作業はこれで終わりです。
次はPremiere Proを立ち上げます。
Premiere Proでの作業
新規または既存のプロジェクトを立ち上げて画像データを一本の動画に変換して読み込ませます。
❶メニューバーの「ファイル」から「読み込み」を選択します。
❷書き出した画像のフォルダを開き、連番の最初の画像を選択します。
❸左下の「オプション」を押して「画像シーケンス」にチェックを入れて「読み込み」を押します。
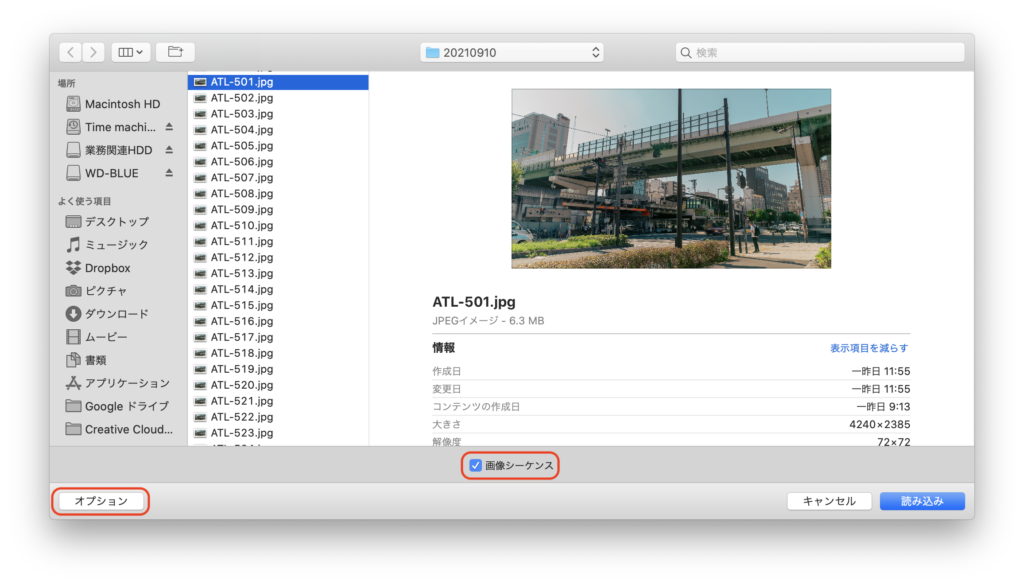
❹プロジェクトウィンドウに動画として読み込まれますので、あとは動画を扱う感覚で編集して書き出すと言う流れです。
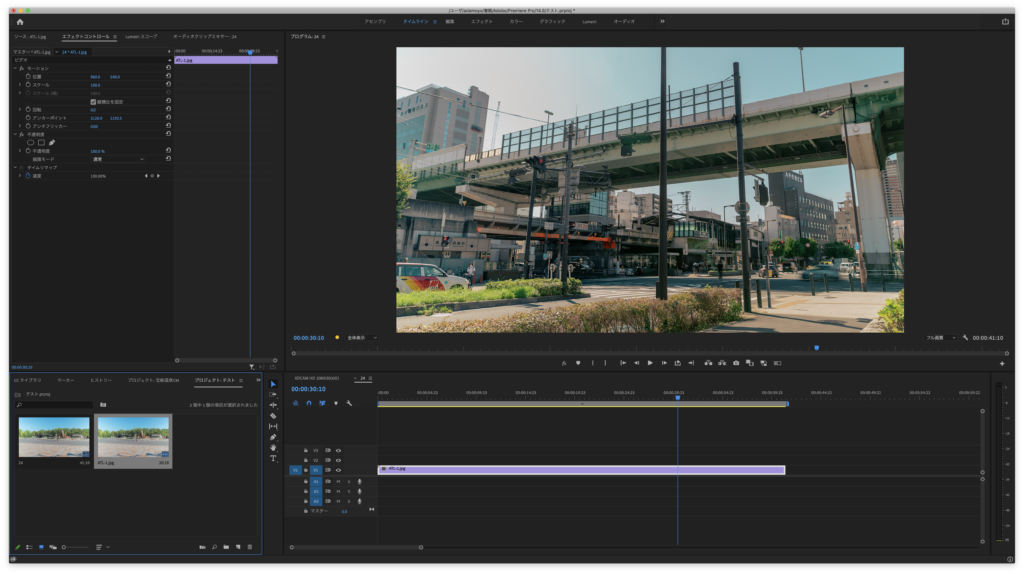
簡単ですね!!
ちなみにPremiere Proに動画として読み込む際のフレームレートの設定に関しては、環境設定「メディア」内の一番上「不確定メディアのタイムベース」で指定してあげる事ができます。
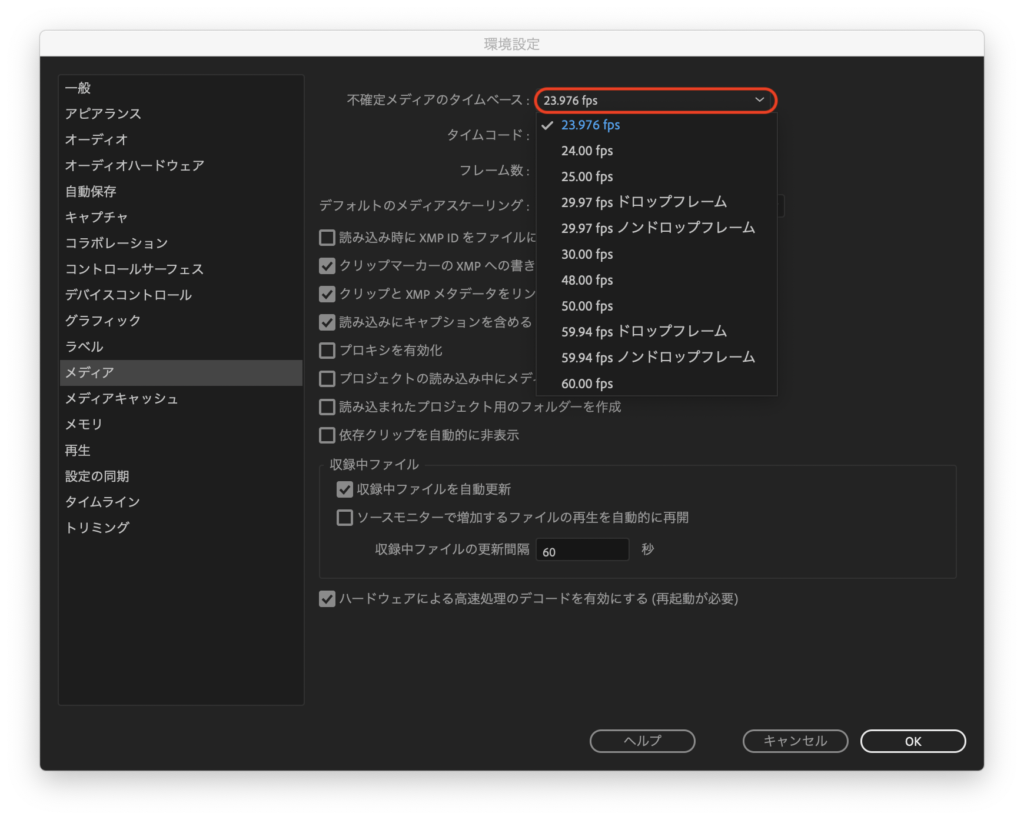
まとめ
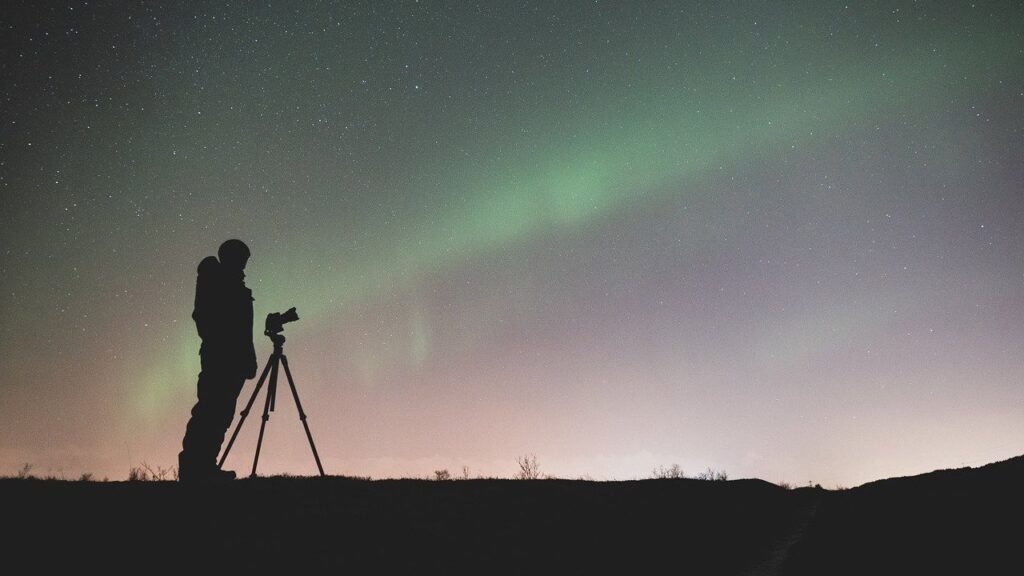
いかがでしたでしょうか?
意外と簡単な考え方で気楽に撮れるので、お気に入りの設定さえ見つかれば、あとは被写体に合わせて微調整するぐらいで、優雅に読書でもしながら撮影が終わるのを待つだけです^^
編集方法は他にも色々ありますので、あくまでも一例に過ぎませんが、Adobe CCをご利用されている方なら入りやすい方法かと思います。
タイムラプス撮影は、突き詰めると細かい設定が色々ありますが、今回ご紹介した3つのポイントが軸になることに変わりはありませんので、まずは基本をしっかり押さえておきたい所ですね!
それではまた!
こちらの記事も併せてご覧下さい!
»一眼レフ動画撮影で露出をコントロールする【何を捨てて何を得るか】